Ripping af Blu-ray til VOB giver dig mulighed for at omdanne high-definition indholdet til et format, der kan afspilles på forskellige enheder. Blu-ray tilbyder overlegen video- og lydkvalitet, og ved at konvertere dem til VOB kan du bevare den originale kvalitet og samtidig gøre indholdet mere tilgængeligt. Blu-ray-ripping-software udtrækker indholdet, såsom video-, lyd- og undertekststreams, og konverterer dem til VOB-filer. Dette indlæg vil vise dig hvordan rip Blu-ray til VOB formatere nemt. Denne proces giver dig mulighed for at nyde Blu-ray-film, oprette sikkerhedskopier eller redigere indhold til personlig brug. Så uden yderligere diskussion, lad os begynde!
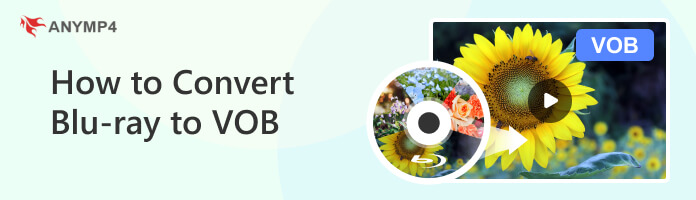
VOB er et containerformat i DVD-Video-medier, som kan indeholde video-, lyd-, undertekst-, menu- og navigationsindhold multiplekset sammen til en stream-form. VOB er baseret på MPEG program stream format. Det er en del af MPEG-2 multimediestandarden og bruger en variant af MPEG-2-komprimering til at kode video- og lyddata.
Udover video- og lyddata kan VOB-filer også indeholde andre filtyper, såsom IFO- og BUP-filer. IFO-filer giver DVD-navigation og kontroloplysninger, mens BUP-filer fungerer som sikkerhedskopier til IFO-filerne. VOB-filer er primært forbundet med dvd'er og bruges til lagring og afspilning af videoindhold på dvd-afspillere, VOB-afspiller, og dvd-rom-drev.
Du skal bruge et Blu-ray-drev til at læse Blu-ray-diske for at konvertere Blu-ray til VOB-format. Blu-ray-diske har en højere lagerkapacitet og en anden diskstruktur end dvd'er, hvilket kræver et kompatibelt Blu-ray-drev for at få adgang til indholdet.
Et Blu-ray-drev er en enhed designet til at læse og skrive Blu-ray-diske. Den kan læse Blu-ray-format med høj kapacitet og HD, hvilket giver overlegen video- og lydkvalitet sammenlignet med DVD'er. Blu-ray-drev er normalt forbundet til en computer eller anden kompatibel enhed via seriel ATA eller en USB-forbindelse. Det giver dig mulighed for at afspille Blu-ray-film, installere software fra Blu-ray-diske og rippe Blu-ray-diske.
Det er vigtigt at bemærke, at nogle Blu-ray-drev kun er dedikeret til læsning og afspilning, mens andre både kan læse og skrive Blu-ray-diske. Vælg et Blu-ray-drev, der passer til dine specifikke behov og krav.
Bortset fra Blu-ray-drev, skal du også bruge Blu-ray-ripping-software til at rippe Blu-ray til VOB. En af de specialiserede Blu-ray-ripping-software, der er tilgængelig, er AnyMP4 Blu-ray Ripper.
Sikker download
Sikker download
AnyMP4 Blu-ray Ripper er en professionel, men brugervenlig Blu-ray-ripping-software, der giver dig mulighed for at rippe Blu-ray-filer, inklusive diske, mapper og ISO-billedfiler, og konvertere dem til forskellige videoformater, inklusive VOB. Det understøtter GPU-acceleration for at fremskynde Blu-ray til VOB-konverteringsprocessen 30 gange hurtigere. Desuden kan den udsende en bred vifte af digitale medieformater, inklusive VOB, MP4, MKV, AVI, MOV og 500+ mere, så du kan afspille dem på enhver enhed, du har brug for.
Desuden giver det dig mulighed for at vælge specifikke videospor, lydspor og undertekster og justere indstillinger som videokvalitet, opløsning, bitrate osv. Bortset fra det lader det dig lave videoredigering, hvis det er nødvendigt, såsom trim, beskære, rotere, flette, tilføje et filter, vandmærke tekst eller billede, og justere videoeffekter før konvertering. AnyMP4 Blu-ray Ripper håndterer konverteringsprocessen og sikrer, at de resulterende VOB-filer er korrekt formateret og kan afspilles.
I dette afsnit hjælper vi dig med at rippe Blu-ray til VOB-format ved hjælp af den bedste Blu-ray-ripping-software, AnyMP4 Blu-ray Ripper. Se venligst instruktionsvejledningen nedenfor for at udføre konverteringsprocessen.
1Download og installer Blu-ray Ripper
Du kan downloade AnyMP4 Blu-ray Ripper fra produktsiden på vores hjemmeside ved at klikke på Gratis download knap. Derefter skal du installere softwaren for at bruge den. Når du har installeret det, kan du åbne softwaren og tjekke grænsefladen.
Sikker download
Sikker download
2Indlæs Blu-ray-videoen
Indsæt Blu-ray-disken i dit Blu-ray-drev, og tryk på programmets ikon for at starte den.
Når den er startet, vil du se to faner i topmenuen; vælg Ripper fanen. Hold markøren over + ikonet for at indlæse Blu-ray-disken i programmet. Men hvis du har en Blu-ray-mappe or ISO-billedfil tilgængelige, kan du trykke på knappen Indlæs Blu-ray for at uploade dem.
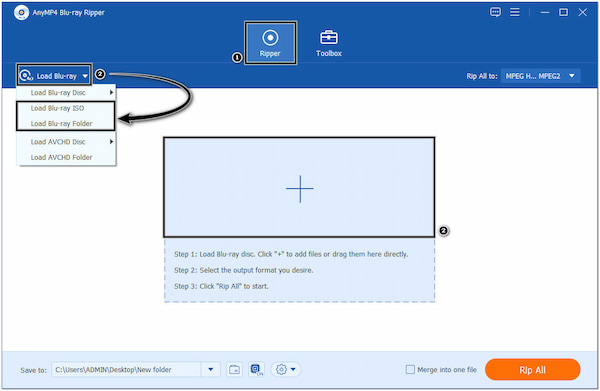
Efter at have indlæst Blu-ray-filen i programmet, analyserer AnyMP4 Blu-ray Ripper indholdet. Vælg Liste over fuldt titler mulighed bagefter for at vise alle titlerne, og tryk derefter på OK knappen for at fortsætte til konverteringsprocessen.
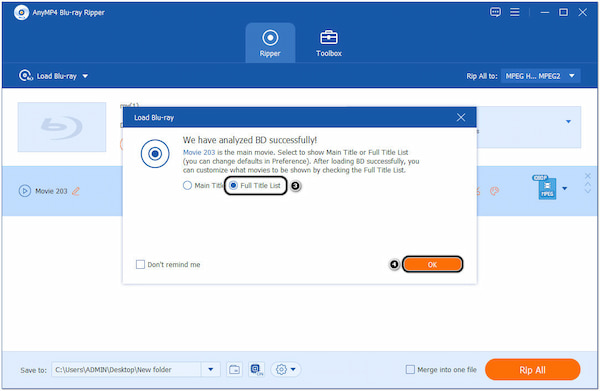
3Vælg VOB-format
Type VOB format fra Konverter alle til drop-down liste. Du kan nemt bruge Søgefelt for at finde VOB-formatet fra valget.
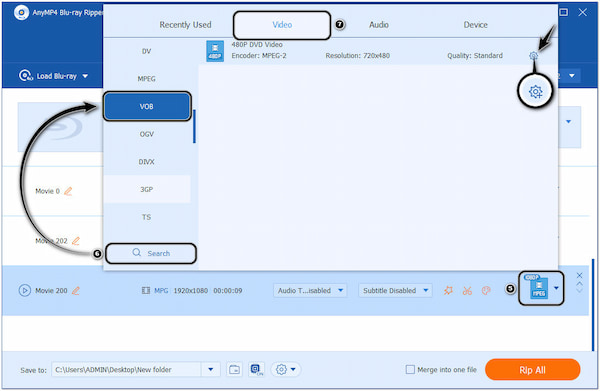
4Tilpas video effekt
AnyMP4 Blu-ray Ripper er bygget med en samling af kraftfulde redigeringsværktøjer, der kan hjælpe dig med at tilpasse videoeffekter efter dine behov. Det giver dig mulighed for at rotere video, beskære videorammer, redigere lydeffekter, tilføje vandmærker til videoen, tilføje filtre og justere videoens lysstyrke, kontrast, nuance og mætning.
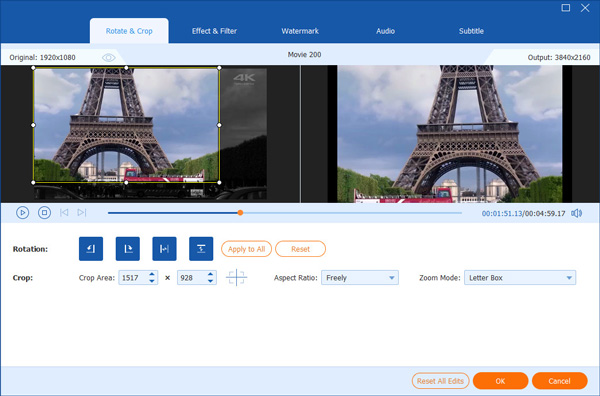
5Tilpas indstillinger
Under video fanen, , klik på Gear-ikonet for at justere videooutputparametre som f.eks Video Kvalitet, Encoder, Løsning, Frame Rate, Bitrate, Prøvefrekvensog Kanal at bringe videoeffekten et skridt tættere på perfektion.
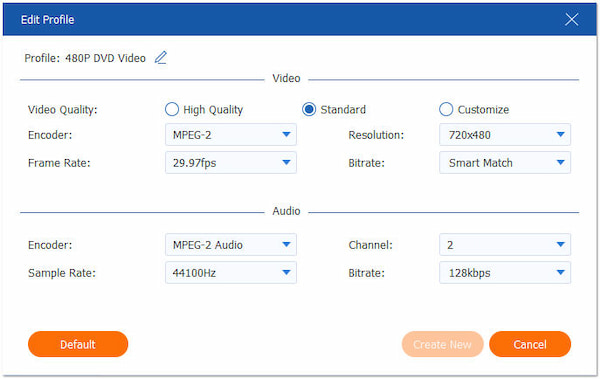
6Vælg dit foretrukne lydspor og undertekst
Ikke tilfreds med det originale lydspor og undertekst af videoen? Du kan vælge dit foretrukne lydspor og undertekst inden ripping.
7Rip Blu-ray video til VOB format
Klik på knappen "Rip alt" for at starte rippeprocessen. Ripningsopgaven afsluttes snart.
Når du har valgt VOB som dit outputformat, skal du gå igennem Gem til og vælg din fildestination. Start rippingsprocessen ved at klikke på Rip alle knap. Det vil begynde at udtrække indholdet fra Blu-ray-disken og omdanne det til det valgte format.
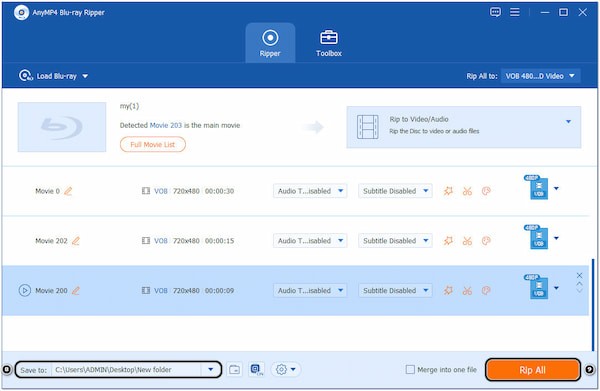
8Få video rippet
Når fremdriftslinjen når 100%, betyder det, at din Blu-ray-disk er blevet rippet til VOB-format.
AnyMP4 Blu-ray Ripper giver en bekvem måde for brugere at rippe og konvertere Blu-ray-diske. Bortset fra den omfattende understøttelse af digitale medieformater, tilpasningsmuligheder for video/lydindstillinger, videoredigeringsfunktioner og den ultrahurtige rippehastighed, den tilbyder, er den pakket med et værktøjskassesæt, der giver dig mulighed for at ændre metadataene for din fil, komprimere stor VOB-filstørrelse uden tab af kvalitet, forbedre videokvaliteten, skabe 3D-videoer fra 2D-videoer og lave GIF'er.
Hvordan åbner jeg VOB filer?
For at åbne VOB-filer på din computer kan du bruge forskellige medieafspillersoftware, der understøtter VOB-afspilning. Hvis du vil åbne VOB-filer på en mobilenhed, skal du bruge en medieafspiller-app, der understøtter VOB-afspilning eller konvertere dem til et mobilvenligt format, før du afspiller dem på din mobilenhed.
Kan jeg rippe Blu-ray fra VOB til VLC?
Desværre ikke! Du kan ikke direkte konvertere Blu-ray til VOB i VLC. VLC kan afspille Blu-ray-videoer, men det understøtter ikke VOB som outputformat. Hvis du ønsker at ændre Blu-ray til VOB-format, skal du bruge AnyMP4 Blu-ray Ripper og følge instruktionsvejledningen ovenfor for konverteringsprocessen.
Er der en grænse for VOB-filstørrelse?
VOB-filformatet har ikke en specifik størrelsesgrænse. Praktiske begrænsninger kan dog komme i spil, når man har at gøre med store VOB-filer på grund af flere faktorer, herunder DVD-filsystem, DVD-kapacitet og afspilning og kompatibilitet.
Er VOB-filen krypteret?
INGEN. En standard VOB-fil er ikke krypteret. VOB-filer gemmer video-, lyd- og undertekstdata på DVD-Video-diske. Indholdet i VOB-filen er typisk kodet ved hjælp af MPEG-2-videokomprimeringsformatet.
Har VOB bedre kvalitet end MP4?
Med hensyn til video- og lydkvalitet tilbyder VOB og MP4 afspilning af høj kvalitet. Kvaliteten af en videofil afhænger dog af forskellige faktorer, herunder de anvendte kodningsindstillinger, opløsning, bitrate og komprimeringsalgoritmer. Men du kan konverter VOB til MP4, når du vil afspille VOB-filer på mere accepterede enheder.
Konvertering af Blu-ray-filer til VOB-formatet ved hjælp af AnyMP4 Blu-ray Ripper giver en bekvem måde at få adgang til og arbejde med high-definition-indhold, der er gemt på Blu-ray-diske. De resulterende VOB-filer kan nemt afspilles på DVD-afspillere, Blu-ray-afspillere, medieservere og videoredigeringssoftware, der understøtter VOB-afspilning.