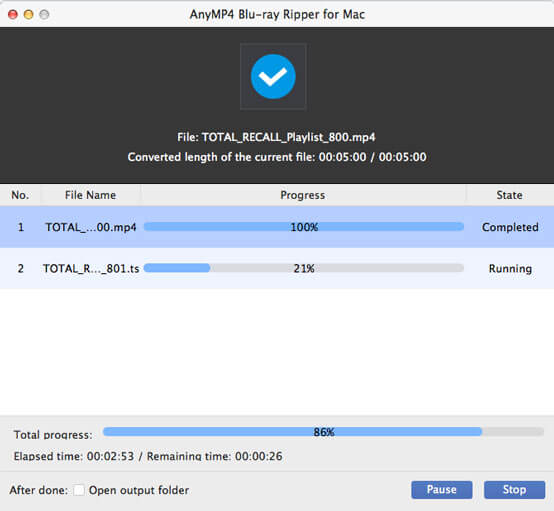Hvis du ofte besøger videoer på internettet, skal du vide noget om WebM-videoformatet. Som et af de nyeste online videoformat er WebM nu bredt accepteret og brugt af mange hjemmesider som YouTube. AnyMP4 Blu-ray Ripper til Mac gør det muligt at rippe Blu-ray-video til WebM-format på Mac PC.
WebM er et audio-videoformat designet til at give et royalty-fri, åbent videokomprimeringsformat til brug sammen med HTML5 video. WebM-video, der er kendt som det nyeste og mest lovende online videoformat, har utrolig høj videokvalitet og lille videostørrelse, hvilket er meget velegnet til online video-fans at dele det på internettet.
Sikker download
Sikker download
Først skal du downloade og installere AnyMP4 Blu-ray Ripper til Mac til din Mac-pc. Hvis du ikke vil vælge en bestemt installationssti, skal du bare bruge standardbanen til at installere softwaren.
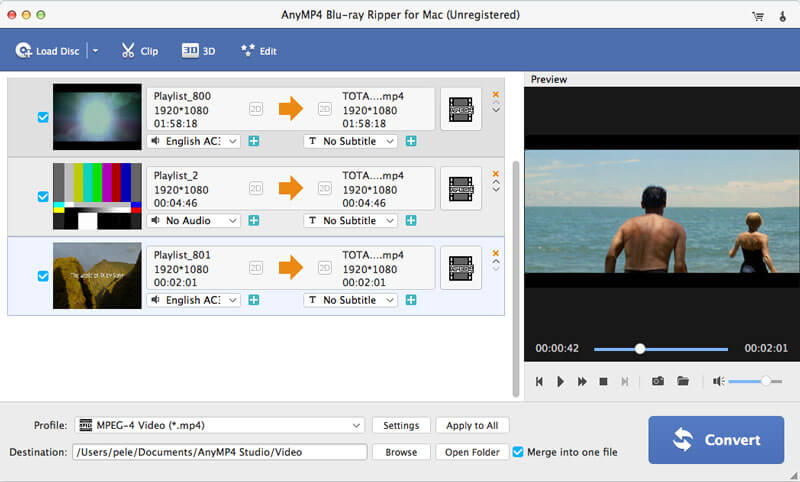
Klik på knappen "Indlæs Blu-ray" for at indlæse din originale Blu-ray-video fra Blu-ray-drevbakken til softwaren. Når softwaren er færdig med at læse disken, viser den alle Blu-ray-videofiler i listen "Filnavn". Du kan arrangere deres rækkefølge og fjerne uønskede filer ved at vælge dem og trykke på knappen "Slet" på dit tastatur.
Klik på rullelisten "Profil", og vælg WebM-format, eller indtast "WebM" i tekstområdet for at bestille softwaren til at finde den til dig.
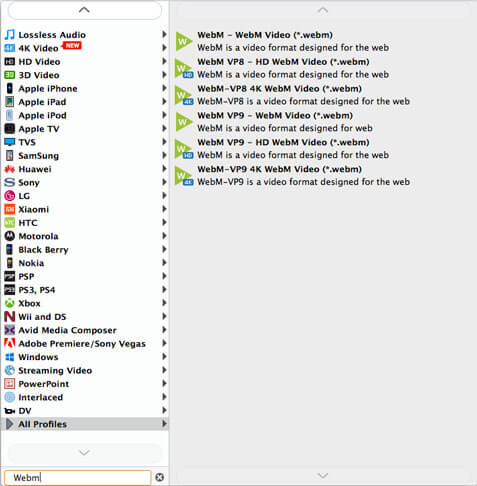
For at opnå den bedste videokvalitet, giver AnyMP4 Blu-ray Ripper til Mac dig en samling kraftfulde redigeringsværktøjer til at foretage video-effekt tilpasning. Du kan trimme videolængde, beskære videoramme, slutte videoklip sammen, tilføje vandmærke til at tilpasse videoen og justere videoens lysstyrke, kontrast, mætning, farvetone og lydstyrke for at forbedre videokvaliteten.
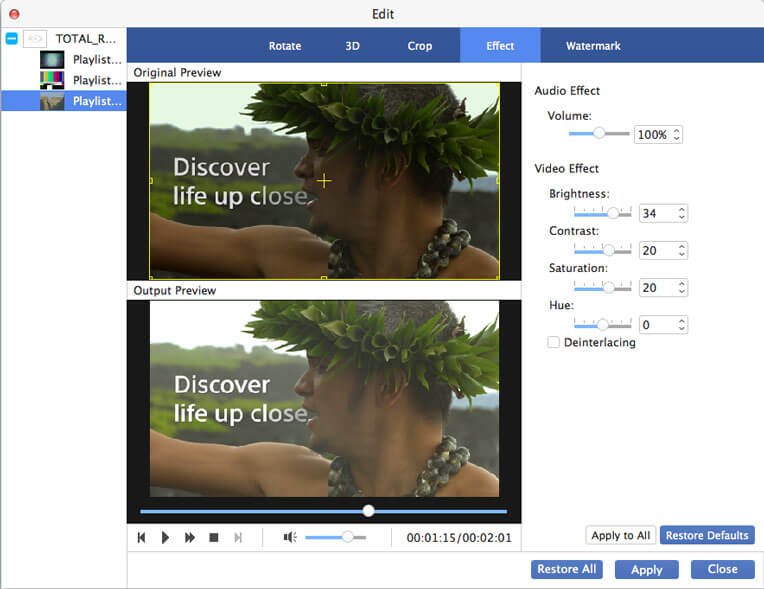
Du kan også justere outputparametre for yderligere at optimere videokvaliteten i overensstemmelse med dine præferencer. Video Encoder, Opløsning, Bitrate, Frame Rate, Aspect Ratio, samt Audio Encoder, Bitrate, Kanaler og Sample Rate kan alle justeres.
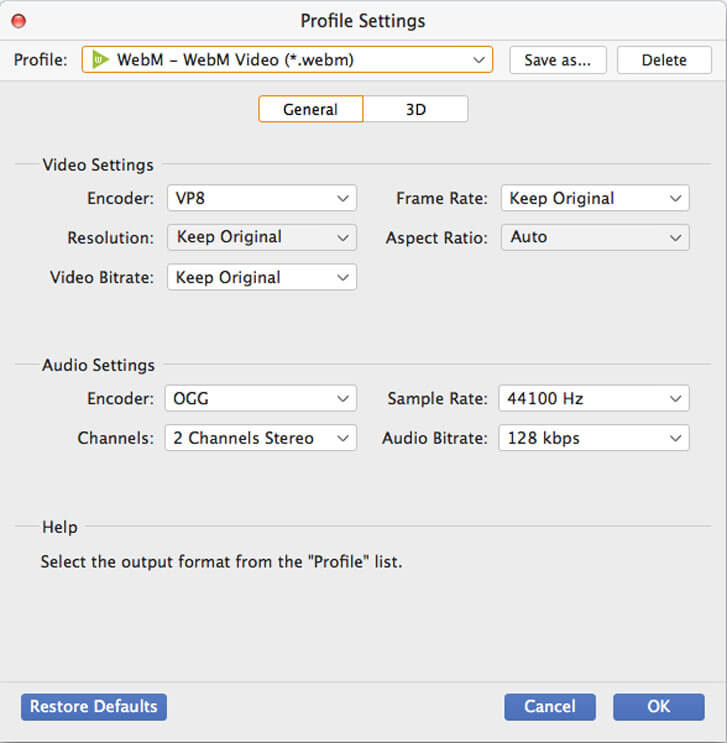
Ved hjælp af AnyMP4 Blu-ray Ripper til Mac kan du vælge dit foretrukne lydspor til videoen og tilføje undertekst til videoen for bedre nydelse.
Her kommer det sidste trin. Klik på "Konverter" -knappen for at begynde at rippe Blu-ray-video til WebM-format. Designet til hastighed og effektivitet kan softwaren opnå enhver rippende opgave med utrolig hastighed og forbløffende kvalitet.