iPod er en populær mobil musikafspiller med videoafspillingsfunktion. Mange musikfans foretrækker iPod, da den har forbløffende kapacitet og fantastisk videokvalitet. Det kan bruges som en mobilvideospiller og kan afspille MP4, M4V og MOV videofiler. Men da det ikke understøtter Blu-ray, kan iPod ikke bruges til direkte afspilning af Blu-ray-film.
Her er nogle gode nyheder til iPod-fans, der bruger Mac-computeren. AnyMP4 Blu-ray Ripper til Mac kan hjælpe dem med at rive Blu-ray-disk til iPod-kompatibelt MP4, MOV og M4V videoformat. Denne software er designet med utrolig hastighed og overbevisende kvalitet. Du kan også bruge redigeringsværktøjerne fra AnyMP4 Blu-ray Ripper til Mac til at tilpasse videoeffekten for at maksimere nydelsen.
Sikker download
Sikker download
Når du har downloadet AnyMP4 Blu-ray Ripper til Mac, skal du installere softwaren til din Mac-pc. Du kan vælge din foretrukne installationssti eller bare installere den til standardbanen.
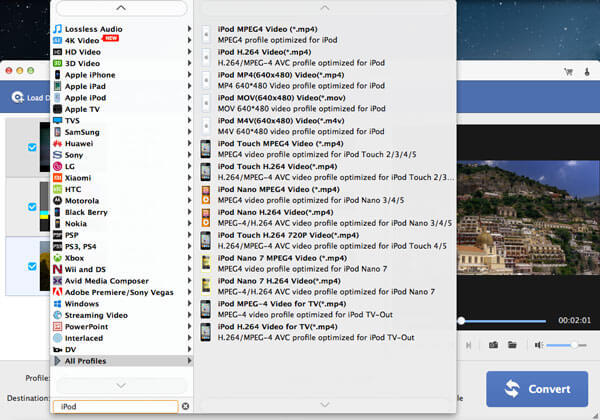
Åbn din Blu-ray-drevbakke, og læg din Blu-ray-disk i den, og klik derefter på knappen "Indlæs Blu-ray" på softwarens værktøjslinje. Hvis du har brug for at indlæse de DVD-filer, der var gemt på din harddisk før, skal du vælge "Filer> Indlæs Blu-ray-mappe" for at indlæse Blu-ray-mappen til softwaren. De tilføjede filer vises i listen "Filnavn".
Åbn rullelisten "Profil" for at vælge iPod eller indtast "iPod" i tekstområdet for at beordre softwaren til at finde den. Du kan vælge iPod-kompatible MP4-, M4V- og MOV-formater.
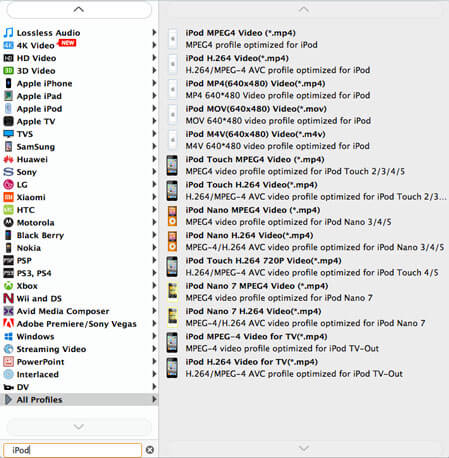
Tilpasning af videoeffekt med redigeringsværktøjerne fra AnyMP4 Blu-ray Ripper til Mac kan give dig meget sjovt. Du kan bruge disse værktøjer til at trimme videolængde, beskære videoramme, flette flere videoklip i et og tilføje vandmærke til videoen. Du kan også justere videomætning, lysstyrke, nuance, kontrast og lydstyrke.
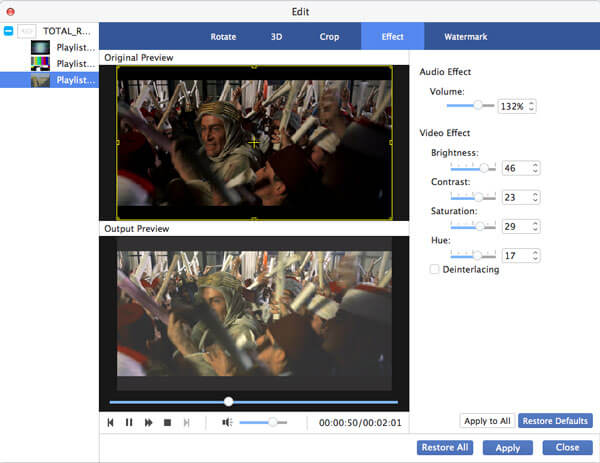
Trim video længde
Hvis det ikke er hele videoen, men en del af den, du har brug for, kan du prøve funktionen "Trim". Vælg videoen, og klik på knappen "Trim", så ser du to skyderblokke under tidsbjælken. Du kan enten trække dem for at definere din nødvendige del af videoen eller indstille den nøjagtige start- og sluttid ved at indtaste cifre.
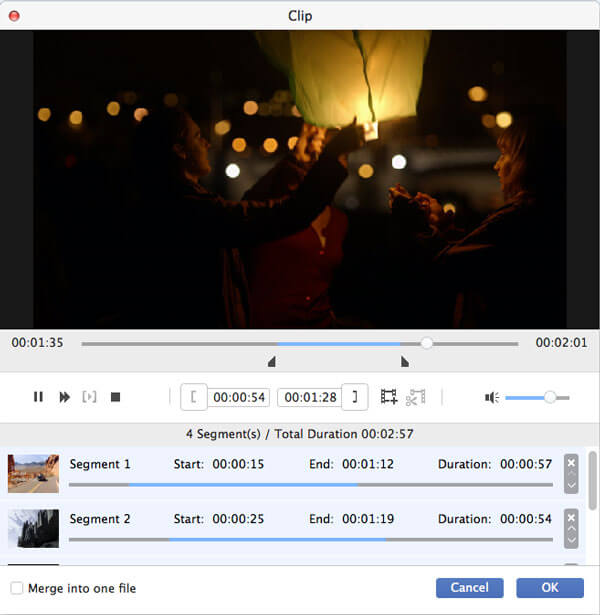
Beskær videobilledet
Nogle videofiler indeholder sorte kanter, hvilket kan være meget irriterende. Specielt designet til at løse dette problem kan funktionen "Crop" hjælpe dig med at definere din foretrukne del af rammen. Her kan du se en gul ramme, der kan trækkes eller justeres, trække dens 4 kanter og 8 kontrolpunkter for at definere din nødvendige del af rammen og derefter klippe den ud ved at klikke på "OK" -knappen.
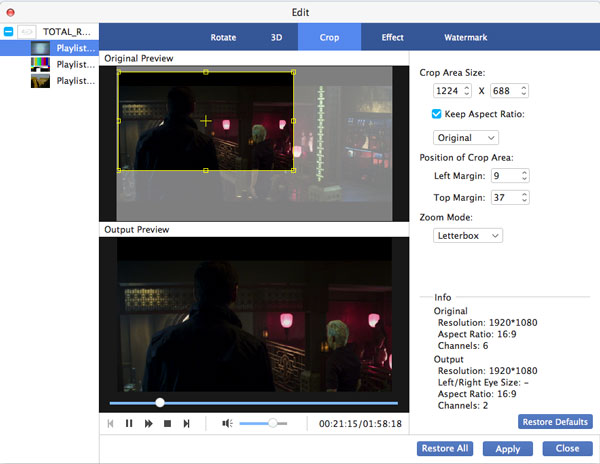
Tilføj vandmærke til video
Har du nogensinde drømt om at sætte dit navn i en film? Prøv derefter funktionen "Vandmærke". Vælg en videofil, klik på knappen "Vandmærke" og vælg afkrydsningsfeltet "Aktivér vandmærke", så kan du indtaste dine foretrukne ord, sætninger og endda dit navn til videoen som vandmærke. Du kan definere dens størrelse, farve, skriftstørrelse og placering. Du kan også tilføje billedvandmærke for at personalisere videoen.
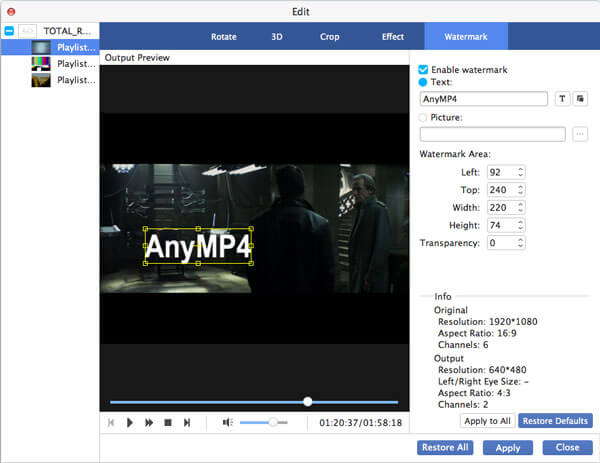
Output effekt tilpasning
For bedre videoeffekt bør du også justere videoudgangsparametre, herunder Video Encoder, Frame Rate, Bitrate, Aspect Ratio, Resolution og lydparametre, herunder Audio Encoder, Bitrate, Channels og Sample Rate.
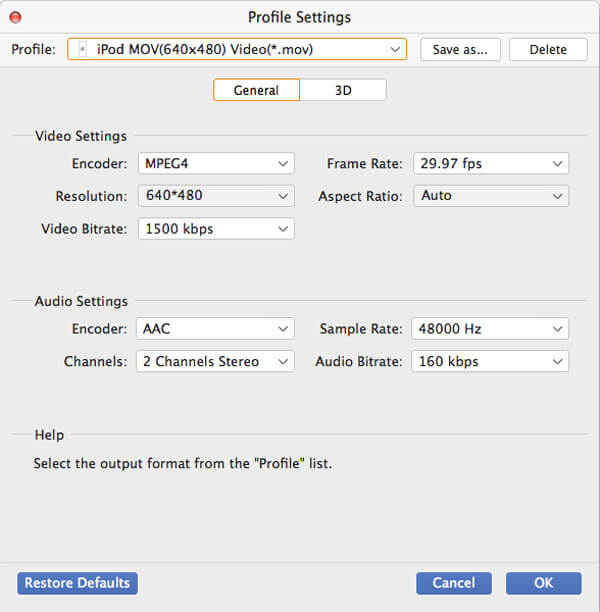
Nogle videofiler indeholder mere end et lydspor. AnyMP4 Blu-ray Ripper til Mac kan hjælpe dig med at vælge det lydspor, du har brug for, og tilføje din downloadede undertekst til videofilen for bedre nydelse.

Start ripningen ved at klikke på knappen "Konverter". Rippeopgaven afsluttes inden for kort tid.
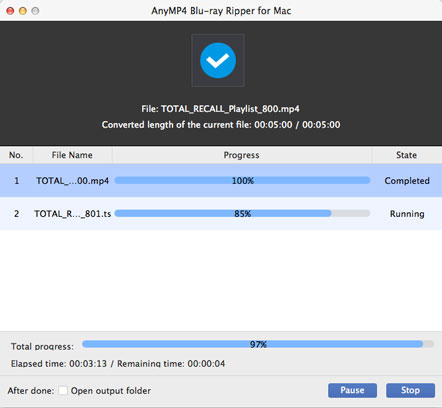
Når fremdriftslinjen når 100%, får du dine nødvendige videofiler, der kan afspilles med din iPod.