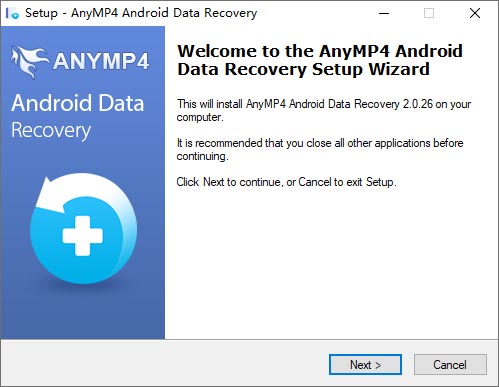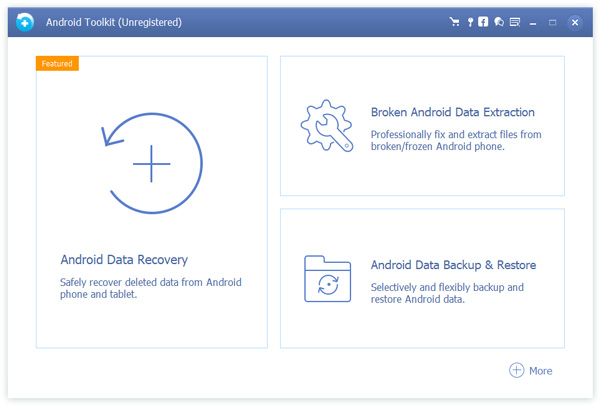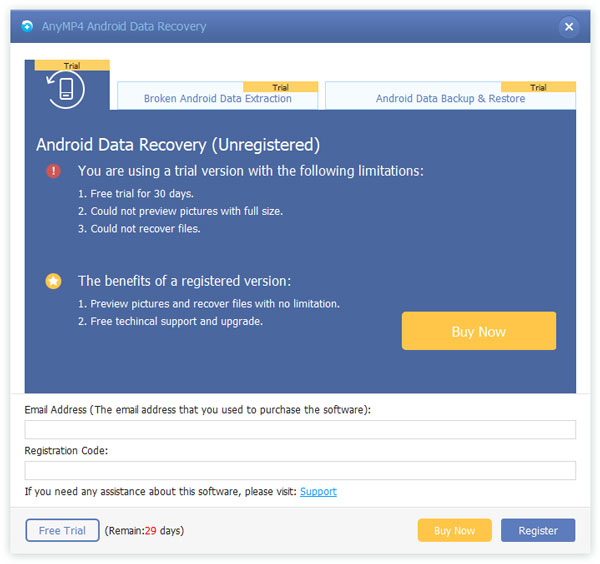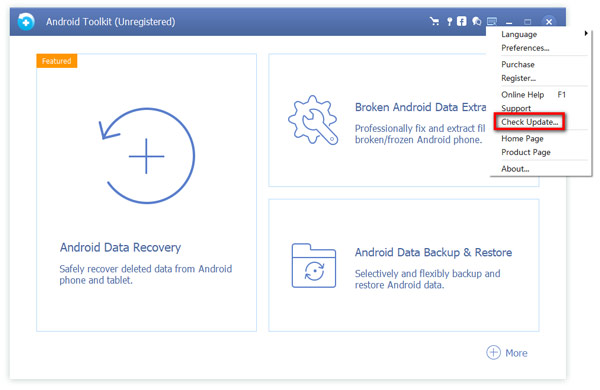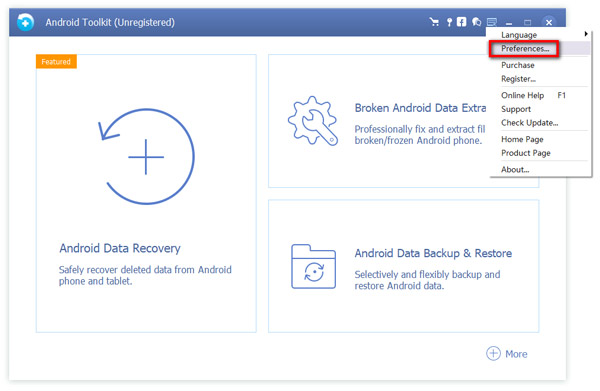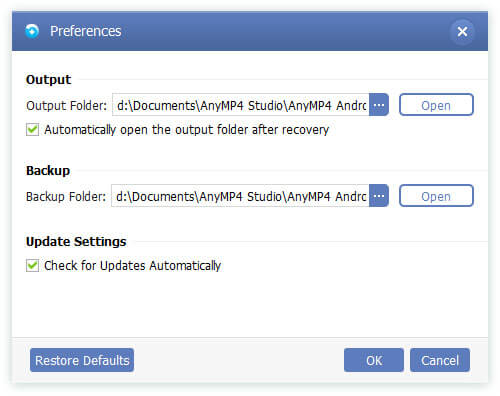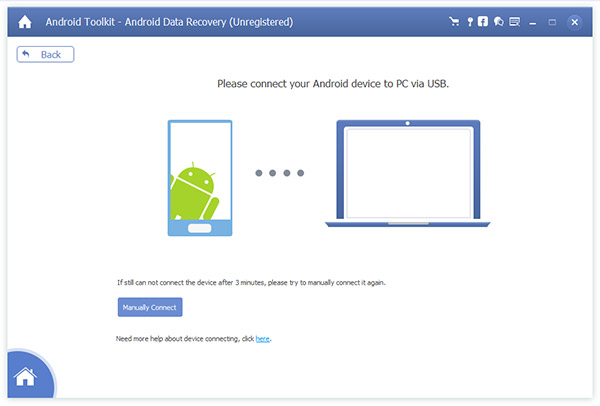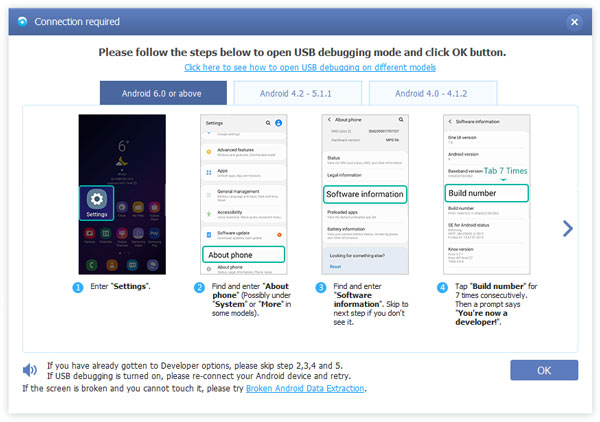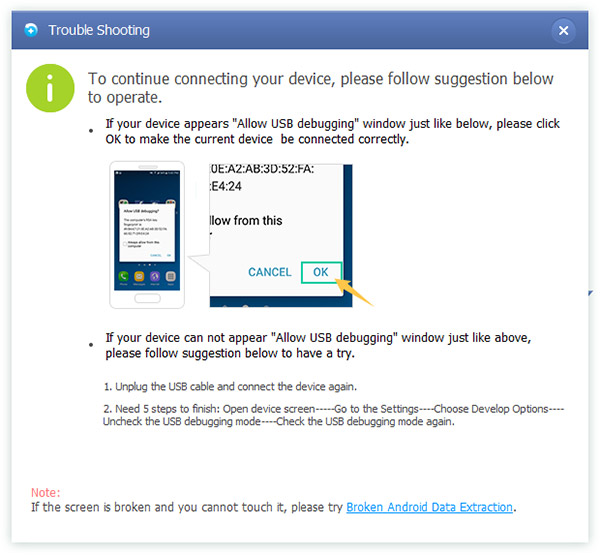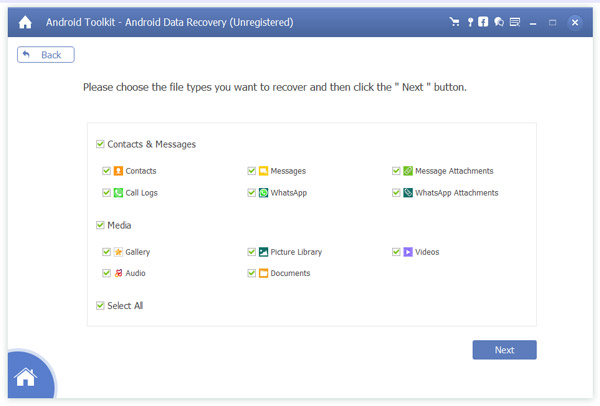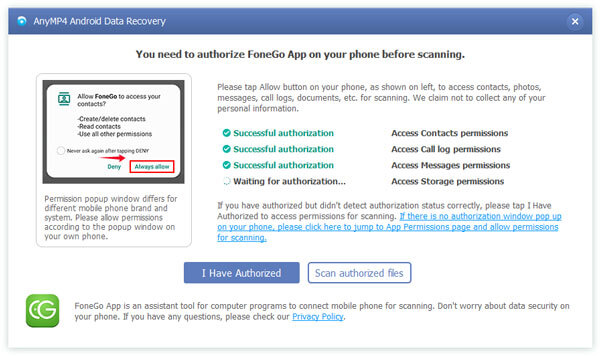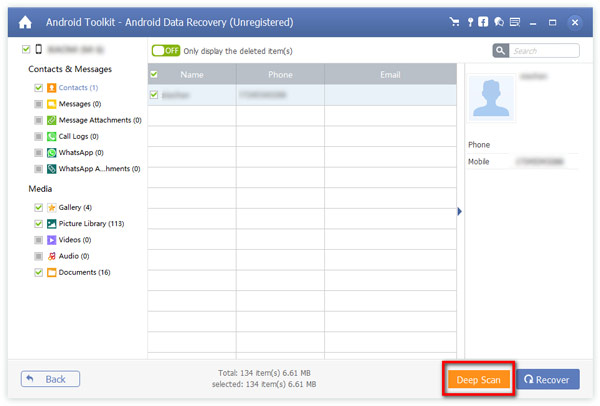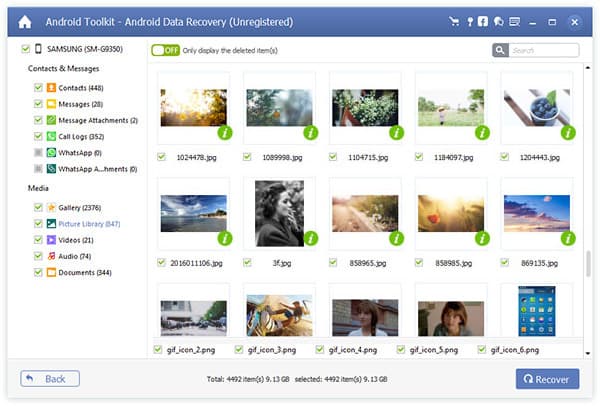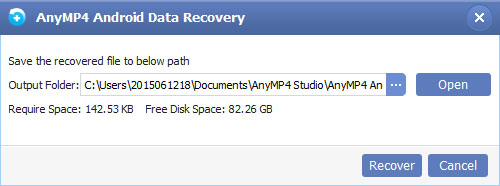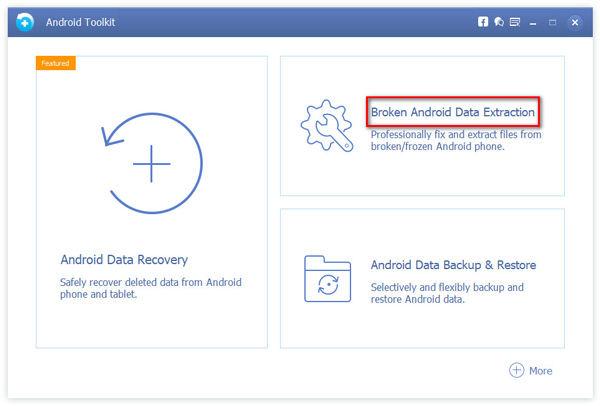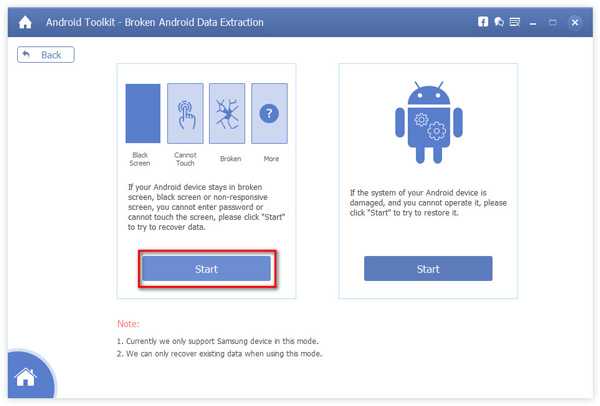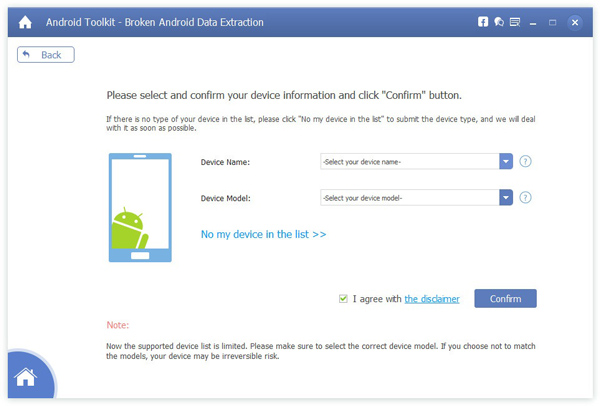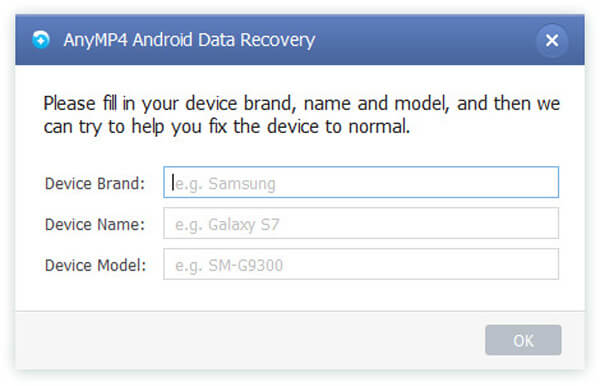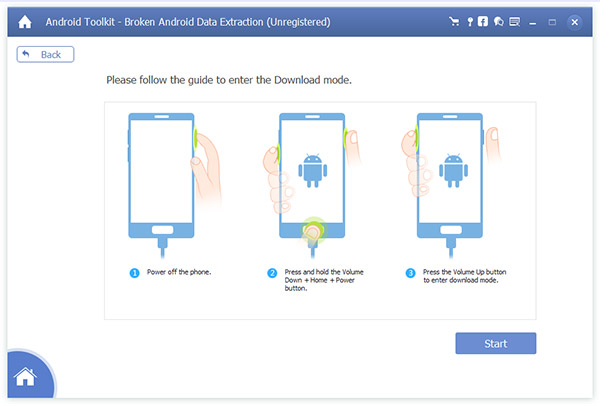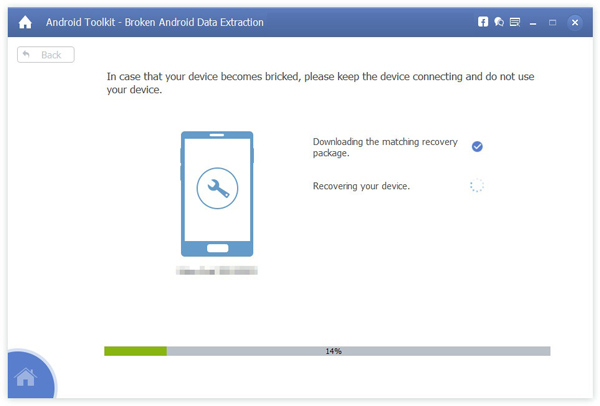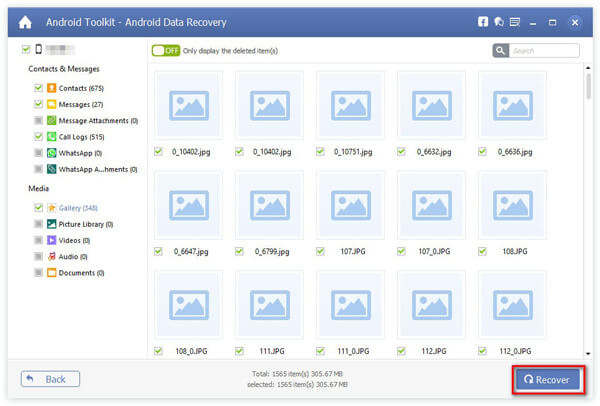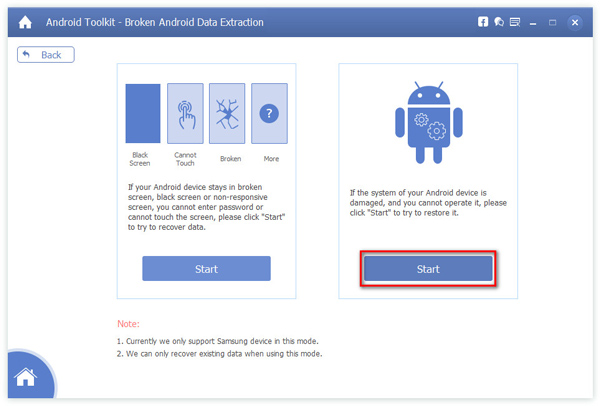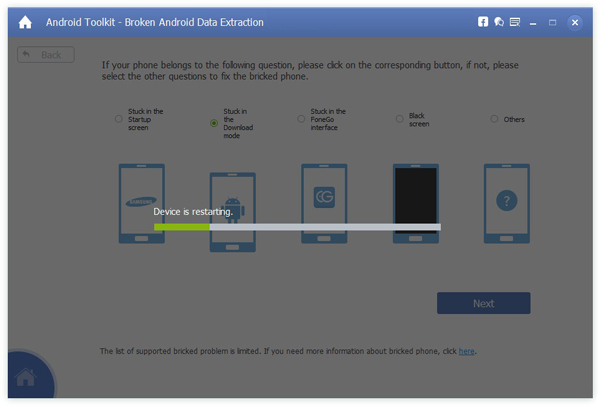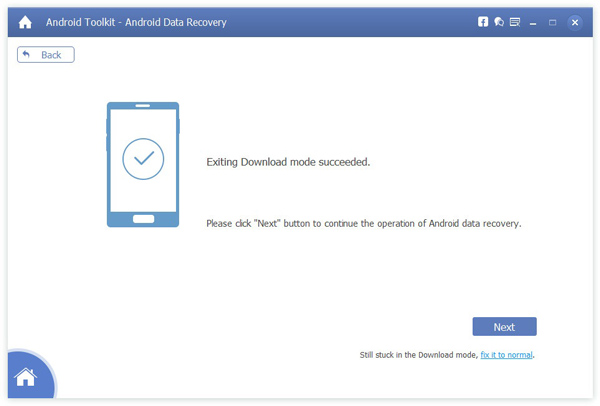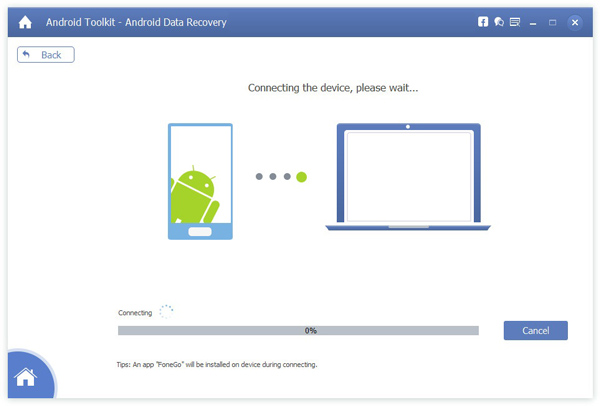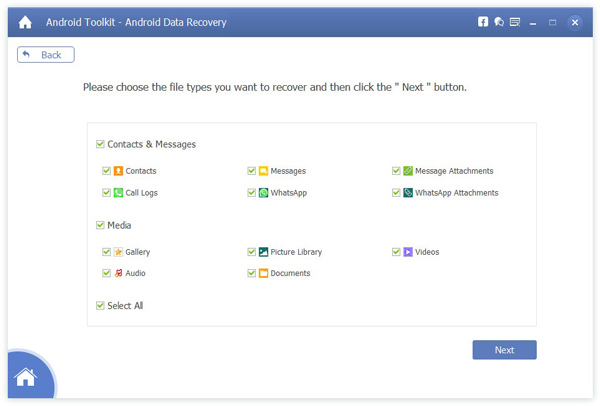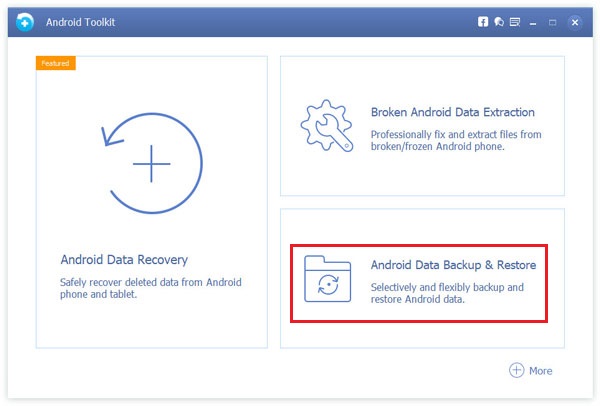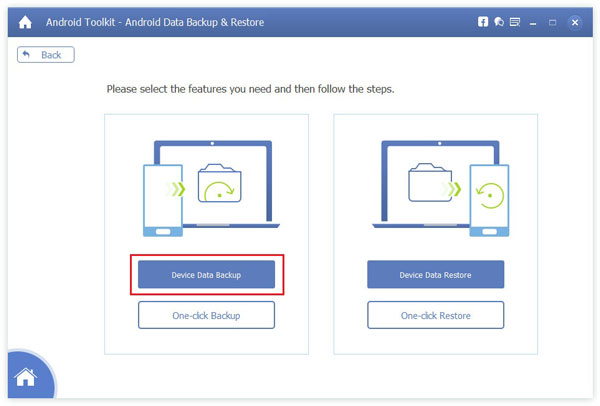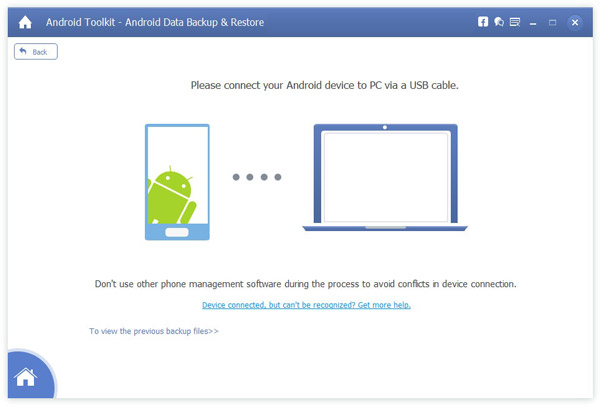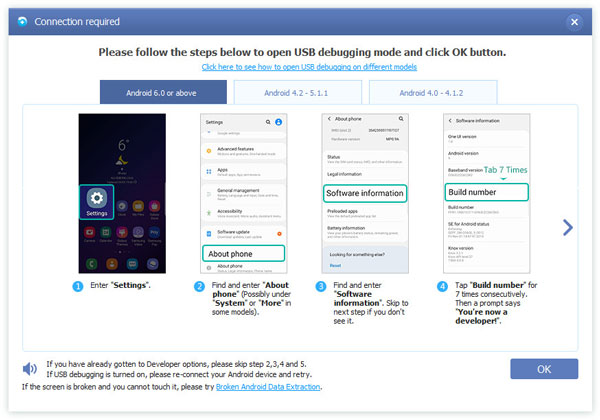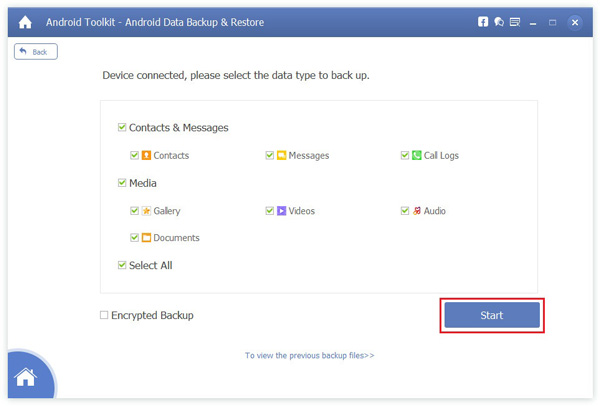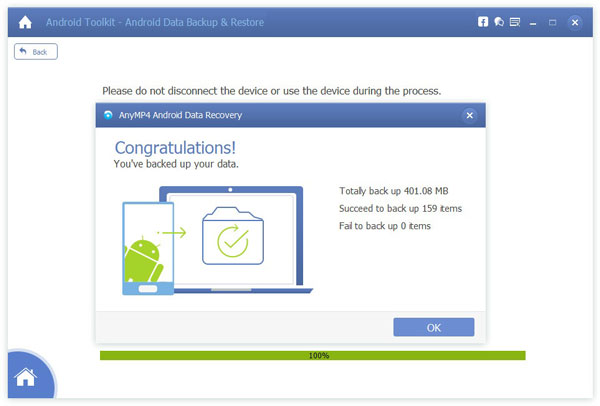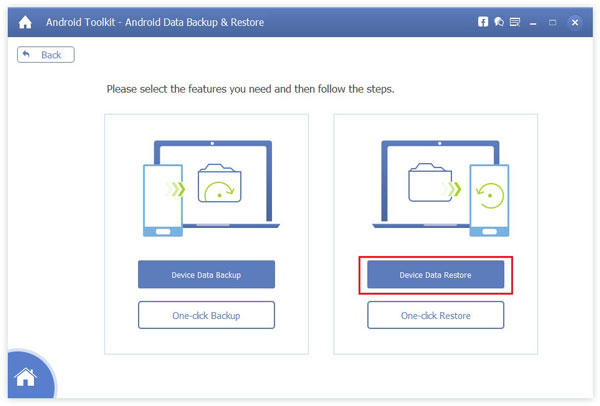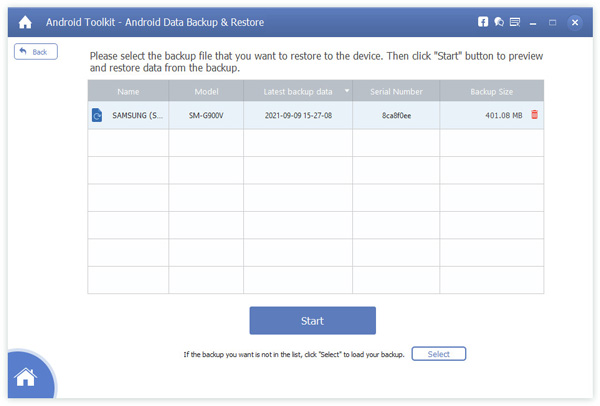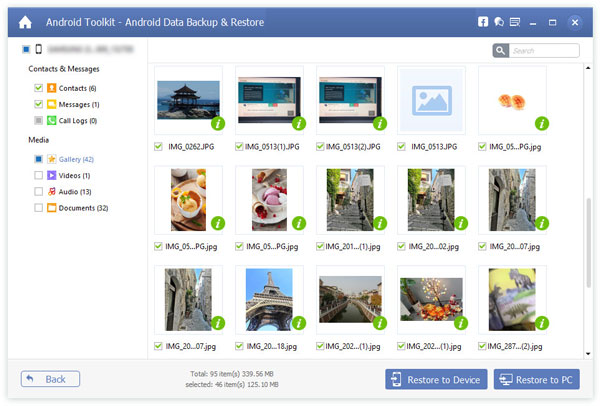Kom i gang
Hent og installer
Klik på knappen Gratis download knappen ovenfor for at downloade AnyMP4 Android Data Recovery på din computer. Klik derefter på den downloadede installationsfil og følg derefter instruktionerne på skærmen for at installere den.
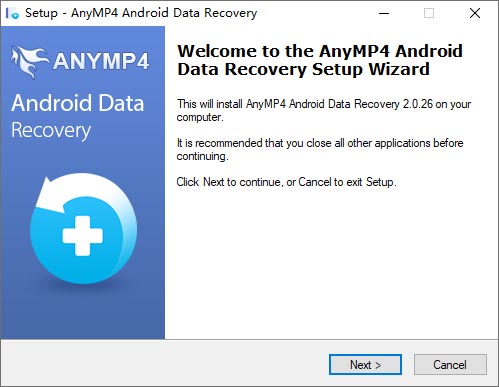
Efter installationen skal du dobbeltklikke på programikonet for at køre det. Derefter får du hovedgrænsefladen til AnyMP4 Android Data Recovery som nedenfor.
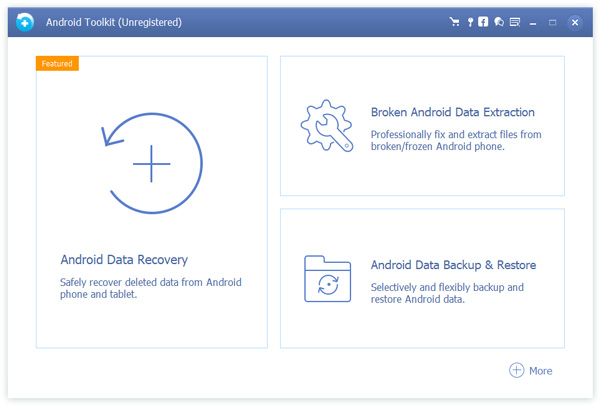
Tilmeld
For at få fulde funktioner i AnyMP4 Android Data Recovery skal du afslutte registreringen. Start AnyMP4 Android Data Recovery igen. Der er et nøgleikon øverst i applikationen. Klik på den for at åbne registervinduet.
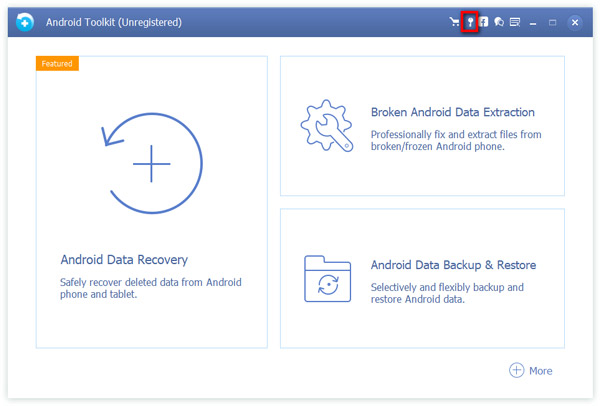
Indtast derefter din e-mail-adresse og registreringskoden, og klik derefter på Tilmeld .
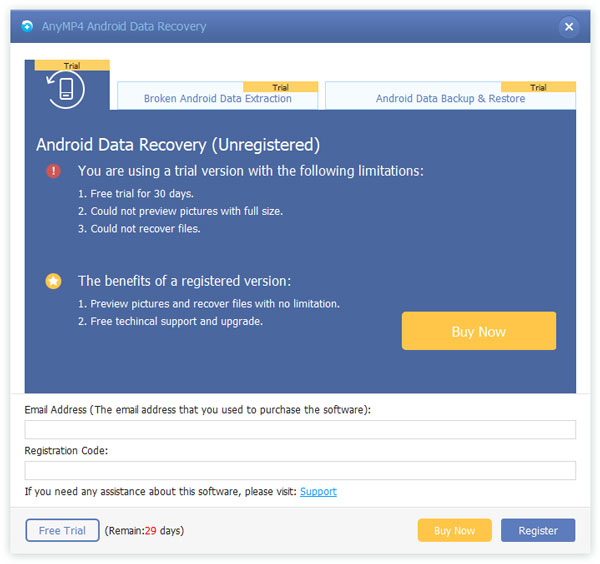
Opdatering
For at opdatere AnyMP4 Android Data Recovery kan du finde Tjek opdatering ... mulighed under Menu fanen for at få en check. Hvis der er en opdatering, kan du downloade og installere den med det samme.
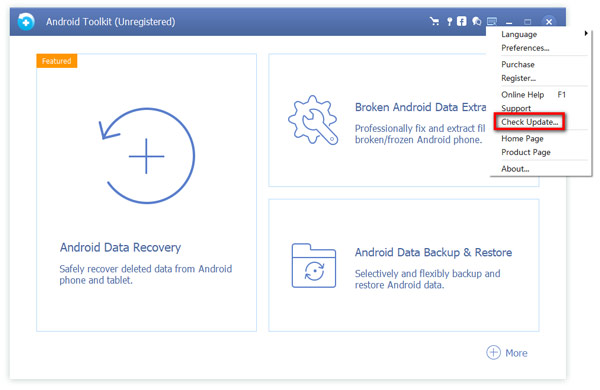
Eller du kan gå til det officielle websted for at downloade den nyeste version.
Indstillinger
Før du gendanner dine data fra din Android-telefon, er du i stand til at indstille en sti til dine gendannede filer. Klik bare på Menu øverst i dette vindue, og vælg Indstillinger ... valgmulighed.
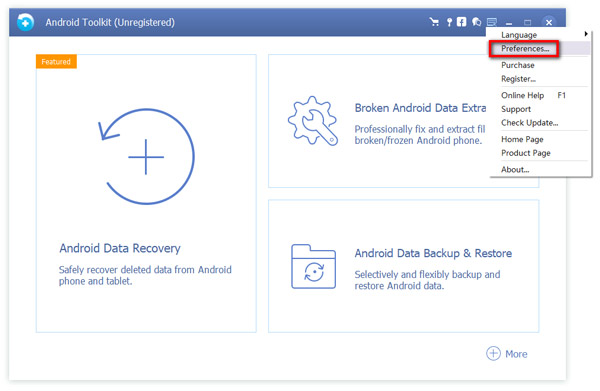
I vinduet Indstillinger kan du indstille stien til din outputmappe og sikkerhedskopimappe. Desuden kan du markere afkrydsningsfeltet foran Check for opdateringer automatisk for at fortælle dig opdateringerne rettidigt.
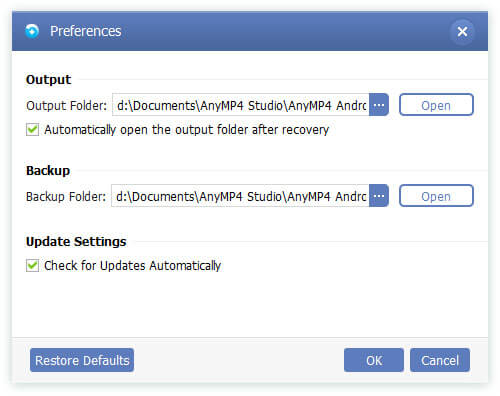
Gendan Android Data
Telefondata ville gå tabt i mange situationer, ikke kun i fysiske skader som smadret, men også i den forkerte operation som mislykket opgradering og slettet ved et uheld. Således er en all-round Android Data Recovery nødvendig for dig at hente data, du ønsker, og AnyMP4 Android Data Recovery er bare den software, du har brug for. Nedenfor er trinene til at hente dataene fra Android.
Trin 1 Start AnyMP4 Android Data Recovery-applikation
Til at begynde med skal du køre programmet på din computer og vælge Android Data Recovery funktion fra hovedvinduet.
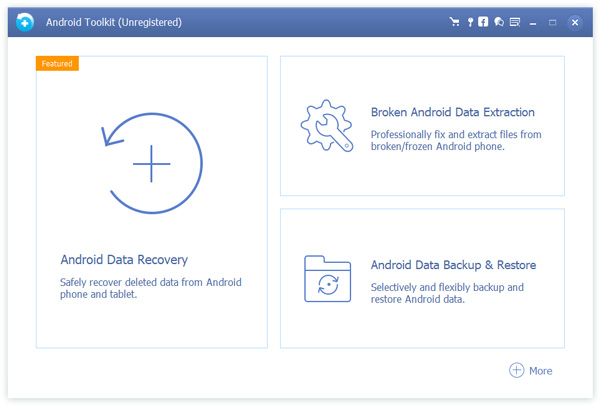
Trin 2 Slut din enhed til computeren.
Derefter skal du forbinde din Android-enhed til computeren.
Hvis din telefon ikke er forbundet til computeren, skal du kontrollere, om du har installeret USB-driveren.
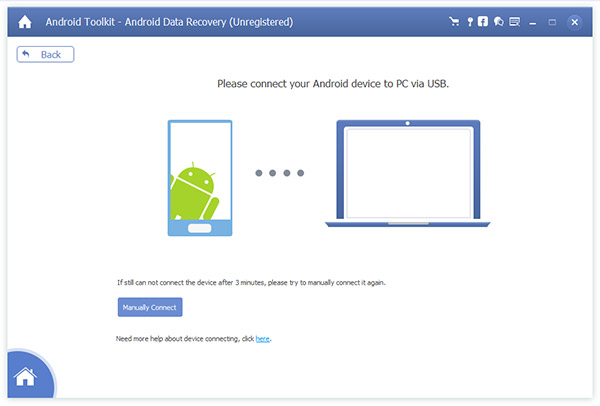
I forbindelse med tilslutning har softwaren brug for din autorisation. Desuden registrerer softwaren automatisk versionen af din Android-enhed og lærer dig, hvordan du åbner USB-fejlretningstilstand på din telefon. Når du er færdig med handlingerne på din telefon, skal du klikke på OK programknappen.
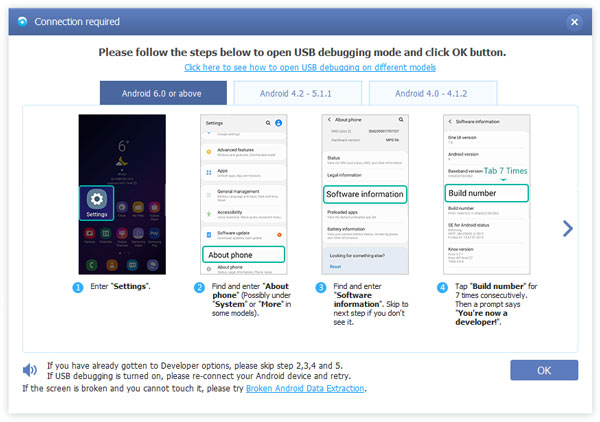
Når vinduet "Tillad USB-fejlretning" vises på din enhed, skal du klikke OK på din telefon for at få programmet til at fortsætte med at forbinde din enhed.
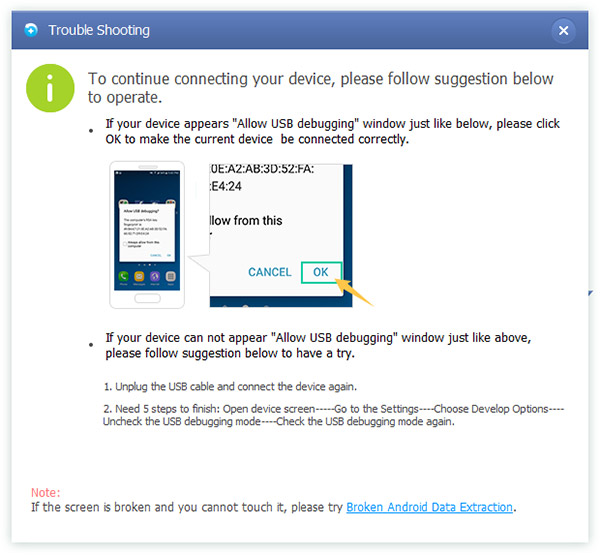
Trin 3 Vælg de typer data, der skal gendannes
Efter tilslutning vises alle filtyper i hovedgrænsefladen, og derefter kan du markere de filtyper, du vil gendanne, og klikke Næste.
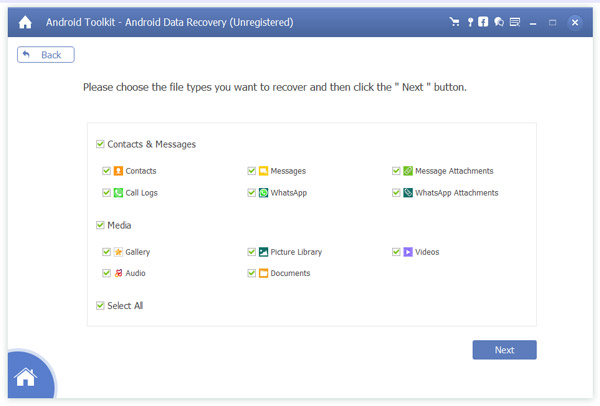
Før scanning beder programmet dig om at autorisere FoneGo-appen på din telefon til at få adgang til dine kontakter, fotos, beskeder, opkaldslister osv. Til scanning. Når autorisationsvinduet dukker op på din enhed, skal du bare trykke på Tillad altid mulighed for at tillade tilladelser til scanning. Klik derefter på Jeg har godkendt for at komme videre. Derefter scanner programmet din enhed automatisk.
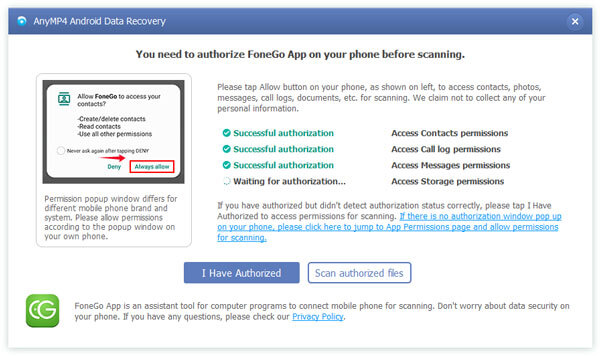
Trin 4 Se og gendan dataene på Android
Når scanningen af din Android-telefon er overstået, vises alle punkter i detaljer. Du kan forhåndsvise hvert specifikt element.
Hvis du ikke kan finde de data, du har brug for, skal du bare klikke på Dyb scanning knap for at få flere mistede data.
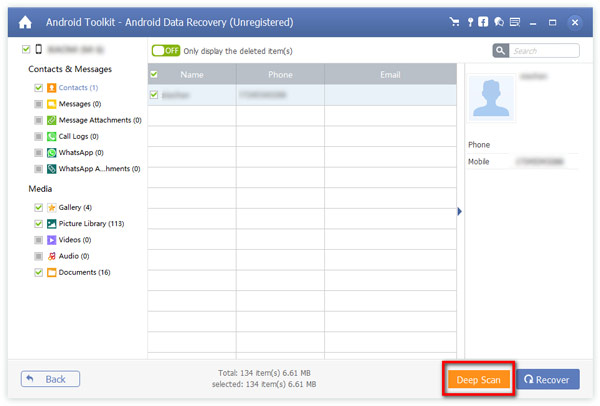
Når du finder de slettede filer, skal du vælge dem, du har brug for, og derefter trykke på på Recover for at eksportere dem til din computer.
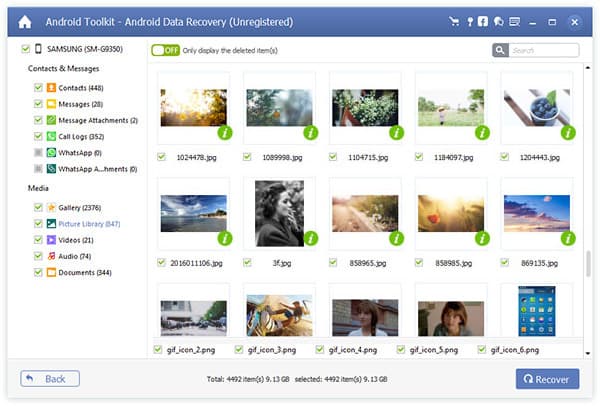
Indstil derefter stien til dine gendannede data, og klik derefter på Recover for at starte gendannelsesprocessen.
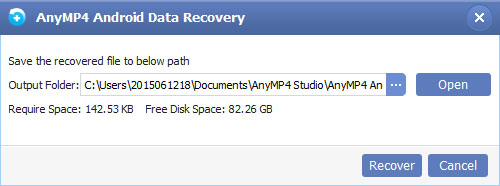
Når genoprettelsesprocessen er færdig, gemmes de valgte filer i den mappe, du har valgt før, og denne mappe bliver automatisk ophævet.
Broken Android Data Recovery
Nogle gange forbliver din Android -enhed på en ødelagt skærm, så du ikke kan røre skærmen. Nogle gange kan systemet på din Android -enhed være beskadiget, og du kan ikke betjene det. Du bekymrer dig om dataene på din Android -enhed, men du ved ikke, hvordan du gør det. Under denne omstændighed kan du bruge AnyMP4 Broken Android Data Recovery til at reparere og udtrække filer fra din ødelagte eller frosne Android -telefon.
Udtræk data fra Android -telefon med skærmproblemer
Hvis din Android-telefon har problemer med skærmen, f.eks. Brudt skærm, sort skærm eller ikke-ansvarlig skærm, og du ikke kan indtaste adgangskoden. Du kan gøre følgende trin for at udtrække data fra din Android -enhed.
Trin 1 Kør AnyMP4 Broken Android Data Recovery
Åbn programmet, og vælg Broken Android Data Extraction funktion på grænsefladen.
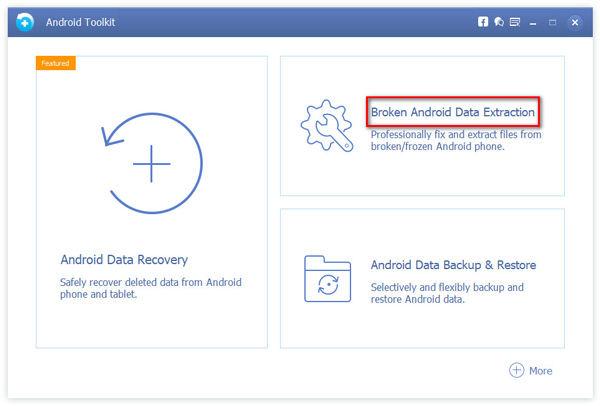
Trin 2 Begynd at udtrække data fra den ødelagte Android -telefon
Når din Android -enhed har en ødelagt skærm eller andre skærmproblemer, kan du klikke til venstre Starten .
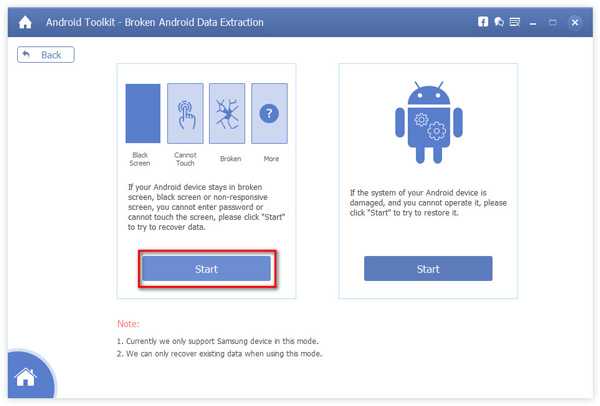
Trin 3 Vælg navn og model på din Android -enhed
Du skal vælge navn og model på din Android -enhed her. Og indtil nu understøtter softwaren SAMSUNG Galaxy Note 5/4/3, Galaxy S6/S5/S4 og Galaxy Tab. Efter at have valgt, skal du klikke på knappen Bekræft.
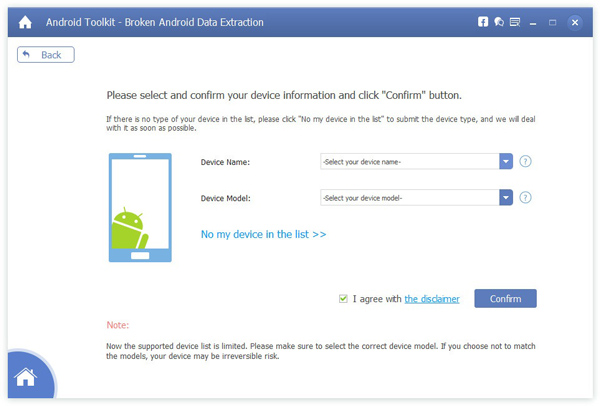
Hvis din Android -enhed ikke er på denne liste, kan du klikke på disse blå tegn Nej min enhed i listen og udfyld dit enheds mærke, navn og model her. Senere kan softwaren prøve at hjælpe dig med at rette enheden til normal så hurtigt som muligt.
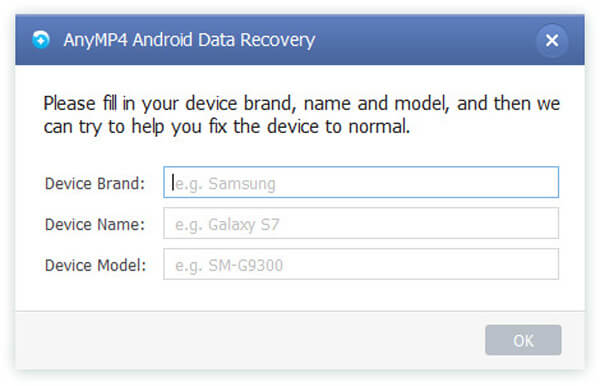
Trin 4 Indtast download -tilstand
Tilslut din Android -telefon til din computer, klik på Starten knappen nederst til højre i vinduet, og sluk derefter din enhed. Senere skal du trykke på og holde volumen Down nøgle, den Home nøgle og Power Nøgle på samme tid. Til sidst skal du trykke på volumen op -tasten, og du kan gå ind i Download -tilstand.
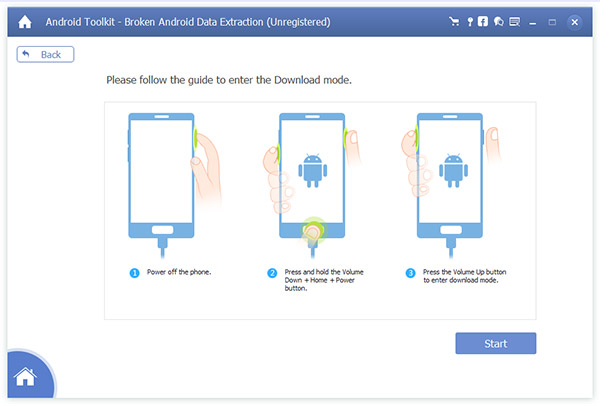
Trin 5 Scan din Android -enhed
Efter at have udført ovenstående trin, vises Gendanner din enhed vindue dukker op, og din enhed scannes.
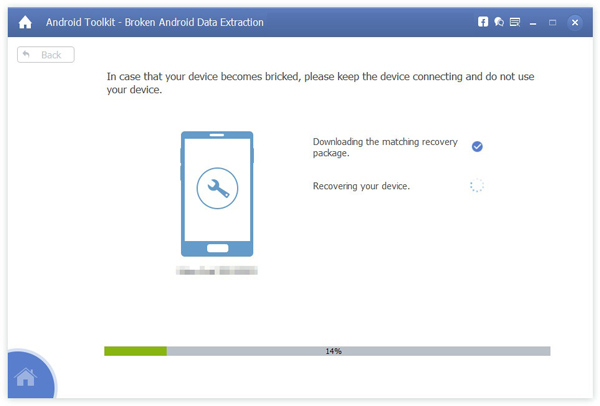
Trin 6 Vælg de typer data, der skal gendannes
Dine Android -data er opdelt i 11 typer såsom Kontakter, Beskeder, Beskedvedhæftninger, Opkaldslogger, WhatsApp, WhatsApp Vedhæftede filer, Galleri, Billedbibliotek, Videoer, Lyd og Dokumenter her. Og du kan vælge de data, du vil udtrække eller gendanne her, ved at klikke på Recover knappen nederst i vinduet. Desuden kan du også beslutte at vise de slettede data kun eller ikke ved at klikke på TÆND SLUK knap af viser kun de slettede emner. Desuden er det tilladt at indtaste navnet på din fil for at søge i søgefeltet øverst til højre i vinduet.
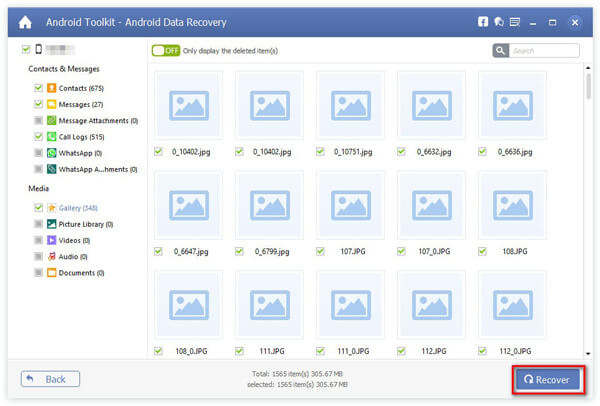
Fix filer fra frossen Android -telefon
Når systemet på din Android -enhed er beskadiget, så du ikke kan betjene det, kan du gendanne dine data baseret på følgende instruktioner.
Trin 1 Åbn AnyMP4 Broken Android Data Recovery -program
Start softwaren, og vælg Broken Android Data Extraction funktion på grænsefladen.
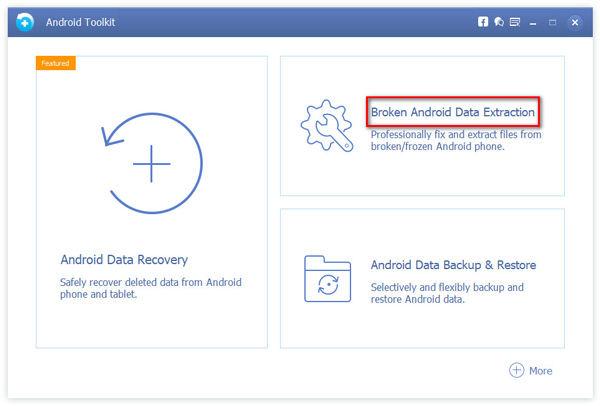
Trin 2 Start med at rette data fra Frozen Android Phone
Hvis din Android -enhed har systemproblemer som at sidde fast i startskærmen, kan du vælge den rigtige Starten .
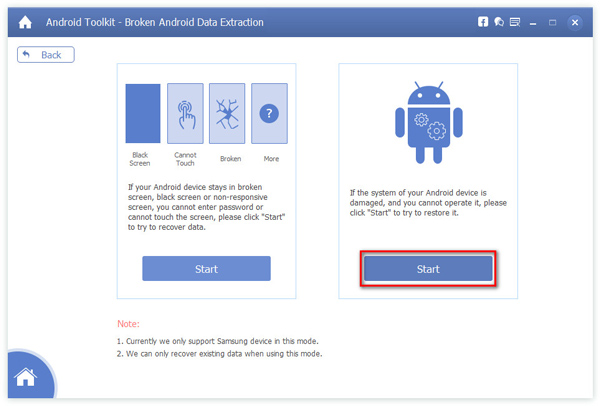
Trin 3 Vælg problemet med din Android -telefon
AnyMP4 Broken Android Data Recovery understøtter fastsættelse af følgende spørgsmål på din Android -enhed, f.eks. Fast i startskærmen, fast i downloadtilstand, fast i FoneGo -grænsefladen, sort skærm og andre spørgsmål. Hvis din Android -telefon f.eks. Sidder fast i downloadtilstand, kan du klikke på den tilsvarende knap. Klik derefter på Næste knap. Senere genstartes din enhed.
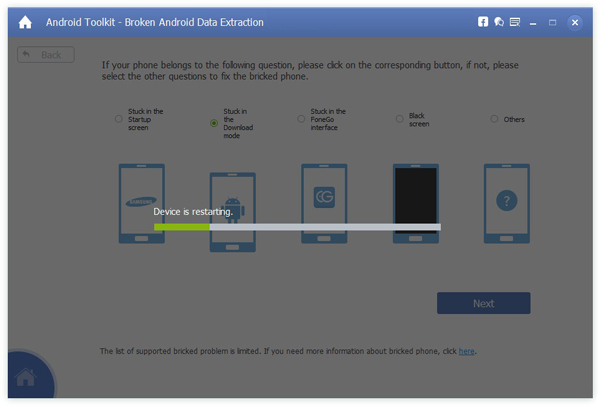
Trin 4 Gå for at gendanne dine Android -data
Efter afslutning af downloadtilstand skal du klikke på Næste knap. Og du kan begynde at gendanne dine Android -data.
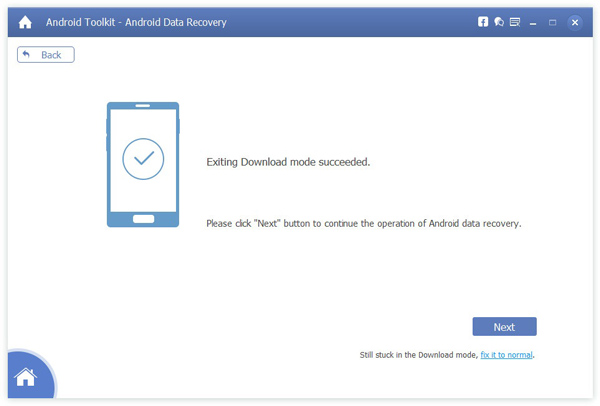
Trin 5 Slut din enhed til computeren
Senere kan du se vinduet for at forbinde din enhed til din computer.
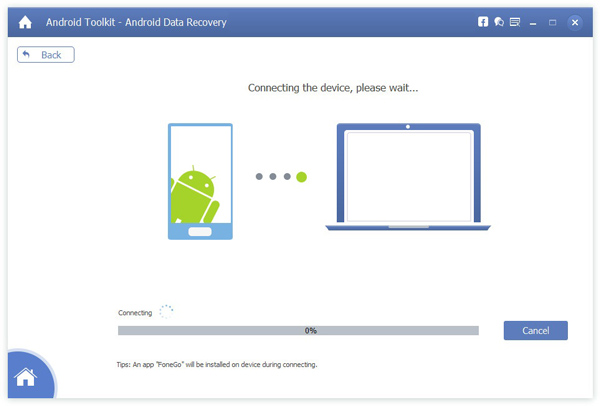
Trin 6 Vælg de filtyper, der skal gendannes
Vælg de filer, du vil gendanne fra dine frosne Android -data ved at markere afkrydsningsfeltet med forskellige typer. Klik derefter på Næste knappen for at komme ind i vinduet til gendannelse. Denne funktion giver dig mulighed for at gendanne data fra kontakter, meddelelser, meddelelsesvedhæftninger, opkaldsloger, WhatsApp, WhatsApp -vedhæftede filer, galleri, billedbibliotek, videoer, lyd og dokumenter.
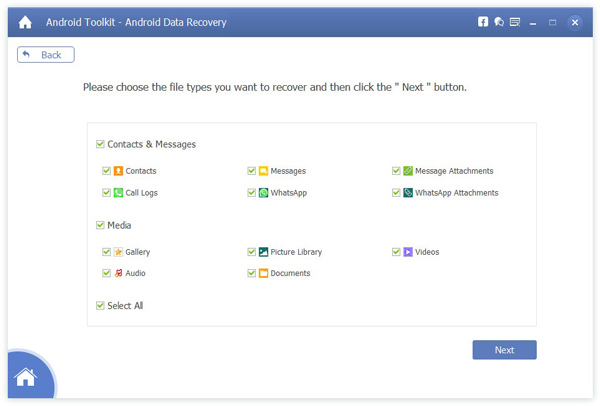
Trin 7 Gendan dine Android -filer
Du kan rette filer, du ønsker, fra din frosne Android -enhed her ved at vælge Recover knappen nederst til højre i grænsefladen. Og du kan også vælge datatyper her. Derudover kan du også beslutte at kun præsentere de slettede filer eller ej ved at klikke på TÆND SLUK knap af viser kun de slettede emner. Bortset fra dem er det tilladt at indtaste navnet på din fil for at søge i den i søgelinjen øverst til højre i grænsefladen.
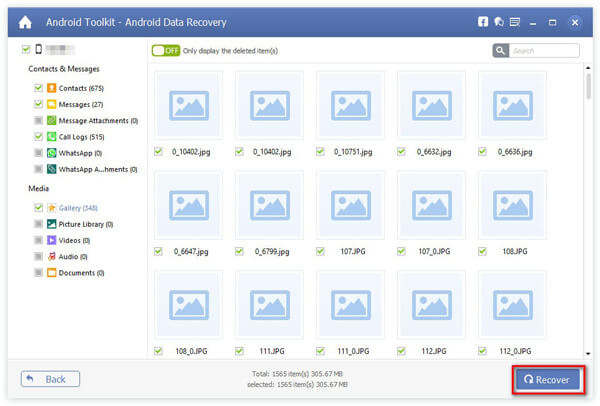
Sikkerhedskopier og gendan Android -data
Almindeligvis går telefondataene tabt i nogle situationer som telefonen er fysisk beskadiget, eller dataene slettes ved et uheld. Det er nødvendigt at sikkerhedskopiere telefondataene på en anden enhed for at blive gendannet, når de går tabt. Og Anymp4 Android Data Backup and Restore kan hjælpe dig med at fuldføre denne handling.
Sikkerhedskopier Android Data
Trin 1 Åbn softwaren, og vælg derefter Android Data Backup og Gendan funktion.
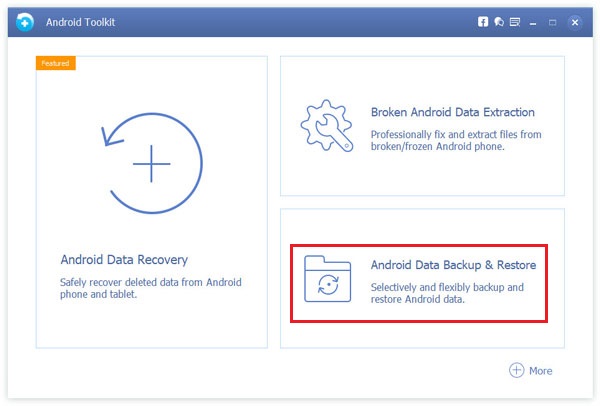
Trin 2 Klik på knappen Device Data Backup .
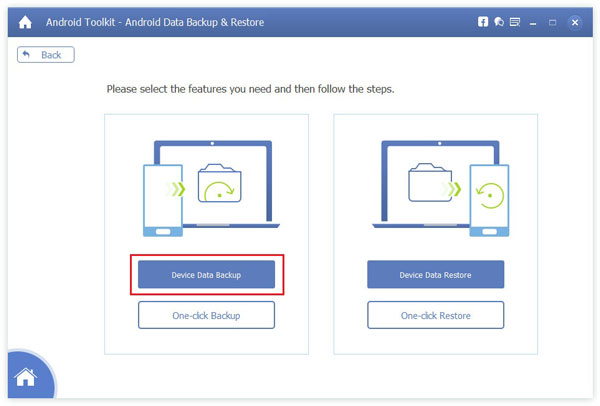
Trin 3 Tilslut din Android-enhed til computeren via et USB-kabel.
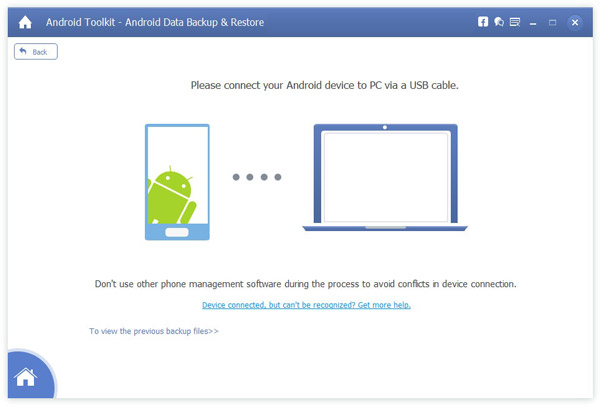
Hvis du er første gang, du bruger denne funktion, mens du tilslutter din Android-enhed til computeren, Forbindelse påkrævet vindue vil dukke op for din godkendelse. Det vil også registrere versionen af din Android-enhed. Desuden har det brug for dig åbn USB debugging mode, og du kan følge de givne instruktioner og klikke på OK knappen for at fuldføre det.
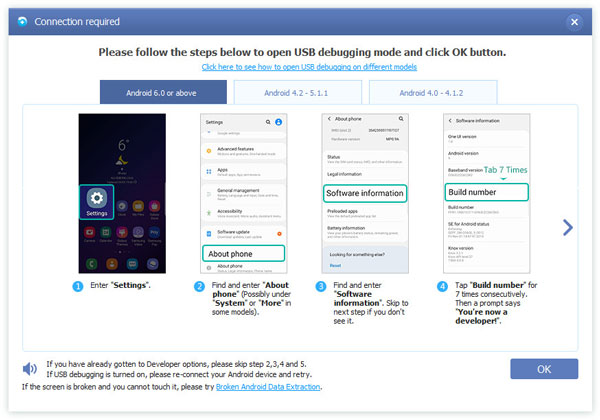
Trin 4 Du kan vælge den datatype, du vil sikkerhedskopiere her, såsom kontakter, beskeder, opkaldslogger, galleri, videoer, lyd og dokumenter. Du kan også vælge alle disse til at sikkerhedskopiere. Hvis du vil have dine data sikkerhedskopieret som krypterede filer, skal du markere feltet Krypteret backup og indstil en adgangskode. Klik derefter på Starten .
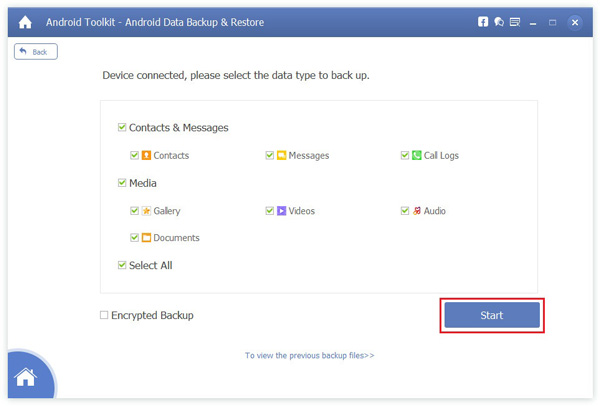
Vent et stykke tid, og dataene på din Android-enhed bliver sikkerhedskopieret.
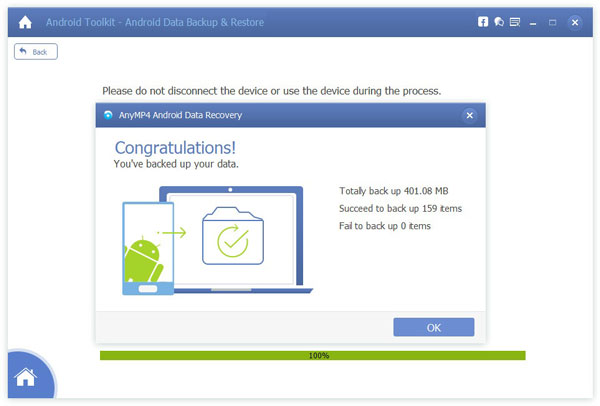
Desuden kan du også klikke på Et-klik sikkerhedskopiering knappen for at sikkerhedskopiere alle filer på din Android-enhed uden valgprocessen.
Gendan Android Data
Trin 1 Åbn softwaren, og vælg derefter Android Data Backup og Gendan funktion.
Trin 2 Klik på knappen Enhedsdatagendannelse/Gendan med ét klik .
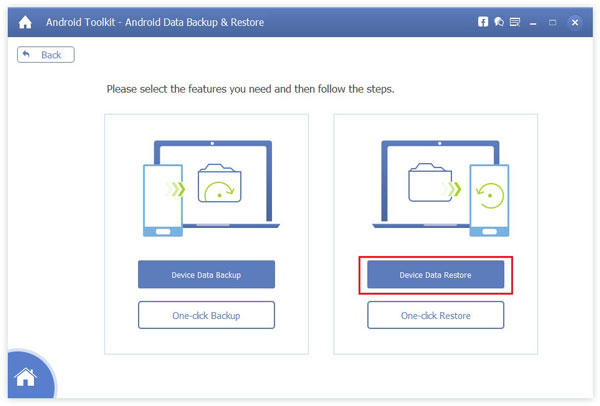
Trin 3 Vælg en backup-datafil for at gendanne, og hvis der ikke er nogen backup-fil på denne liste, kan du klikke Type for at vælge andre filer. Klik derefter på Starten .
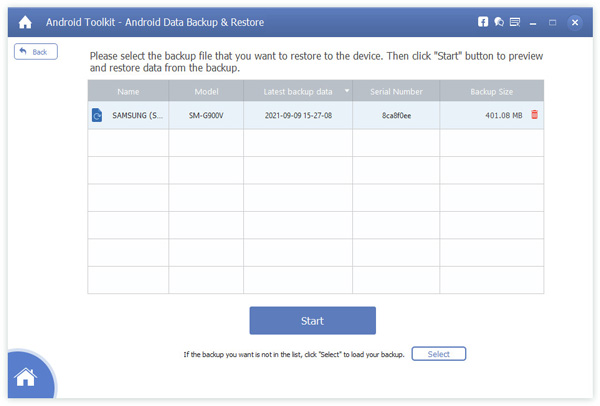
Trin 4 Du kan se en forhåndsvisning af den datafil, du vælger i denne grænseflade, og vælge de data, du vil gendanne. Desuden kan du vælge, hvilken enhed du vil gendanne mellem din Android -enhed og computeren ved at klikke på knappen Gendan til enhed/gendan til pc placeret nederst til højre på denne grænseflade.
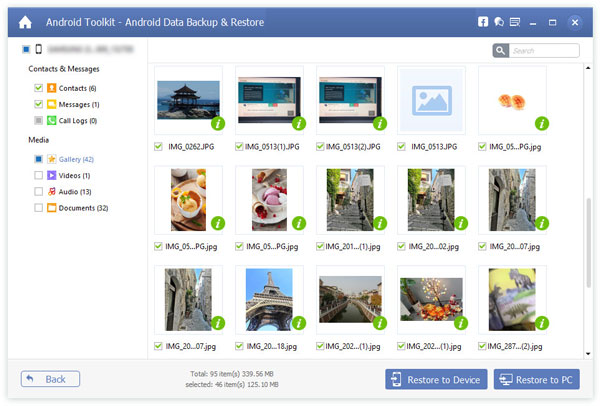
Udover det kan du også klikke på Et-klik Gendan knappen for at gendanne hele den fil, du vil gendanne uden valgprocessen.
Flere tip til gendannelse af forskellige Android-data
Gendan Google Fotos Android
Bedste Photo Recovery APP til Android
Gendan mistede / slettede Android-kontakter
Gendan slettede opkaldslister fra Android
Gendan slettede videoer fra Android-telefon eller tablet
Gendan slettede / mistede tekstbeskeder på Android med / uden pc

 Butik
Butik