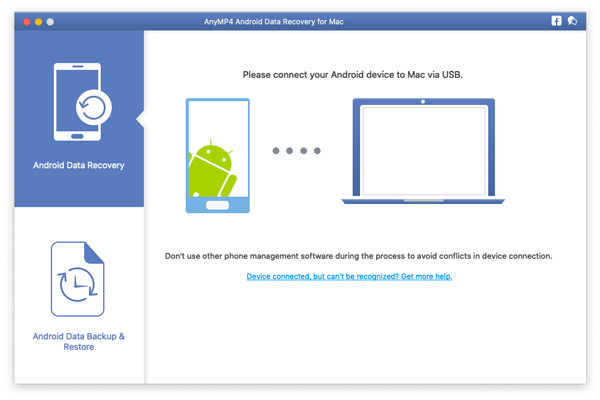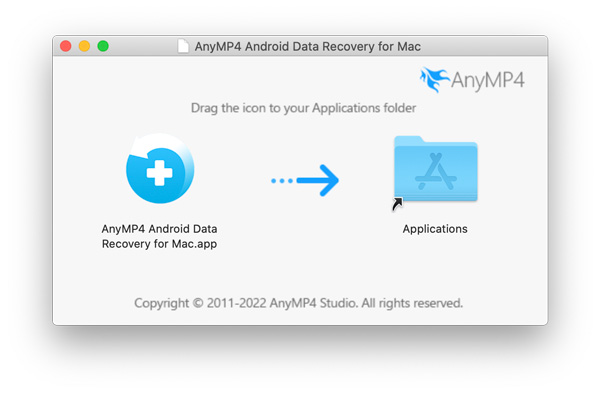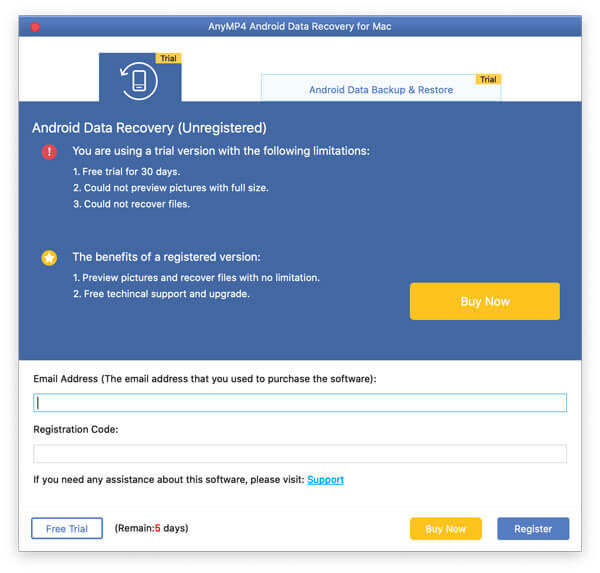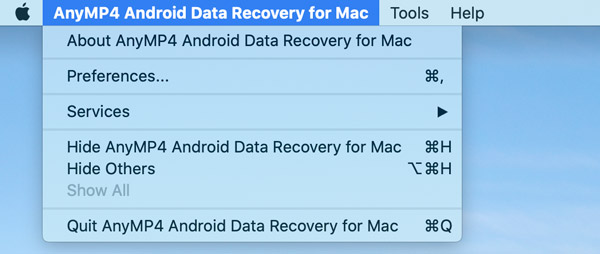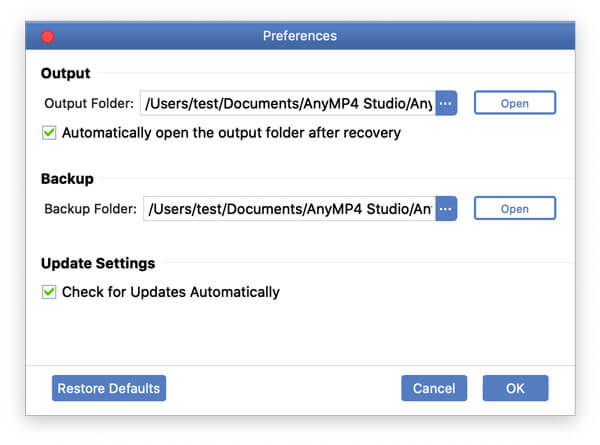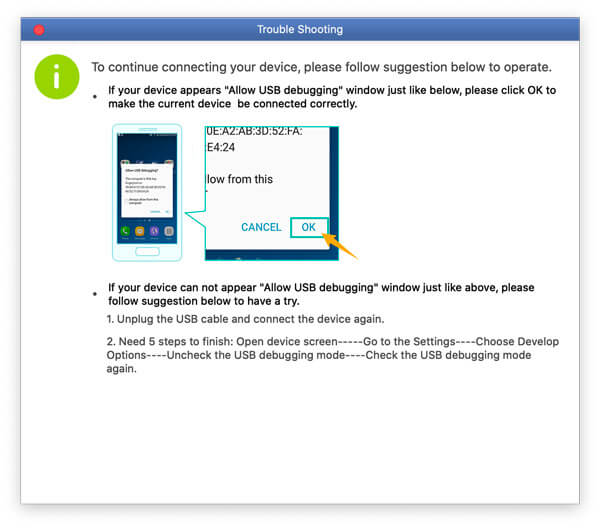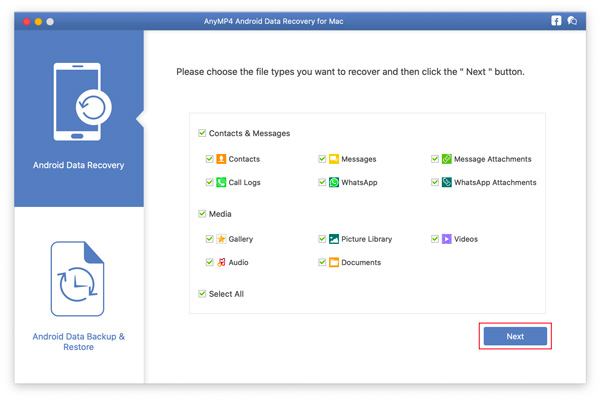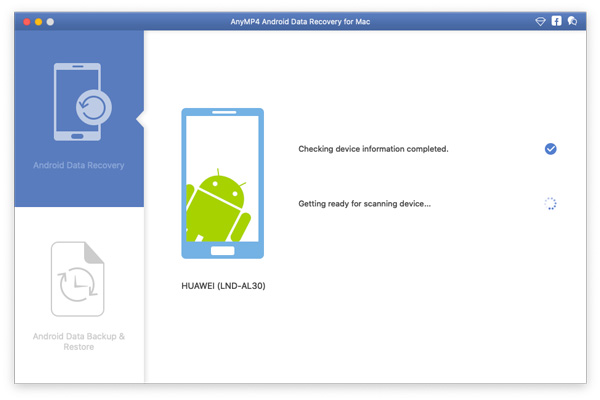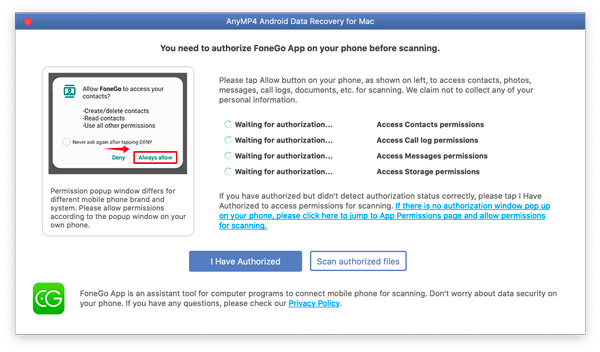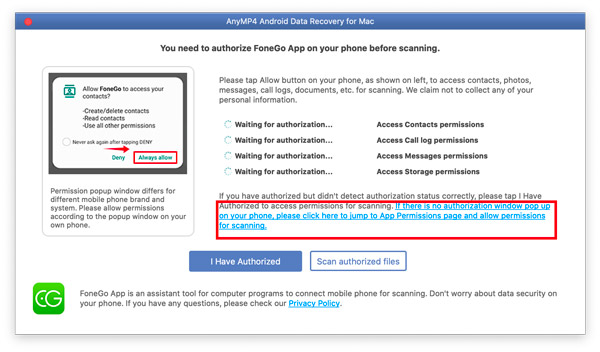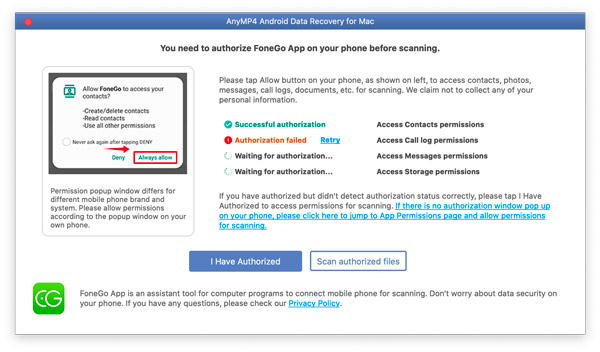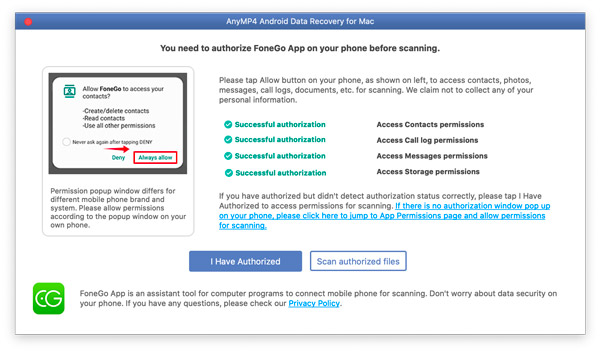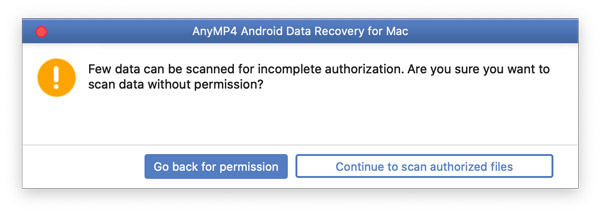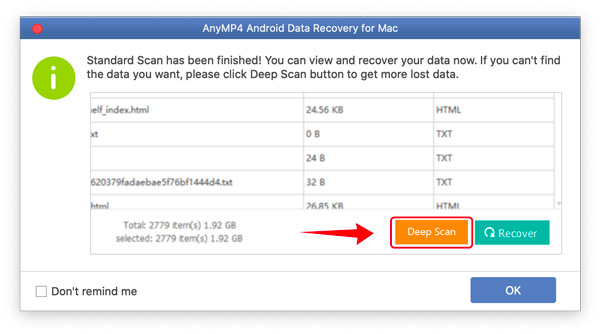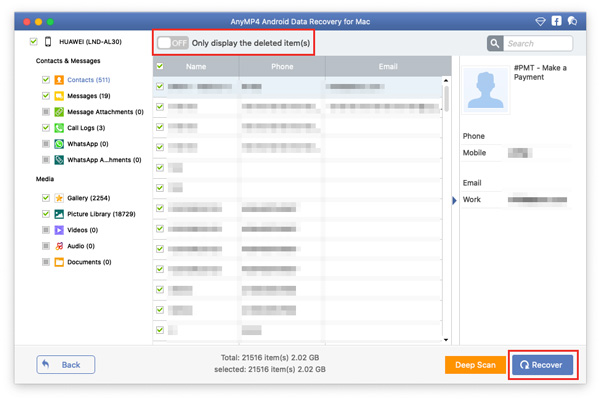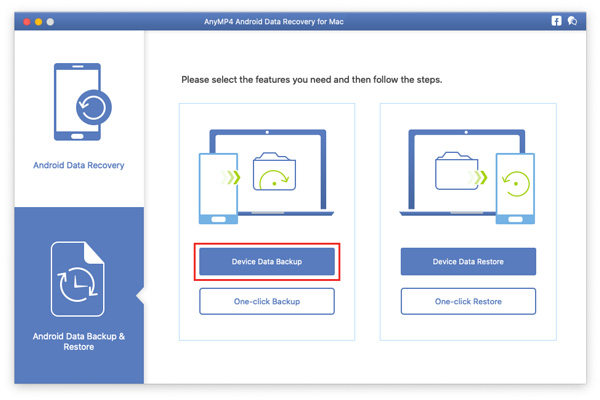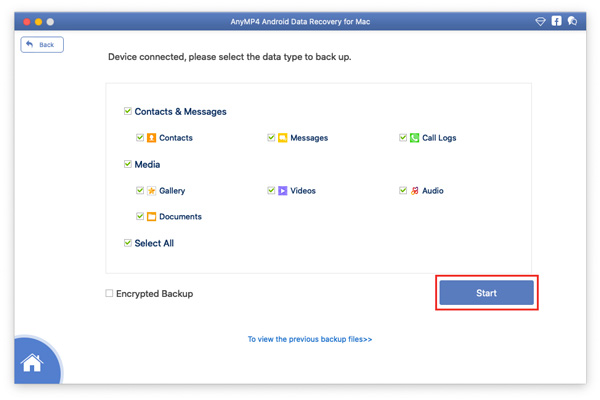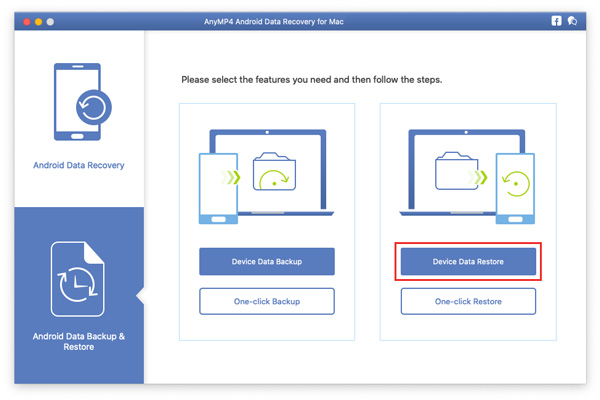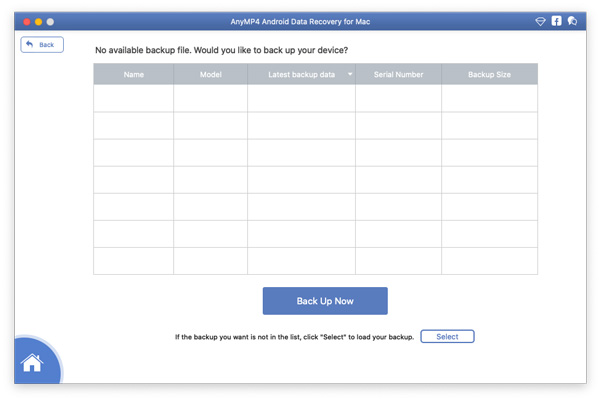Introduktion
AnyMP4 Android Data Recovery til Mac er en Android-software til datagendannelse. Du kan gendanne slettede eller mistede data fra Android-telefoner og -tablets med dens hjælp. Du kan ikke kun finde tilbage kontakter, beskeder, videoer, fotos og lyd, men også gendanne WhatsApp-data, dokumenter og galleri.
Bortset fra gendannelsesfunktionen kan AnyMP4 Android Data Recovery til Mac hjælpe dig med at sikkerhedskopiere dine mistede filer, inklusive musikvideofotos, WhatsApp og dokumenter, opdatere systemet og administrere din telefon og data. Med den opdaterede version tilføjer vi den individuelle informationsbeskyttelsesfunktion til denne software. AnyMP4 Android Data Recovery til Mac kan hjælpe dig med at gendanne alle data, du har brug for baseret på personlig informationssikkerhed.
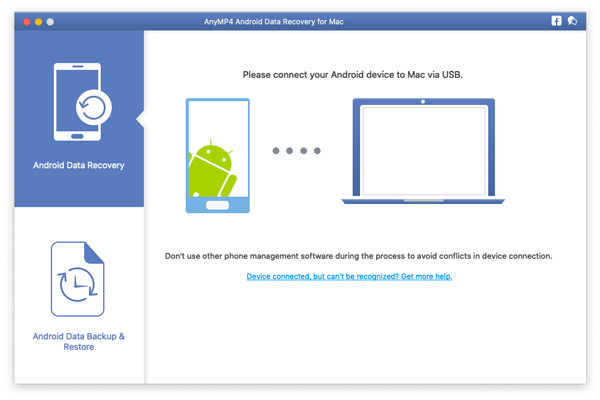
Installer og registrer
Installer
Trin 1 For at installere AnyMP4 Android Data Recovery til Mac skal du downloade det på din Mac. Her er downloadlinket: https://download.anymp4.com/mac/android-data-recovery-for-mac.dmg
Trin 2 Åbn den downloadede fil. Derefter installerer den AnyMP4 Android Data Recovery til Mac.
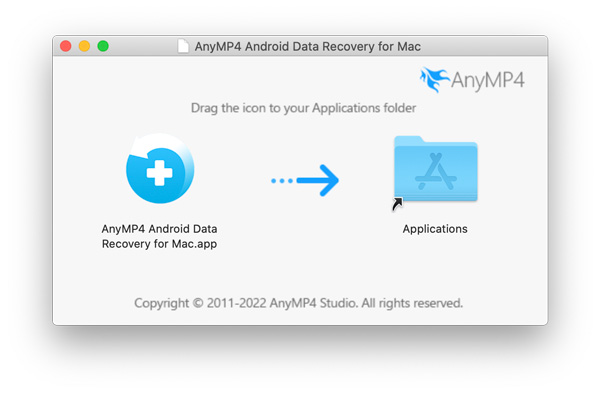
Tilmeld
Når du først starter denne software, vises registervinduet for dig. Indtast din e-mail-adresse og den registreringskode, du har modtaget.
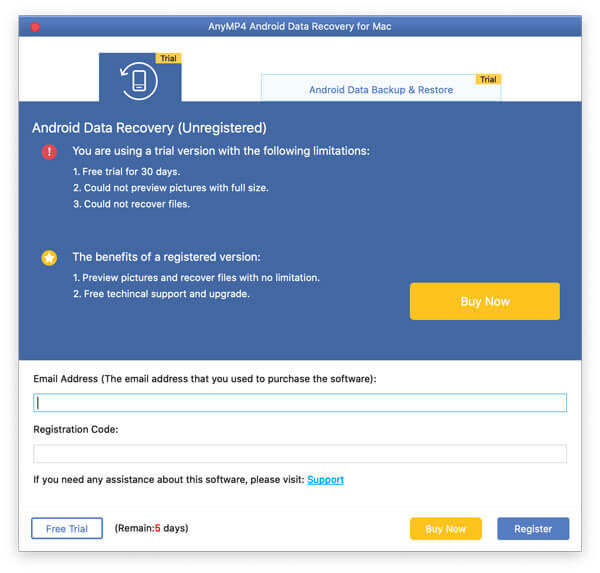
Du kan også klikke på nøgleikonet i øverste højre hjørne af grænsefladen for at åbne registreringsvinduet. Det er det samme at klikke på Hjælpeliste for at finde Tilmeld valgmulighed.
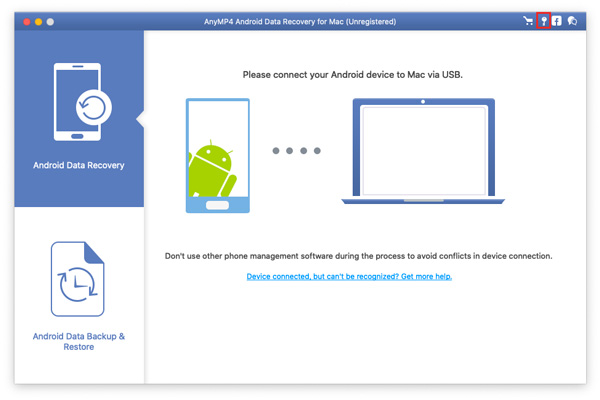
Email adresse: E-mail-adressen er den e-mail, du brugte, da du købte programmet.
Registreringskode: Kopier og indsæt den registreringskode, du modtog efter det vellykkede køb i din e-mail-indbakke.
Bemærk: Når du har købt det med succes, sendes registreringskoden til din e-mail-adresse, som du har udfyldt ordreformularen.
Indstil Output & Backup Path
For at gendanne dine data har vi brug for en sæt sti til vores gendannede filer. Så du skal indstille gemte sti til dine filer.
Trin 1 Klik Indstillinger ved at klikke AnyMP4 Android Datagendannelse til Mac i øverste venstre hjørne af skærmen.
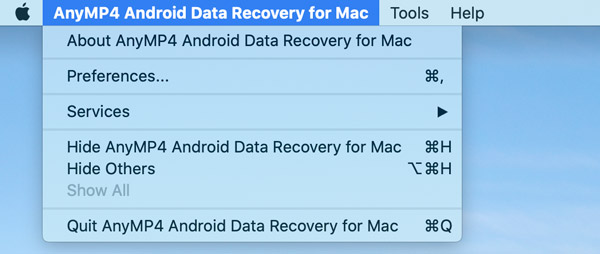
Trin 2 Du vil se præferencesvinduet. I dette vindue kan du indstille stien outputstien og backup-stien.
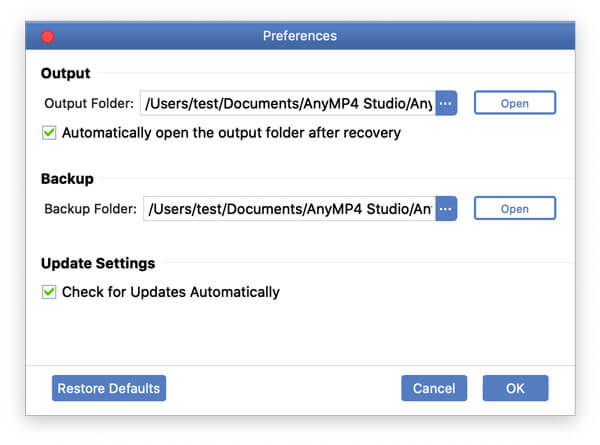
Android Data Recovery til Mac
Nogle gange kan dine data på Android-telefonen gå tabt på grund af fysiske skader eller forkerte handlinger. I disse tilfælde kan du bruge Any MP4 Android Data Recovery til Mac til at gendanne de tabte data til dine Android-enheder.
Trin 1 Tilslut enheder
Dobbeltklik på softwareikonet for at starte det. Vælg efter starten Android Data Recovery en del. Derefter skal du tilslutte dine Android-enheder til Mac via USB.
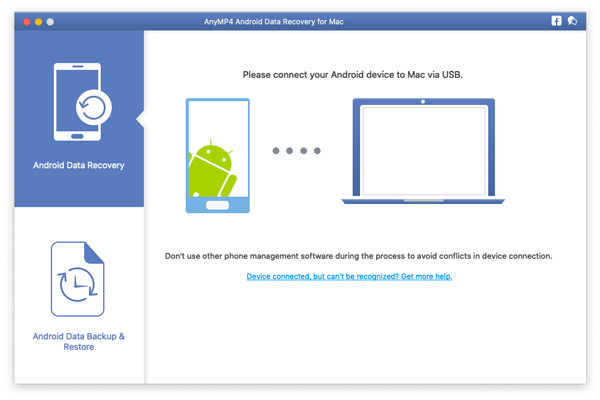
Når du har tilsluttet enheden, skal du trykke på OK på din Android-telefon.
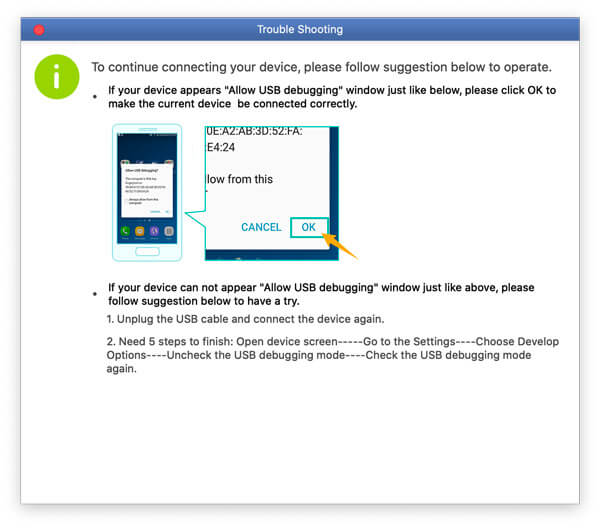
Trin 2 Vælg og scan data
Efter vellykket forbindelse viser AnyMP4 Android Data Recovery en liste med alle datatyperne. Vælg den datatype, du vil gendanne, og klik Næste.
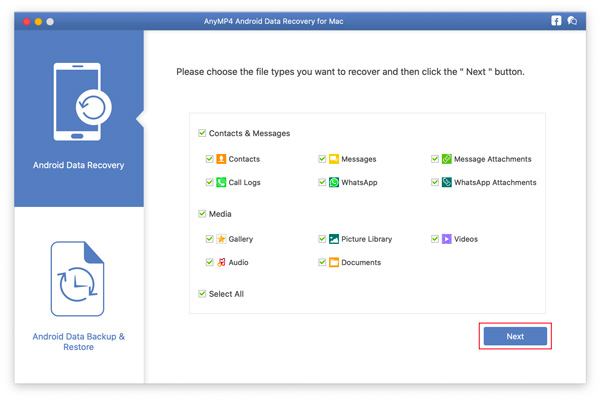
Det kontrollerer oplysninger om din Android-enhed og scanner dine data på din Android-enhed.
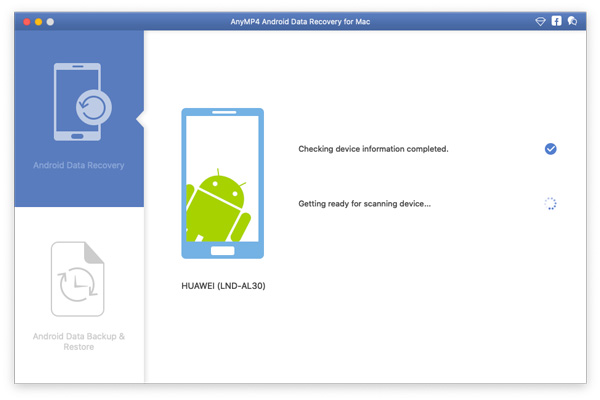
Derefter vises det et vindue, hvor du kan autorisere FoneGo-appen. (FoneGo er bare en 100% sikker app, der giver programmet adgang til dataene på din telefon.)
For Android 8.0 nedenfor behøver du kun at trykke Tillad på din Android-telefon.
Men for Android 8.0 ovenfor, vil det poppe et vindue op på dine enheder for at spørge dig, om det giver adgang til dine oplysninger. Der er fire dele på den, kontakter, opkaldslog, beskeder og opbevaring. Hvis du er sikker, skal du klikke Tillad på din enhed til hver del, du har brug for at scanne.
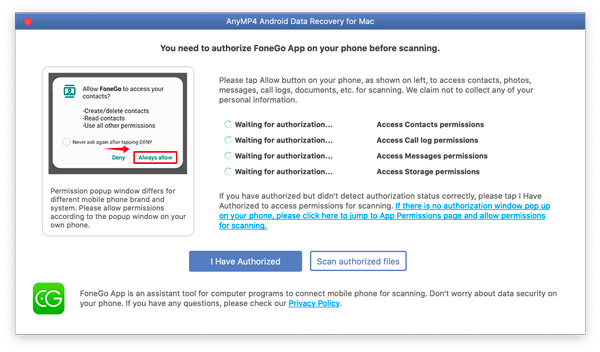
Hvis der ikke er et autorisationsvindue på din telefon, kan du klikke på linket over knapperne. Så springer din telefongrænseflade til App Tilladelser side, og du kan autorisere FoneGo App på din telefon manuelt til disse dele.
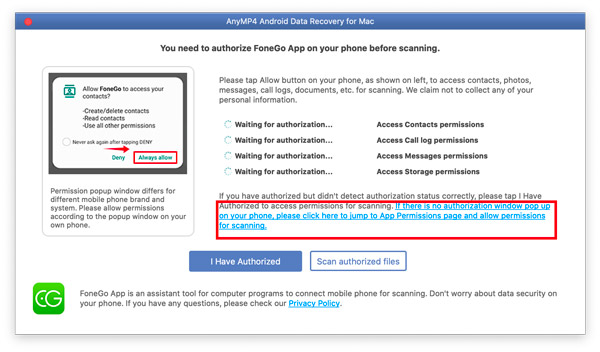
Hvis det viser dig Autoriseringen mislykkedesklik Prøv igen i blåt for at godkende igen.
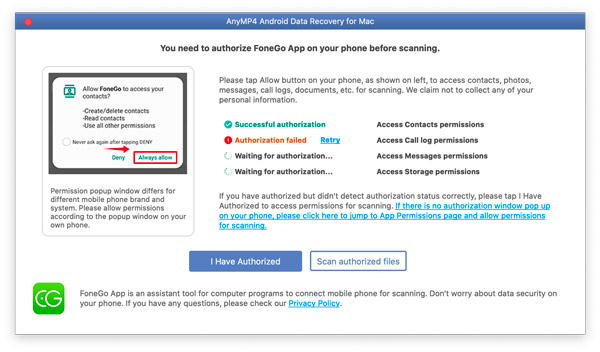
Efter det vises Vellykket godkendelse Klik på for de dele, du vil scanne Scan autoriserede filer.
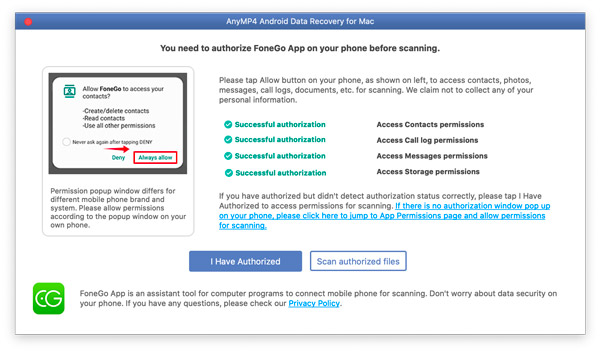
Derefter vises det et vindue for dig at sikre dig, at de data, der skal scannes. Hvis de har ret, skal du klikke på Fortsæt med at scanne autoriserede filer for at begynde at scanne dataene for de autoriserede dele til dig. Hvis ikke, kan du klikke på Gå tilbage for tilladelse for at gå tilbage til autorisationsvinduet.
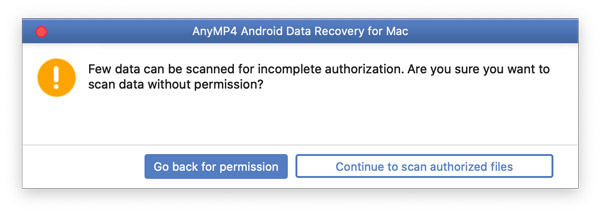
Fordi den første scanning er Standard scanning, ville der ikke være alle slettede eller mistede data på din enhed. Så hvis du ikke kan finde de data, du ønsker, kan du klikke Dyb scanning i nederste højre hjørne for at dybe scanne dataene igen.
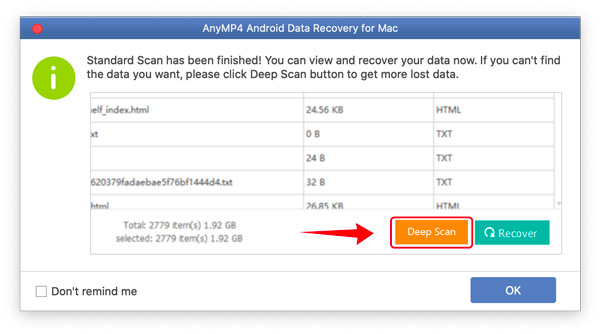
Trin 3 Gendan data
Vælg datatypen på venstre bjælke. Hvis du vil gendanne alle data af en type, kan du trykke på typen på venstre bjælke. Hvis du kun vil gendanne nogle filer, skal du bare klikke på filen til højre tabel.
Eller du kan også klikke på FRA for at gendanne slettede filer.
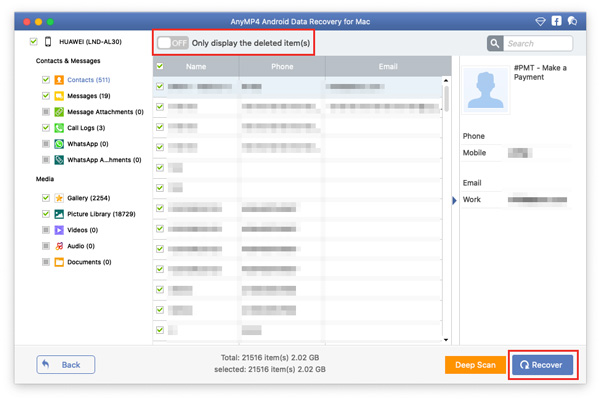
Når du har besluttet de data, du vil gendanne, skal du klikke på Recover -knappen i højre hjørne for at starte. På få sekunder vil det blive gjort. Og det dukker op den målmappe, du har indstillet.
Android Data Backup & Gendan til Mac
For at undgå at miste dine data permanent kan du sikkerhedskopiere dine Android-data på din Mac-computer. Og AnyMP4 Android Data Backup og Restore til Mac kan hjælpe dig.
Sikkerhedskopier Android-data på Mac
Trin 1 Start softwaren på din Mac, og skift derefter til Android Data Backup og Gendan fanen. Du kan vælge Device Data Backup Knappen eller Et-klik sikkerhedskopiering knappen for at begynde at sikkerhedskopiere dine Android-telefondata til Mac-computeren.
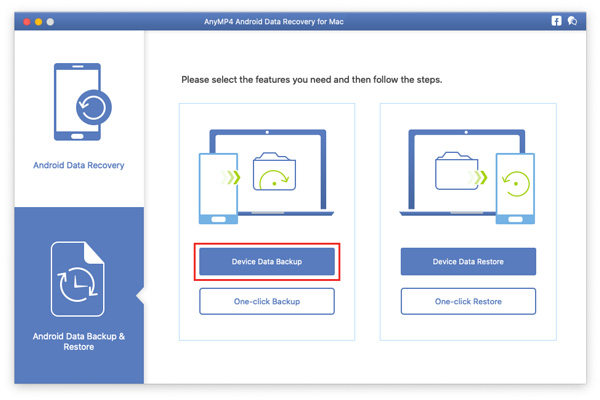
Trin 2 Brug derefter USB-kablet til at forbinde din Android-telefon til Mac.
Trin 3 Efter vellykket forbindelse kan du vælge at sikkerhedskopiere hvilke data baseret på dine behov. AnyMP4 Mac Android Data Backup & Restore understøtter sikkerhedskopiering af kontakter, beskeder, opkaldslogger, galleri, videoer, lyd og dokumenter. Senere skal du klikke på Starten knappen for at starte sikkerhedskopieringsprocessen.
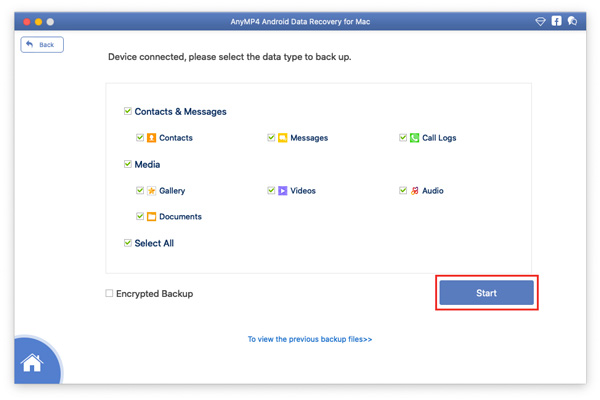
Gendan Android-data på Mac
Trin 1 Start softwaren på din Mac, og skift derefter til Android Data Backup og Gendan fungere. Hvis du vil gendanne data fra din Mac-computer til Android-telefonen, skal du klikke på Enhedsdata gendannelse Knappen eller Et-klik Gendan .
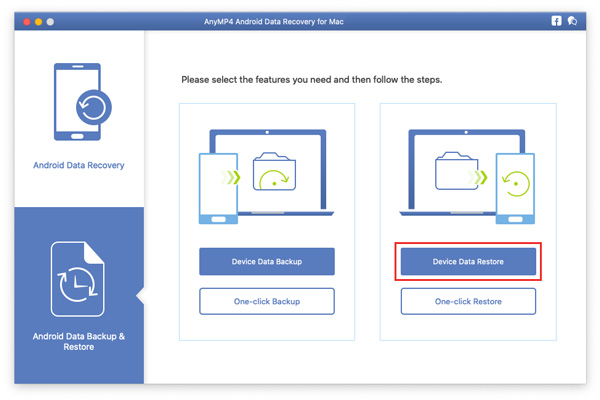
Trin 2 Og vælg derefter en sikkerhedskopifil, du vil gendanne, og klik på Backup nu knappen for at gendanne.
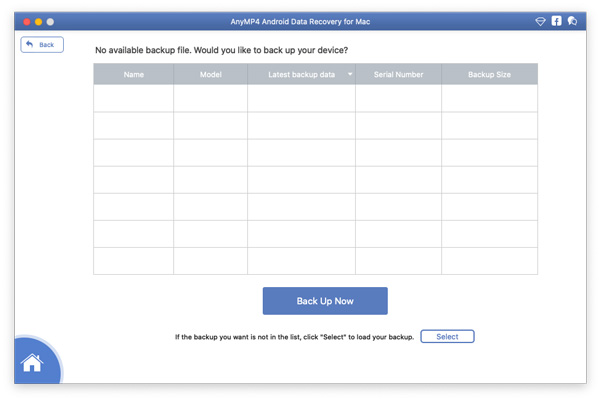
Trin 3 Her kan du vælge de præcise data, du vil gendanne. Senere kan du vælge, hvilken enhed du skal gendanne til ved at klikke på Gendan til enhed Knappen eller Gendan til Mac .

 Butik
Butik