Как записать аудио с VLC Media Player? Когда вам нужно записать звук с домашнего DVD-видео, записать популярную музыку или даже записать телефонный звонок через микрофон, VLC Media Player - это универсальный аудиорекордер, который позволяет вам получить желаемые аудиофайлы. Просто узнайте больше о том, как записывать популярный звук через VLC, а также о лучшем альтернативном аудиорекордере из статьи.
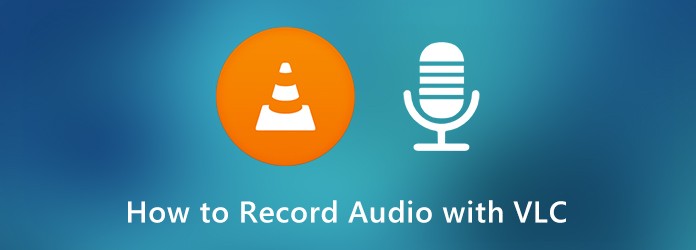
Шаг 1: Запуск VLC Media Player и перейдите в Вид меню с программой. Выберите Расширенные элементы управления вариант, то вы можете найти Запись На панели управления отображается кнопка. Он позволяет записывать аудиофайлы с домашних DVD и устройств.
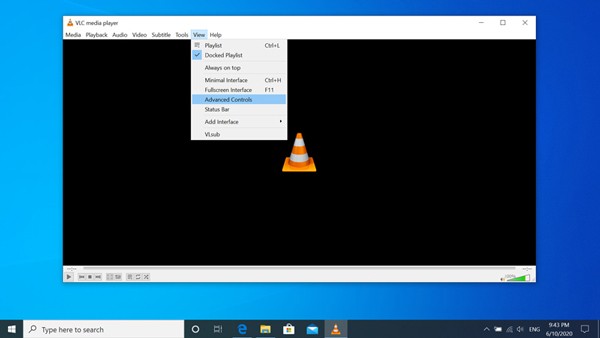
Шаг 2: Введите Медиа меню и выберите Открытый сетевой поток возможность ввести сетевой URL-адрес YouTube и других социальных сетей. Кроме того, вы также можете проверить Показать больше вариантов настроить расписание и медиа-файлы.
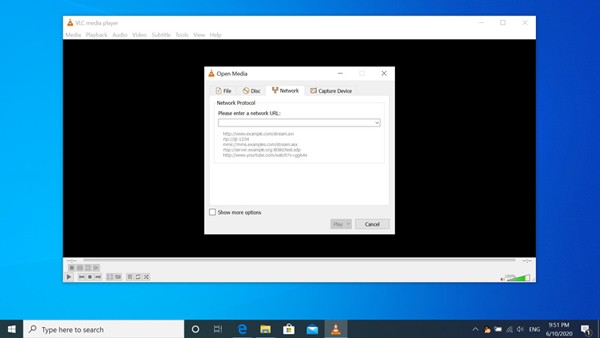
Шаг 3: Нажмите на раскрывающееся меню, прикрепленное к Играть и выберите Поток вариант. В окне Stream Output вы можете выбрать папку назначения и ввести имя файла для аудио записи вашего потока. Затем нажмите Следующая .
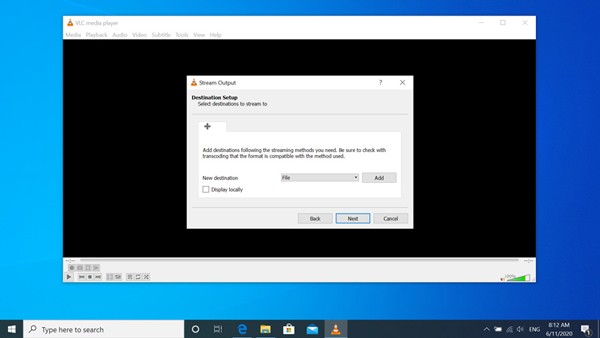
Шаг 4: Перейдите к Активировать транскодирование кнопку, вы можете проверить Активировать транскодирование вариант и выберите выход как Аудио - MP3 для записи популярного аудио с помощью VLC. Когда вы будете готовы начать запись, щелкните значок Поток кнопка. (VLC не записывается?)
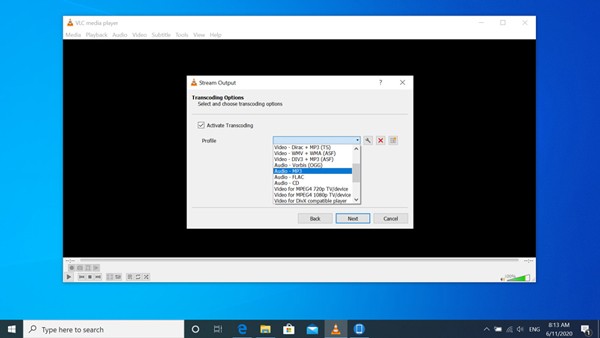
Шаг 1: Перейдите к Вид меню и выберите Расширенный контроль возможность включить панель записи, как тот же процесс. Чтобы записать звук с VLC с вашего микрофона, вы можете перейти к параметру Open Capture Device из меню Media.
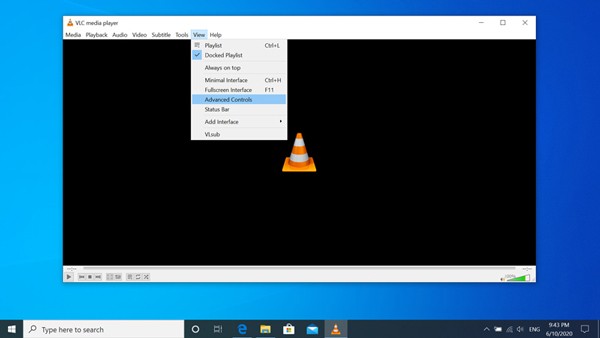
Шаг 2: После этого вы можете выбрать Название аудиоустройства как массив микрофонов (2-Conexant SmartAudio HD). Кроме того, вы можете нажать Дополнительные параметры кнопка для настройки параметров. Нажмите на раскрывающееся меню, прикрепленное к Играть и выберите Поток опцию.
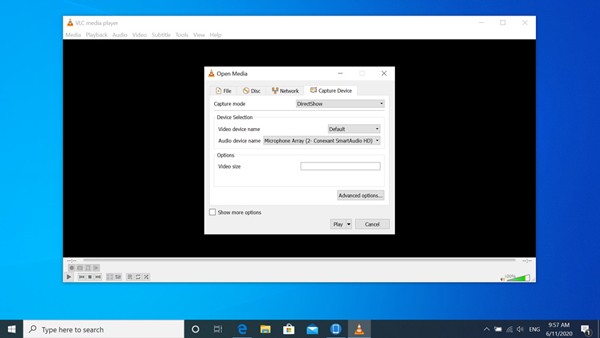
Шаг 3: Вы можете настроить источники медиа для потоковой передачи из Выходной поток окно. Перейти к Активировать транскодирование кнопку, вы можете проверить Активировать транскодирование вариант и выберите выход как Аудио - MP3 для записи популярного аудио с помощью VLC.
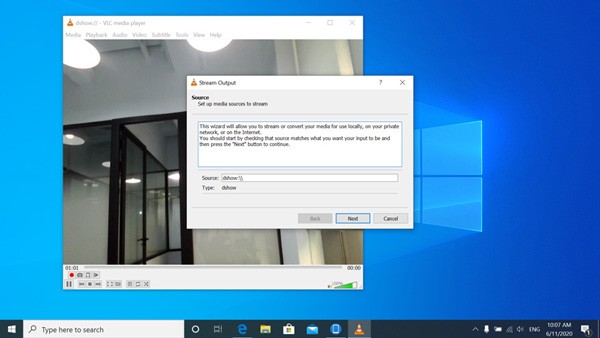
Если вы хотите записать все действия на экране, такие как видеоигры, онлайн-конференции и т. Д., VLC может не записать звук на вашем компьютере. AnyMP4 Screen Recorder это универсальный аудио-рекордер, который позволяет записывать аудио-файлы на ваш компьютер без каких-либо ограничений Кроме того, вы можете настроить аудиокодек, качество звука и многое другое, чтобы легко получить нужные файлы.
Безопасная загрузка
Безопасная загрузка
Шаг 1Скачайте и установите AnyMP4 Screen Recorder, запустите программу на своем компьютере. После этого вы можете выбрать Audio Recorder Кнопка из основного интерфейса для захвата аудио из онлайн-трансляции, DVD и даже видео геймплея без ограничений.

Шаг 2: Включить Звуковая система возможность записи системного звука. Конечно, вы также можете включить Микрофон Возможность записи голоса. Вы также можете сделать фото, нажав на значок камеры в верхнем правом углу.

Шаг 3: После этого вы можете нажать REC кнопка для записи аудио в качестве альтернативы VLC. Когда вы получите нужный аудиофайл, вы можете нажать на красный квадрат слева, чтобы закончить запись. После нажатия Сохранить Опция напомнит вам установить путь сохранения и показать все записанные файлы.
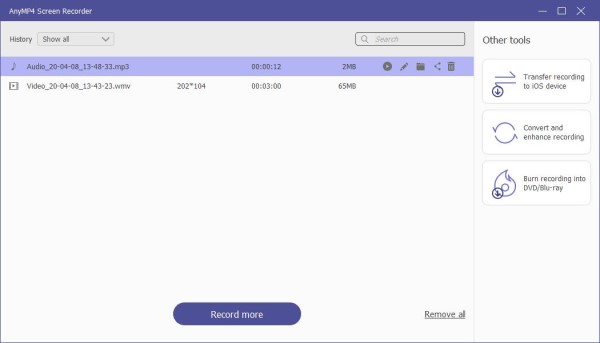
1. Можно ли записывать аудио с VLC с DVD?
Да, вы можете записывать звук с DVD через VLC Media Player. Просто выбрал Диск и выберите нужный заголовок или главу для записи аудиофайла. Есть еще одно серьезное ограничение: VLC поддерживает только личные DVD-файлы, он не работает для коммерческих DVD-дисков от Amazon.
2. Могу ли я записать фоновое аудио геймплея с помощью VLC?
VLC позволяет записывать аудио только для воспроизведения мультимедийных файлов в программе. Когда вам нужно записать видео геймплея на вашем компьютере, он не будет работать. Что касается случая, вы можете выбрать профессиональный видеорегистратор как альтернатива VLC, такая как AnyMP4 Screen Recorder.
VLC Media Player - это универсальный аудиорекордер для записи видео с домашних DVD, популярных видео и даже с микрофона. Но есть также некоторые ограничения, такие как аудиофайлы игрового процесса. AnyMP4 Screen Recorder - это универсальный аудиорекордер, который с легкостью фиксирует действия на экране.