На самом деле, ваш iPhone также будет вашим портативным цифровым диктофоном. Вы можете записывать окружающее аудио на iPhone со встроенным микрофоном, включая речи, лекции, голос и многое другое. Но микрофон iPhone не должен быть слишком далеко от аудио. В противном случае качество записи звука будет нечетким. После этого вы можете легко редактировать, сохранять и делиться записанным аудио. Кроме того, вы можете использовать сторонние инструменты для запись внутреннего аудио на iPhone также. Просто прочитайте и получите подробные инструкции по записи на iPhone SE, iPhone 15, iPhone 14, iPhone 13, iPhone 12, iPhone 11, iPhone XR и более ранних версиях.
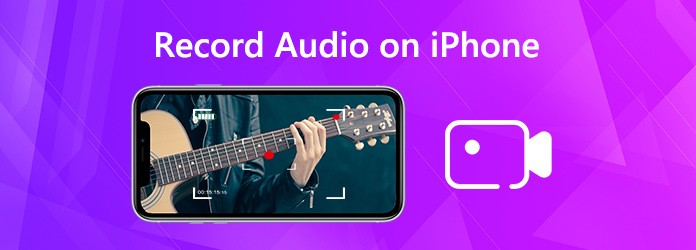
Чтобы записать звук на iPhone с отключенным экраном со 100% успехом, AnyMP4 Screen Recorder необходимо. Вот причины, объясняющие, почему вам все еще нужно профессиональное программное обеспечение для записи звука.
Хотя сам iPhone имеет аудиорекордер по умолчанию, вам не разрешено записывать весь звук на iPhone.
Подводя итог, если вы хотите избавиться от ограничений на количество аудиозаписей в iPhone, вы можете обратиться к AnyMP4 Screen Recorder за помощью.
Безопасная загрузка
Безопасная загрузка
Шаг 1: Подключите iPhone к компьютеру. Используйте приложение-эмулятор iOS для имитации iPhone в Windows.
Шаг 2: Бесплатно скачать, установить и запустить AnyMP4 Screen Recorder. Выберите Audio Recorder для записи аудио на iPhone.

Шаг 3: Включи Звуковая система и выключить Микрофон записывать музыку на iPhone. Чтобы записать только свой голос, вам просто нужно включить Микрофон, Если вы хотите записать как аудио в приложении, так и ваш голос за кадром, просто включите две опции. Отрегулируйте ползунок громкости в зависимости от ваших потребностей.

Шаг 4: Нажмите REC записывать звук на iPhone из Интернета, приложения, микрофона или любых других источников звука. Вы можете приостановить, возобновить и остановить запись аудио iPhone свободно.

Шаг 5: В предварительный просмотр окна, нажмите Играть предварительно прослушать запись звука. Установите время начала и окончания, чтобы обрезать длину звука. Если все в порядке, нажмите кнопку «Сохранить» и установите выходную папку для экспорта аудиофайла записи iPhone. Ну, вы можете играть, переименовывать, организовывать, делиться или удалять его в История записи окно.

Этот раздел покажет вам 2 способа записи звука на iPhone с внешнего устройства. Звуковые заметки и запись экрана iOS являются инструментами записи звука по умолчанию на устройствах iOS. Так что абсолютно безопасно и бесплатно записывать аудио только на iPhone.
Приложение Voice Memos предварительно установлено на iPhone. Вы можете использовать голосовые заметки для быстрой записи звука и голоса вокруг вас через iPhone. Кроме того, вы можете обрезать и редактировать файл аудиозаписи на iPhone, если это необходимо. Вот руководство по использованию голосовых заметок для записи звука на iPhone.
Шаг 1: Откройте приложение «Голосовые заметки».
Шаг 2: Нажмите на красный Запись кнопка, чтобы начать запись звука на iPhone.
Шаг 3: Микрофон iPhone расположен сверху и снизу телефона. Таким образом, вы можете направить верхний или нижний конец к источнику звука для записи звука с iPhone.
Шаг 4: Вы можете нажать пауза в нижней части iPhone, чтобы приостановить запись звука на iPhone. Позже вы можете возобновить и продолжить запись аудио с iPhone.
Шаг 5: Нажмите Готово чтобы остановить запись звука и сохранить его на свой iPhone. Установите название аудиозаписи в Сохранить голосовые заметки окно. Позже коснитесь Сохранить двигаться дальше.
Шаг 6: Вернуться к основному интерфейсу приложения Voice Memos. Выберите этот файл записи голоса. Теперь вы можете поделиться, редактировать или удалить файл свободно.
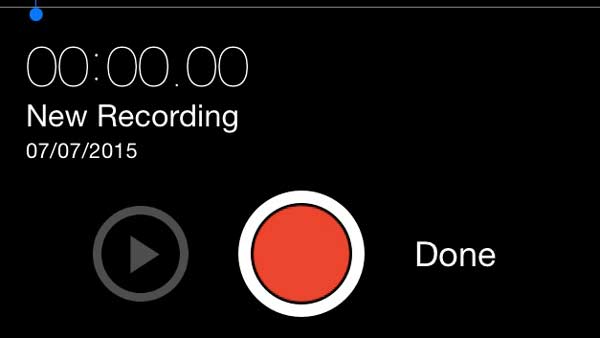
Для пользователей iOS 11, iOS 12, iOS 13, iOS 14, iOS 15 и iOS 17 вы можете получить еще одно приложение для записи звука. Это запись экрана iOS, которая позволяет пользователям записывать видео и аудио на iPhone. Вы можете записать не только свой голос, но и большинство родных звуков на iPhone. Конечно, вы можете записывать только звук iPhone в приложении. Просто отключи Микрофон для записи внутреннего аудио на iPhone без вашего голоса.
Шаг 1: Открой Настройки приложение. Нажмите Центр управления, Выберите «Настроить элементы управления». Прокрутите вниз и коснитесь зеленого значка + перед записью экрана. Теперь включена функция записи экрана iOS.
Шаг 2: За iPhone X и более поздние пользователи, проведите пальцем вниз от правого верхнего угла, чтобы получить доступ к Центр управления, Что касается более ранних моделей iOS, вы можете провести вверх снизу вверх напрямую.
Шаг 3: Нажмите и удерживайте Запись экрана Кнопка внизу. Это выглядит как белая точка внутри круга.
Шаг 4: В Экранная запись окно, вы можете включить или выключить Микрофон записывать на iPhone с или без вашего голоса.
Шаг 5: Нажмите Начать запись. После 3-секундного обратного отсчета вы можете записывать звук на iPhone iOS 11/12/13/14/15.
Шаг 6: После записи iPhone вы можете найти его в фотографиях. Кроме того, вы можете изменить расширение файла на .mp3 или другие аудиоформаты, чтобы быстро извлечь файл аудиозаписи, например: извлекать аудио из MP4.
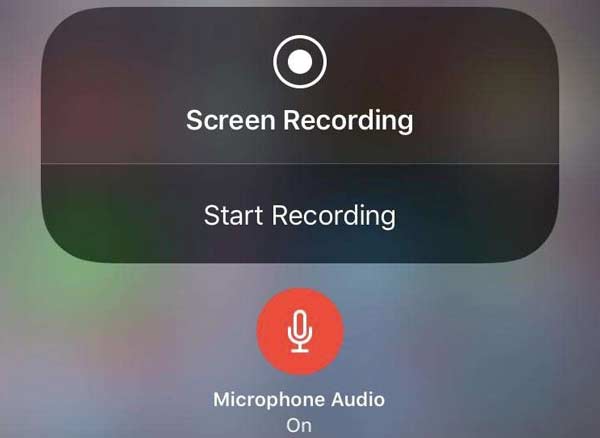
Могу ли я тайно записать телефонный звонок на iPhone?
Нет прямого способа записать телефонный разговор на iPhone. Для записи входящих и исходящих звонков на iPhone вы можете использовать приложение для записи звонков. Что касается записи голосовых чатов и онлайн-звонков из Skype и многого другого, вы можете запустить AnyMP4 Screen Recorder. Поддерживается запись обеих сторон разговора без ведома другого человека.
Как долго вы можете записывать голосовые заметки на iPhone?
Для голосовых заметок нет фиксированного ограничения по времени. Это зависит от вашего свободного места для хранения. Но вам лучше переместить голосовые заметки в облачные хранилища из-за больших размеров файлов.
Как записать видео без звука на iPhone?
Иногда вам просто нужно приглушенное видео. В течение этого времени вы можете отключить Микрофон на экране записи экрана iOS. Тем временем выключи свой звонок. Убедитесь, что ваш iPhone отключен. Теперь вы можете начать запись видео на iPhone без звука.
В общем, вы можете записывать аудио на iPhone из всех внутренних и внешних источников. Независимо от защиты DRM, уведомлений и других ограничений, вы можете записывать песни, музыку, звонки, чаты, голосовые сообщения и многое другое на iPhone с высоким качеством. Кроме того, вы можете установить аудиозапись в качестве фоновой музыки, звука уведомлений и т. Д. Для личного использования.