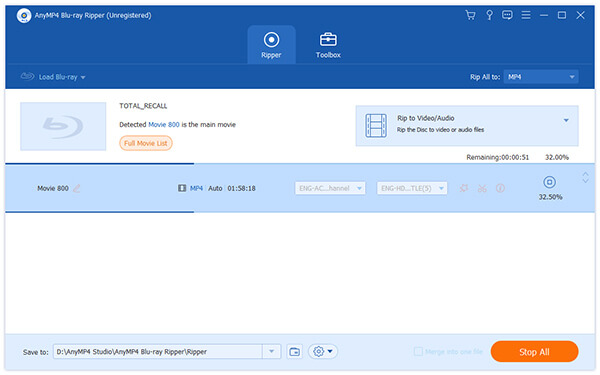Online videos are universally accepted since they can be watched by users from anywhere, and some online video websites such as YouTube own millions of users. FLV is the most commonly used online video format that has small size and can be easily put on the Internet. AnyMP4 Blu-ray Ripper is specially designed for online video fans to rip Blu-ray video to FLV format with the video effect preserved. With this professional software you are free to share your Blu-ray video on the Internet.
Flash Video, also known as FLV, is a container file format used to deliver video over the Internet using Adobe Flash Player. Flash Video content can also be embedded within SWF files. Originally developed by Macromedia, FLV is now the most widely used online video format and is used by online video websites.
Secure Download
Secure Download
Download AnyMP4 Blu-ray Ripper from the product page of our website. After installing the software, you can see the interface.
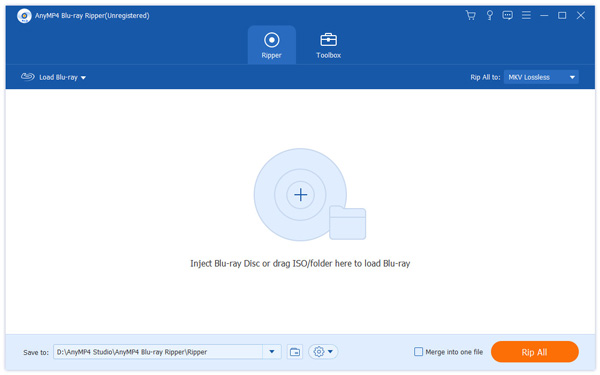
Select "Inject Blu-ray Disc" or click the "Load Blu-ray" button to add Blu-ray disc to the software. If you want to add more than one Blu-ray video, you can select the "File > Load BD Folder" button.
Click the "Profile" drop-down list to select FLV format. If you cannot find it, input "FLV" in the text area and the software will automatically find it for you.
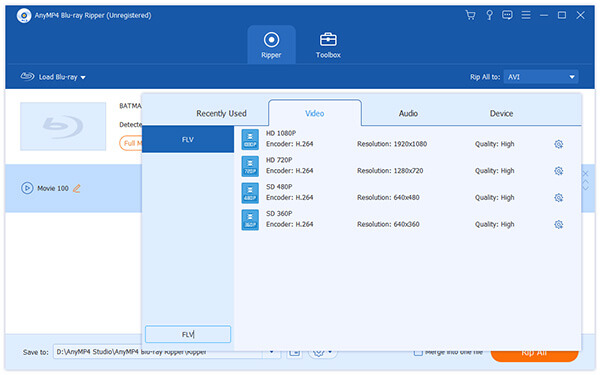
Click the "Edit" button to customize video effect according to your needs. You can set 3D settings, crop video frame, edit audio effect and add text/image watermarks to video. If you are not content with the video output effect, you can also adjust Video Brightness, Contrast, Saturation and Hue.
Output parameters such as Video Encoder, Resolution, Bitrate, Frame Rate and Aspect Ratio can be adjusted to make the video suitable for the change of DPI. Audio parameters such as Audio Encoder, Channels, Sample Rate and Audio Bitrate are also adjustable.
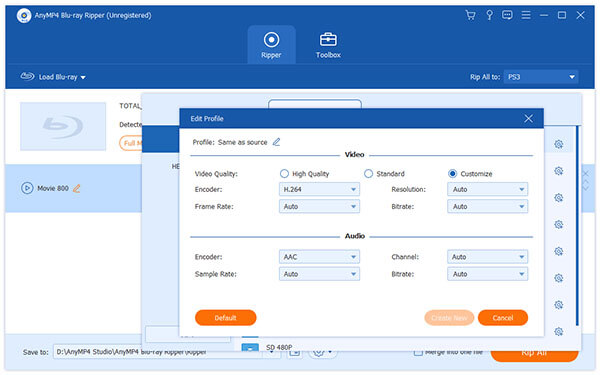
Not satisfied with the original audio track and subtitle? AnyMP4 Blu-ray Ripper enables you to choose your preferred audio track and subtitle if they are optional.
You can start the ripping progress by clicking the "Rip All" button. AnyMP4 Blu-ray Ripper can achieve any Blu-ray ripping task with high speed and fantastic quality.