With its big screen and excellent visual enjoyment, television is quickly replacing other forms of entertainment in homes. If you have a lot of Blu-ray movies at home, it's time to enjoy them with your family on Apple TV. Of all the TV brands available, most users prefer Apple TV. Recently, Apple TV 5 came out to the public which announced that it will support 4K video; some refer to it as 4K Apple TV. Besides the traditional Blu-ray player, you can have better options when playing Blu-ray to Apple TV, like from your Mac or USB flash drive. Below, you will learn more details.
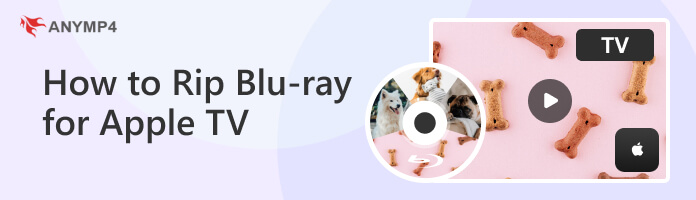
Apple TV comes pre-installed with various apps so that you can watch movies online on television. But what if you want to play physical media like Blu-ray discs on Apple TV? Concerning if Apple TV can play Blu-ray, the answer is YES! You can play Blu-ray films on your Apple TV in traditional, popular, and practical ways.
AnyMP4 Blu-ray Ripper is the best Blu-ray to Apple TV converter that lets you rip your Blu-ray disc, folder, or ISO image file into 4K Ultra High-Definition/1080p full HD video with no quality loss. It can output nearly all digital media formats, such as MP4, MOV, MKV, AVI, WMV, and 500+ more. Besides that, it allows you to convert the Blu-ray into a compatible format that you can access on most portable devices, like Apple TV, iOS and Android devices, gaming consoles, etc.
Moreover, it uses advanced GPU acceleration hardware, which makes the conversion of Blu-ray 30× faster. On top of that, AnyMP4 Blu-ray Ripper is infused with video editing tools that let you rotate, crop, flip, merge, and cut your Blu-ray films. Also, you can edit and enhance the film by adding filters, watermarking text/image, subtitles, and audio tracks, and even adjusting the basic effect, such as Brightness, Contrast, Hue, and Saturation.
Recommendation
1.To begin with, Free Download the AnyMP4 Blu-ray Ripper, then install it on your computer afterward. Before you launch the program, make sure to insert the Blu-ray disc into your Blu-ray drive first.
Secure Download
Secure Download
2.Under the Ripper tab, hover your mouse over the Load Blu-ray button and select your uploading type. You can choose Load Blu-ray Disc, Load Blu-ray ISO, or Load Blu-ray Folder from its dropdown menu. We use Load Blu-ray ISO to import the Blu-ray content in this demonstration.
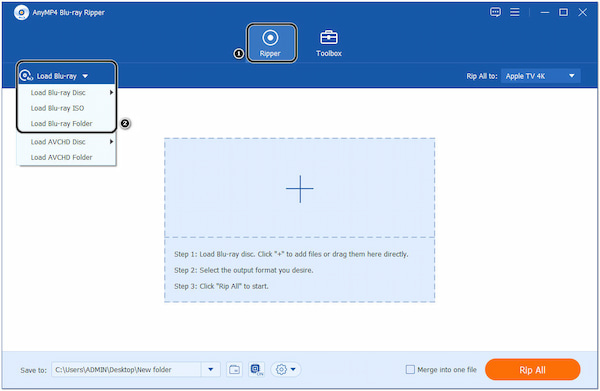
3.After importing the Blu-ray ISO file, tick the Full Title List option to show all the titles of the Blu-ray ISO file. To proceed, click the OK button.
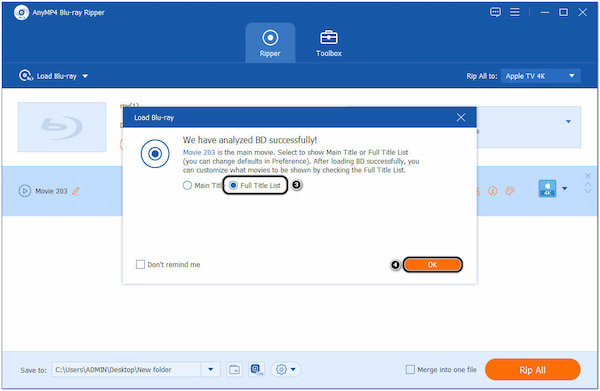
4.Once all the Blu-ray titles are displayed, go through the Rip All to option on the top right-hand side. Next, navigate your cursor over the Device tab. Next, select Apple from the devices on the left-hand side, then look for the Apple TV under the Device tab. If your Blu-ray is in 4K, you can choose Apple TV 4K as it is available from the selections.
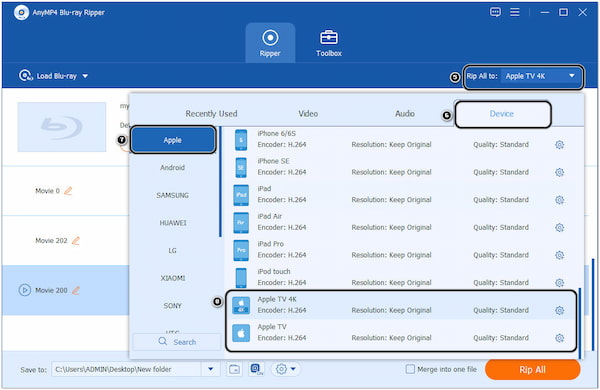
5.Next, click the Save to option to choose your file destination. It would be best to choose a local drive with enough storage space since Blu-ray carries a large file size. Then, click the Rip All button on the bottom right-hand corner to start ripping your Blu-ray to Apple TV.
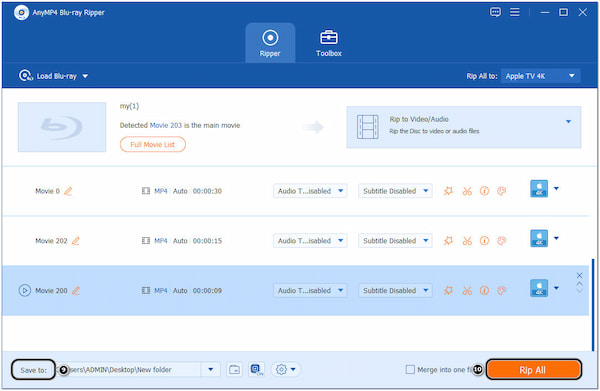
Ripping Blu-ray into another format for Apple TV and Apple TV 4K is easy with the help of AnyMP4 Blu-ray Ripper. For the best viewing experience, modifying the video and audio settings before ripping the Blu-ray would be best. To do so, click the Gear icon next to the chosen device.
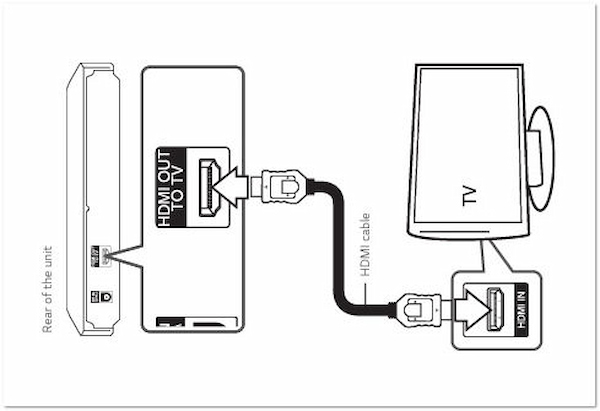
1.Using an HDMI cable, connect the Blu-ray player to the Apple TV.
2.Insert the Blu-ray disc into the Blu-ray player.
3.Open the Apple TV and play the Blu-ray film.
The connected device has 480p, 720p, 1080i, or 1080p video inputs.
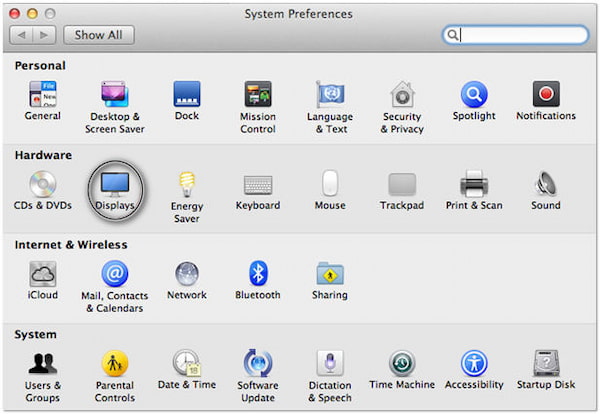
1.Ensure your Mac can access Wi-Fi before connecting your Apple TV to a widescreen television with an HDMI cable. Following that, click on Displays in the System Preferences section of your Mac.
2.Open the AirPlay, then change the AirPlay Mirroring from Off to Office Apple TV. (AirPlay not showing on Mac?)
3.Download a Mac Blu-ray player, then drag the icon to the Application folder. Afterward, go through the Launchpad and click the icon to launch it.
4.Insert the Blu-ray disc into the drive and click Open Disc or Open File to select a media file.
In this method, the Chapter menu lets you select the chapter you want to view, while the Audio and Subtitles menus let you select the audio language.
1.Rip the Blu-ray disc into a compatible format for your Apple TV (Refer to the Part 2 outline of this post for the ripping process of Blu-ray disc).
2.After the conversion of Blu-ray, insert a flash drive into your computer. Copy the ripped Blu-ray to the flash drive you inserted on your computer.
3.Following that, remove the flash drive on your computer, then insert it into the USB port of your Apple TV.
When you copy Blu-ray to Apple TV, you don’t need a Blu-ray player/Blu-ray drive to watch the Blu-ray film.
Apple TV lets you play external videos if encoded in the correct format. Apple TV supports only three container formats, which are MP4, MOV, and M4V. However, there are restrictions on how the video file is encoded. Refer to the chart below to learn if your video can be played on an Apple TV.
| Video Format | Audio Format | |
|---|---|---|
| Apple TV 4K (1st, 2nd, and 3rd generation) |
|
|
| Apple TV HD |
|
|
How to play Blu-ray on Apple TV?
The easiest way to play Blu-ray discs on your Apple TV is by converting them into a digital format. Then, transfer it into a flash drive and insert it into your Apple TV afterward.
How to add Blu-ray disc to Apple TV?
A Blu-ray drive is necessary to add a Blu-ray disc to Apple TV. You can refer to the Method 1 guideline under the Part 3 outline for the procedure.
Can I use AirPlay if I don't have an Apple TV device or a subscription to Apple TV?
AirPlay can be used without an Apple TV or a subscription to the service. Ensure your iPhone is linked to the same network as your television. Simply put, AirPlay is an Apple function.
That’s all we have for playing Blu-ray discs on Apple TV. The traditional and popular ways are great methods when playing a Blu-ray disc. However, if you want a more convenient and trouble-free way of playing Blu-ray on Apple TV, it would be best to rip Blu-ray to Apple TV. We also outline the supported formats that can be played on an Apple TV. It lets you know which format is compatible with your Apple TV.