Видео VOB известно своим неотразимым качеством видео, но его можно воспроизводить только с определенными видеопроигрывателями. AnyMP4 Video Converter Специально разработан для любителей видео конвертировать видео во все популярные форматы видео, включая VOB в MPEG. Вы даже можете персонализировать видео эффект с этим универсальным программным обеспечением.
MPEG обозначает некоторые стандарты сжатия и передачи аудио и видео, установленные группой экспертов Moving Picture, рабочей группой экспертов, созданной ISO и IEC. Стандарты MPEG состоят из разных частей, включая MPEG-1, MPEG-2, MPEG-3, MPEG-7 и MPEG-21.
Безопасная загрузка
Безопасная загрузка
AnyMP4 Video Converter можно загрузить с домашней страницы и страницы продукта нашего сайта. После установки программного обеспечения на ПК вы можете открыть его и проверить интерфейс.
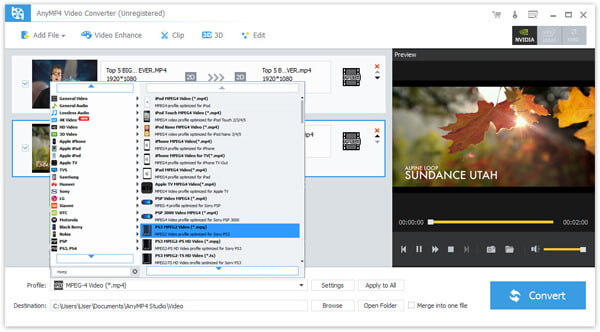
Нажмите кнопку «Добавить файл» на панели инструментов или выберите «Файл> Добавить файл (ы)», чтобы загрузить исходное видео VOB в программное обеспечение.
Щелкните раскрывающийся список «Профиль», чтобы выбрать формат MPEG. MPEG очень популярен и может воспроизводиться на любом видеоплеере или портативном устройстве.
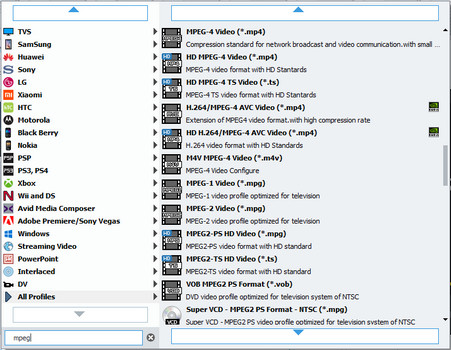
Вы можете настроить видеоэффект с помощью инструментов редактирования, предоставляемых AnyMP4 Video Converter. Вы можете нажать кнопку «Эффект» на панели инструментов, чтобы обрезать длину видео, обрезать видеокадр, объединить видеоклипы, добавить водяные знаки, настройки 3D и настроить яркость, контраст, оттенок и насыщенность видео в соответствии с вашими потребностями.
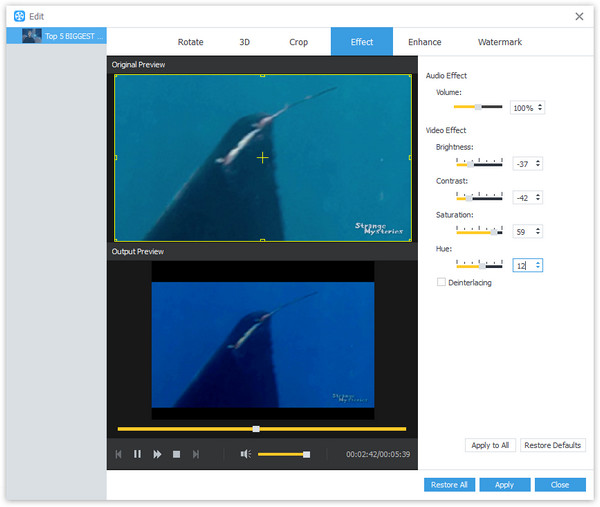
Вы также можете настроить параметры вывода, такие как видеокодер, разрешение, битрейт, частоту кадров, соотношение сторон, яркость, контрастность и насыщенность, нажав кнопку «Настройки». Вы даже можете настроить параметры звука, такие как кодировщик, каналы, частота дискретизации и битрейт.
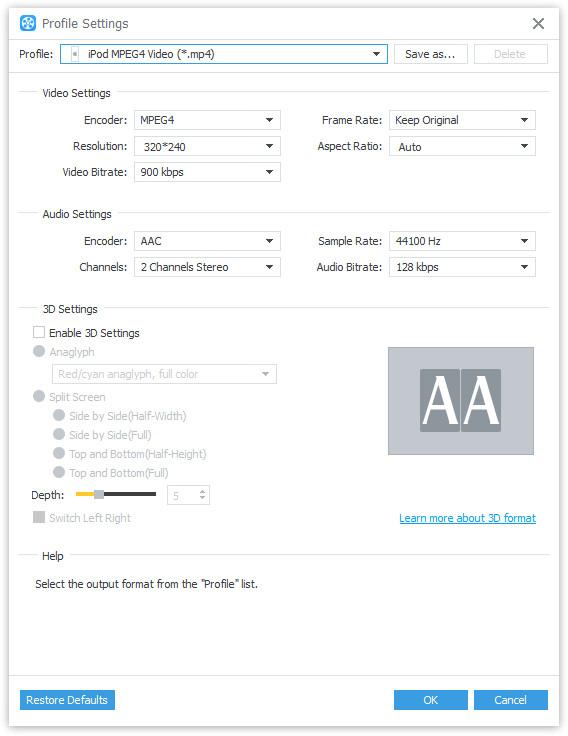
AnyMP4 Video Converter позволяет вам выбрать предпочитаемую звуковую дорожку и субтитры, если они доступны.

Вы можете начать преобразование, нажав кнопку «Конвертировать». AnyMP4 Video Converter разработан для выполнения любых задач по конвертации в короткие сроки.
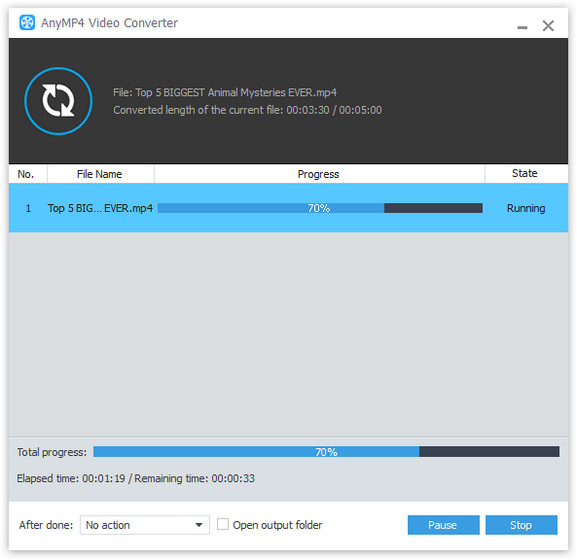
После завершения преобразования вы можете получить необходимые видеофайлы MPEG.