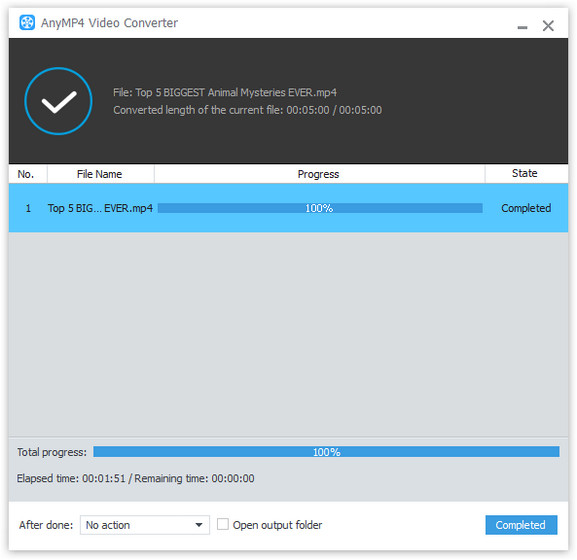Если вы часто смотрите онлайн-видео с видео-сайтов, таких как YouTube, вы должны быть поражены отличной производительностью видео формата FLV. AnyMP4 FLV TS Converter может помочь пользователям конвертировать видео TS в видео FLV и другие популярные видео форматы, даже конвертировать видео h.264 TS в FLV с сохранением исходного качества видео. Преобразованное видео FLV может быть размещено в сети без ограничений, поскольку оно имеет небольшой размер.
Flash Video, также известный как FLV, представляет собой формат файла-контейнера, используемый для доставки видео через Интернет с помощью Adobe Flash Player. Контент Flash Video также может быть встроен в файлы SWF. Первоначально разработанный Macromedia, FLV в настоящее время является наиболее широко используемым форматом онлайн-видео и используется на веб-сайтах онлайн-видео.
Безопасная загрузка
Безопасная загрузка
После загрузки программного обеспечения AnyMP4 TS в FLV Converting необходимо установить программное обеспечение на компьютер, чтобы использовать его. Процесс установки прост для всех.
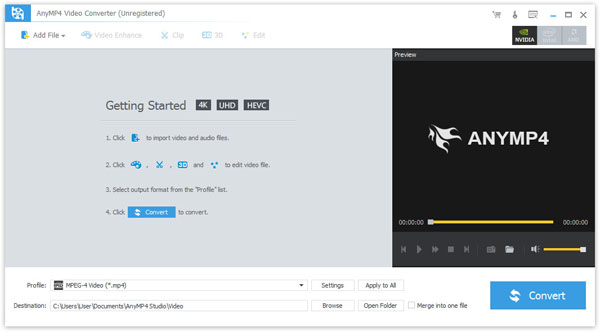
Вы можете выбрать «Файл»> «Добавить файл (ы)» или нажать кнопку «Добавить файл», чтобы загрузить исходное видео TS в программное обеспечение. Если вам нужно добавить более одного видеофайла, вы можете выбрать «Файл> Добавить папку».
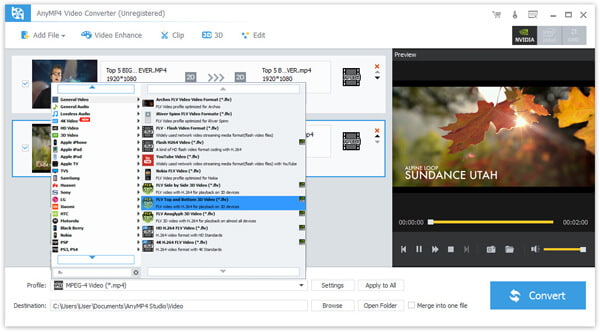
Щелкните раскрывающийся список «Профиль», чтобы выбрать нужный профиль FLV. Если у вас возникли проблемы с его поиском, введите «FLV» в текстовое поле ниже, и программа найдет его за вас.
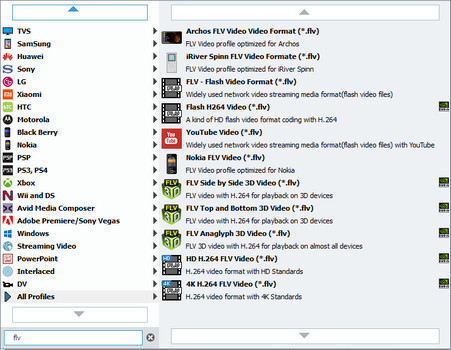
Если вас не устраивает исходный видеоэффект, вы можете использовать инструменты редактирования, предоставляемые AnyMP4 FLV TS Conversion, для настройки видеоэффекта, нажав кнопку «Эффект». Вы можете обрезать длину видео, кадрировать видеокадр, объединять видеоклипы вместе и добавлять водяные знаки текста / изображения в видеофайл в соответствии с вашими потребностями. Вы также можете настроить яркость, контрастность, оттенок и насыщенность.
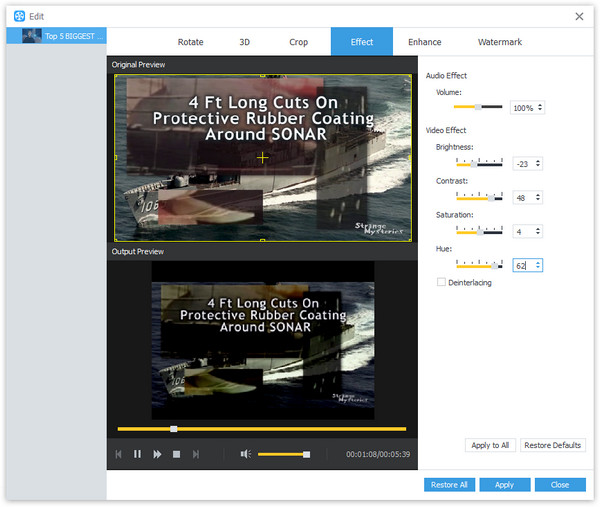
Вы также можете настроить параметры вывода, в том числе Video Encoder, Resolution, Bitrate, Frame Rate, Aspect Ratio, чтобы видео подходило для изменения DPI. Вы также можете настроить параметры звука, такие как кодер, каналы, частота дискретизации и битрейт аудио.
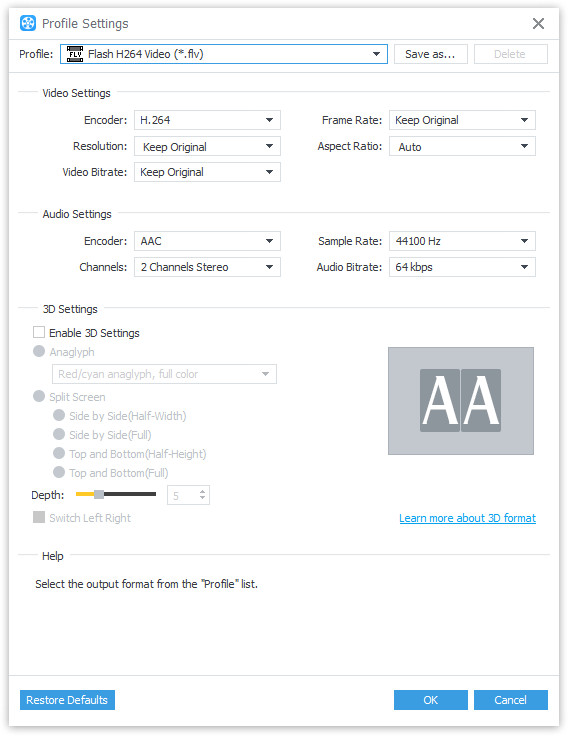
Вы можете начать конвертацию, нажав кнопку «Конвертировать».
После завершения конвертации вы можете отправить его в Интернет, чтобы поделиться им с другими.