Почему вы должны конвертировать QuickTime в MP4? Говоря о QuickTime, мы все знаем, что это гибкая мультимедийная среда, которая отличается простым дизайном и удобным интерфейсом. Он позволяет вам получить первоклассное качество видео благодаря использованию H.264. Если вы настоящий фанат Apple, вы можете быть хорошо знакомы с функцией экспорта QuickTime. Тем не менее, вещи могут быть очень запутанными для зеленых рук, особенно когда они точно следуют QuickTime, но только для того, чтобы найти результат, файл MP4 не может быть воспроизведен на PSP, смартфоне, Pocket PC, Palm или другом проигрывателе MP4. Здесь вам нужно конвертировать видео QuickTime в MP4.
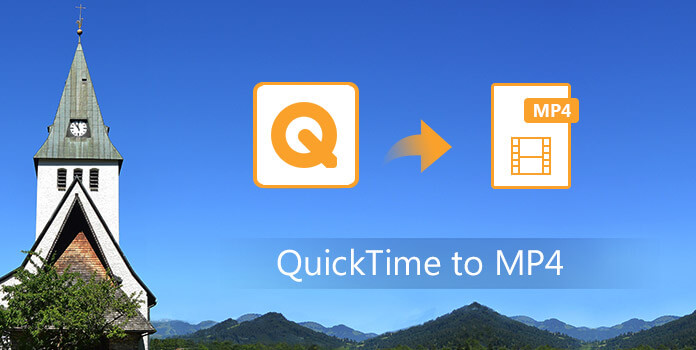
AnyMP4 Видео конвертер Ultimate также является профессиональным QuickTime в MP4 Converter является лучшим программным обеспечением, которое может конвертировать видео QuickTime в MP4 с высокой скоростью и высоким качеством. Кроме того, он обладает множеством функций для редактирования видео, включая обрезку ненужного видеокадра, добавление водяного знака в видео, настройку параметров видео (кодировщик, частоту кадров, разрешение, соотношение сторон и битрейт видео) и скоро. С помощью этих функций вы можете получить идеальное видео. Звучит отлично, правда? Руководство, приведенное ниже, очень наглядно и легко для понимания. Это поможет вам выполнить весь процесс конвертации самым простым способом. Прежде всего, вам необходимо скачать программу здесь и установить ее на свой компьютер.
Безопасная загрузка
Безопасная загрузка
Шаг 1: добавьте видео QuickTime MOV в программу
Нажмите кнопку «Добавить файлы», чтобы открыть «Выбрать видеофайл», чтобы выбрать видео QuickTime, которые вы хотите добавить в программу, нажав кнопку «Ctrl»; или вы можете выбрать опцию «Добавить папку» в раскрывающемся списке «Файл» или в раскрывающемся списке «Добавить файлы», чтобы добавить в программу несколько видео одновременно.
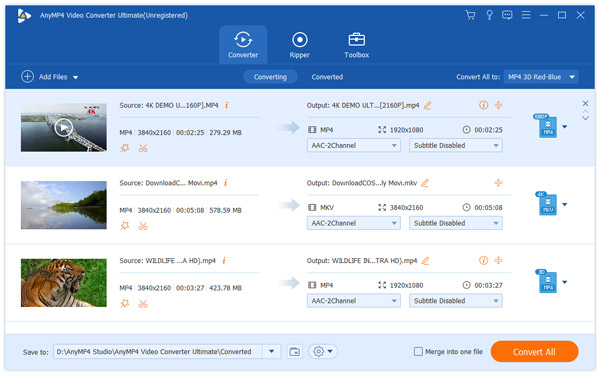
Шаг 2: отрегулируйте настройки вывода
Нажмите кнопку «Настройки», чтобы открыть окно «Настройки профиля». Щелкните стрелку раскрывающегося списка справа от «Профиля», появится раскрывающийся список и выберите «Видео> MP4»; или вы можете ввести «MP4» в поле быстрого поиска под раскрывающимся списком, чтобы система показала вам все форматы, а затем выберите тот, который вам нужен. После этого вы можете настроить параметры видео, такие как кодировщик, частоту кадров, разрешение, соотношение сторон и битрейт видео.
Если Вы хотите конвертировать QuickTime в MP3, просто выберите «MP3» из раскрывающегося списка «Профиль».
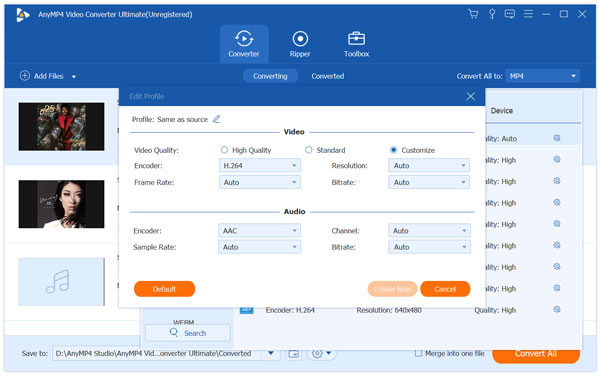
Шаг 3: добавление водяного знака в видео
Хотите сделать свое видео более особенным? С AnyMP4 QuickTime в MP4 Converter, вы можете сделать это, добавив текст или изображение водяного знака в видео. Сначала выберите видео, которое вы хотите добавить водяной знак, затем нажмите кнопку «Эффект», чтобы открыть окно «Редактировать». В окне «Редактировать» нажмите кнопку «Водяной знак», затем установите флажок «Включить водяной знак». Пожалуйста, отметьте «Текст» или «Изображение», чтобы добавить соответствующий водяной знак. Здесь вы можете настроить место водяного знака.
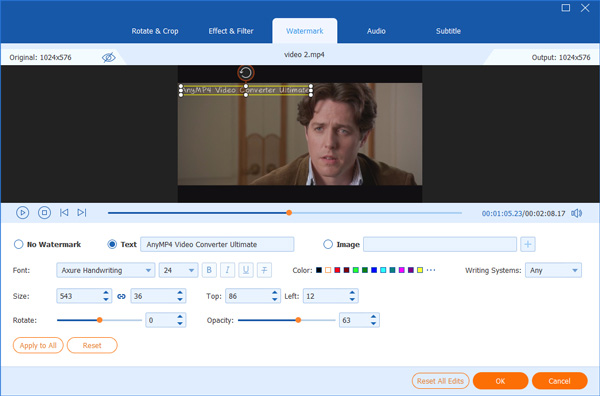
Шаг 4: обрезать видео
Выберите видео, которое хотите обрезать, затем нажмите кнопку «Обрезать» на панели инструментов, чтобы открыть окно «Редактировать». Отметив опцию «Сохранить соотношение сторон», вы можете обрезать видео при условии сохранения соотношения сторон как Исходный, Область обрезки, 16: 9 или 4: 3. Если вы не отметите «Сохранить соотношение сторон», вы можете обрезать видео в любом соотношении сторон. Ниже описано, как установить значения обрезки. Нажмите стрелку вверх или вниз влево, вверх, вправо и внизу или введите значение напрямую, и вы увидите, что рамка кадрирования перемещается соответствующим образом.
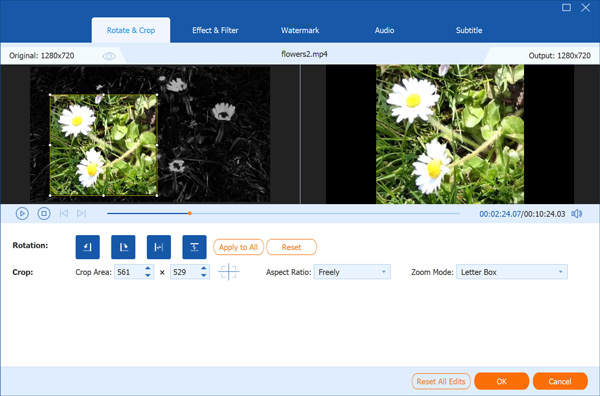
Шаг 5: начните конвертировать QuickTime в MP4
Теперь вы можете конвертировать QuickTime в MP4, нажав кнопку «Конвертировать все». Это программное обеспечение также поддерживает пакетное преобразование, что позволяет конвертировать несколько видео одновременно. За короткое время вы можете наслаждаться преобразованным видео на своих портативных устройствах.
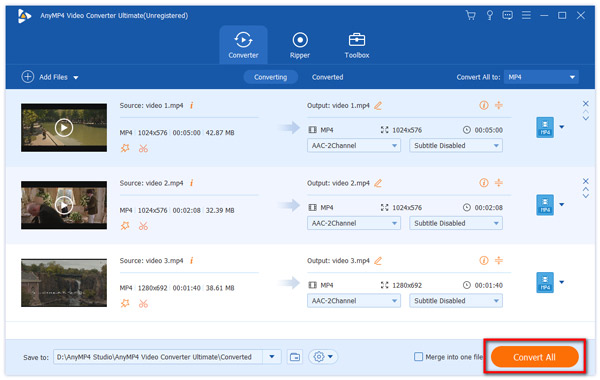 <
<
Если вы хотите конвертировать QuickTime в MP4 с помощью профессионального конвертера, HandBrake - хороший выбор. Вы можете просто загрузить это программное обеспечение на свой Mac, а затем выполнить преобразование QuickTime в MP4.
Шаг 1: Прежде всего, вам необходимо скачать и установить HandBrake на ваш Mac. Затем запустите его.
Шаг 2: Нажмите на Open Source, который находится в верхней части вашей программы. Затем добавьте в него свой файл QuickTime.
Шаг 3: Теперь вы можете выбрать MP4 в качестве выходного формата в списке форматов.
Шаг 4: Нажмите кнопку «Пуск», расположенную на верхней панели инструментов, чтобы начать преобразование QuickTime в MP4.
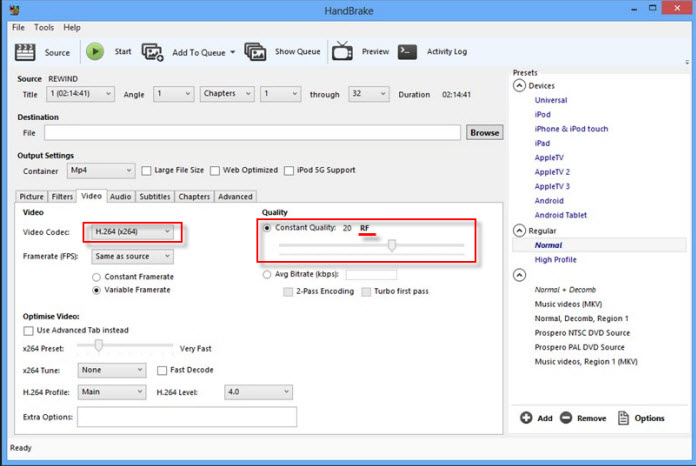
Вы также можете использовать QuickTime Player для конвертации QuickTime в MP4. На самом деле, вы можете просто найти QuickTime Player на вашем Mac, потому что это встроенное программное обеспечение. Вы можете выполнить следующие шаги, чтобы сделать это преобразование.
Шаг 1: Если на вашем Mac не установлен QuickTime Player, вам сначала нужно скачать и установить QuickTime Player 7 Pro.
Шаг 2: Нажмите кнопку «Файл», расположенную на верхней панели инструментов, и выберите «Открыть файл», чтобы добавить файл MOV.
Шаг 3: Затем вам нужно снова нажать кнопку «Файл» и выбрать «Экспорт».
Шаг 4: Теперь выберите MP4 в качестве выходного формата и нажмите кнопку Сохранить.
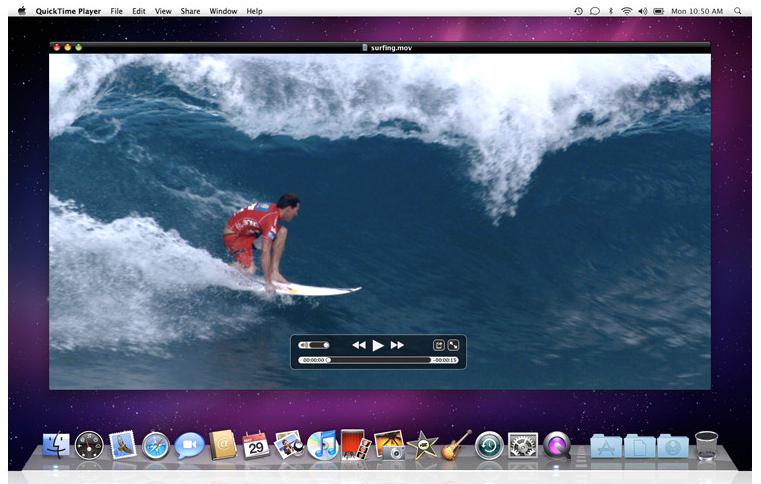
Если вам не нравится загружать конвертер на свой компьютер, вы также можете использовать онлайн-конвертер для конвертации QuickTime в MP4. Zamzar - это такой онлайн-конвертер, который вам рекомендуют. Но размер загружаемого файла ограничен.
Шаг 1: Откройте этот онлайн-конвертер в браузере, а затем загрузите файл QuickTime со своего компьютера или URL-адреса.
Шаг 2: Выберите MP4 в качестве выходного формата из списка форматов.
Шаг 3: Введите адрес электронной почты, на который вы хотите получать преобразованные файлы.
Шаг 4: Когда вы соглашаетесь с условиями, вы можете нажать кнопку Преобразовать, чтобы начать преобразование QuickTime в MP4.
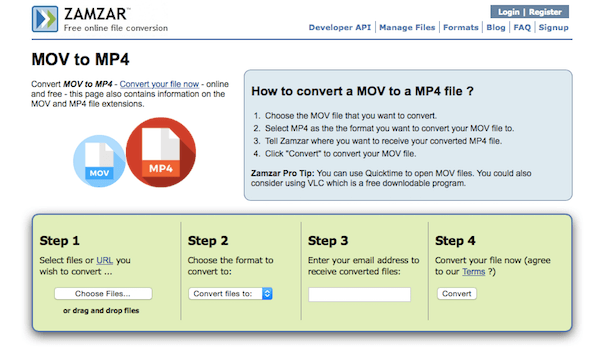
Вы также можете использовать онлайн-конвертер под названием Convtertio. Вы можете просто получить файл MP4 с помощью этого онлайн-конвертера. Но на этой странице есть несколько объявлений. И вы можете конвертировать файлы только до 100 МБ.
Шаг 1: Поиск Convertio с вашим браузером на компьютере.
Шаг 2: Добавьте файл QuickTime с компьютера, Dropbox, Google Drive или URL. Или просто перетащите его на эту страницу.
Шаг 3: Этот конвертер MOV в MP4 уже установил правильный формат ввода и вывода. Просто начните преобразование QuickTime в MP4.
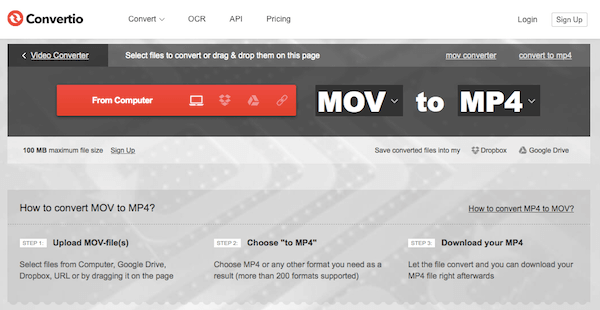
Конечно, вы могли бы конвертировать QuickTime MOV в MP4 на Android и iPhone с приложениями или APK.
Может ли VLC конвертировать QuickTime в MP4?
VLC Media Player - это бесплатный медиаплеер с открытым исходным кодом. Между тем, он также имеет возможность конвертировать QuickTime в MP4, WMV, AVI или другие форматы.
Могу ли я конвертировать MOV в MP4 в Windows 10?
AnyMP4 Video Converter Ultimate доступен как для операционных систем Windows, так и для Mac. Вы можете использовать его для простого и быстрого преобразования MOV в MP4. Кроме того, он также позволяет настраивать параметры видео, такие как битрейт, разрешение, качество и многое другое.
Как мне бесплатно конвертировать QuickTime в MP4?
AnyMP4 Free Online Video Converter - это бесплатный веб-инструмент, который позволяет конвертировать любое видео QuickTime в MP4, MKV, AVI, WMV, MP3 или другие популярные форматы. Никакой регистрации или установки не требуется.
Когда вы закончите читать эту статью, вы должны получить лучший метод 5 для преобразования QuickTime в MP4. И вы можете сделать это преобразование успешно, если вы будете следовать профессиональным методам, которые мы рекомендуем вам. И надеюсь, что вы можете получить что-то полезное из этой статьи.