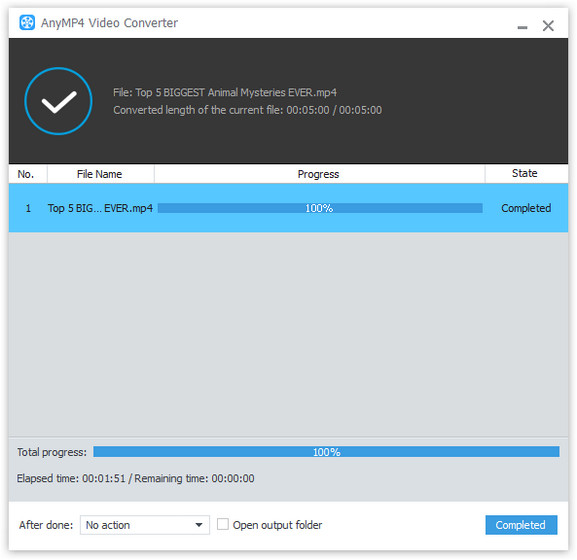Разработанный для быстрой скорости, высокого качества и универсального применения, AnyMP4 Video Converter предлагает наиболее эффективные способы для любителей видео конвертировать любой видеоформат, включая MP4, MKV, VOB, FLV и WMV в кодированные форматы XviD. Это также помогает пользователям настраивать видеоэффекты, чтобы приблизить качество видео на один шаг к совершенству.
XviD - это библиотека видеокодеков, соответствующая стандарту MPEG-4, который является основным конкурентом кодека DivX Pro. Это программа (кодек) для сжатия и распаковки в формат MPEG-4 ASP. XviD использует сжатие MPEG-4 Advanced Simple Profile (ASP) для хранения всех видов цифровых файлов.
Безопасная загрузка
Безопасная загрузка
Вы можете загрузить AnyMP4 Video Converter с домашней страницы и страницы продукта на нашем веб-сайте или нажав кнопку «Бесплатная пробная версия». Если установка будет успешным, вы можете открыть программу и проверить интерфейс.
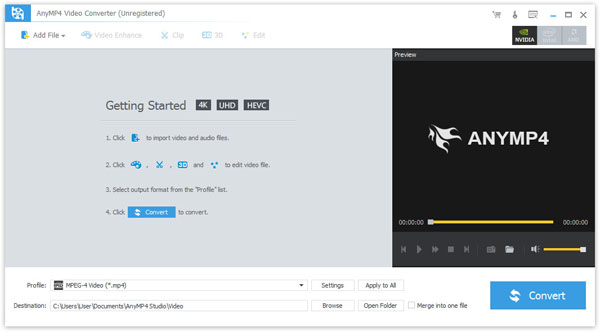
Вы должны добавить свой видеофайл MKV в программное обеспечение, чтобы преобразовать его. Нажмите кнопку «Добавить файл» на панели инструментов или выберите «Файл> Добавить файл (ы)», чтобы добавить видео AVI в программное обеспечение. Если вам нужно добавить более одного видеофайла, выберите «Файл> Добавить папку».
Щелкните раскрывающийся список «Профиль» и введите «XviD» в текстовую область, после чего вы получите кодированный XviD AVI формат. Вы даже можете конвертировать MKV-видео в XviD HD-видео.
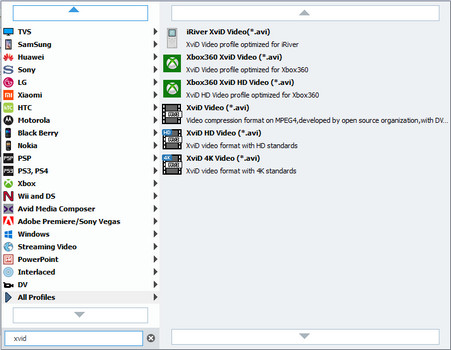
После выбора профиля вывода вы должны настроить видеоэффект, нажав кнопку «Эффект». Вы можете использовать инструменты редактирования, предоставляемые AnyMP4 Video Converter, чтобы обрезать видео до желаемой длины, обрезать видеокадр, чтобы избавиться от нежелательных черных краев, объединить видеоклипы вместе и добавить текстовые / графические водяные знаки. Вы также можете настроить яркость видео, насыщенность, оттенок, контраст и громкость.
Чтобы приблизить видеоэффект на один шаг к совершенству, вы также можете отрегулировать параметры вывода видео, нажав кнопку «Настройки», такую как Кодер видео, Разрешение, Битрейт, Частота кадров, Соотношение сторон, а также параметры звука, такие как Кодер. , Каналы, частота дискретизации и битрейт.

Некоторые видеофайлы содержат несколько звуковых дорожек. Вы можете выбрать предпочитаемую звуковую дорожку и добавить загруженные файлы субтитров к видео.
Вы можете нажать кнопку «Преобразовать», чтобы начать преобразование видео MKV в формат XviD.