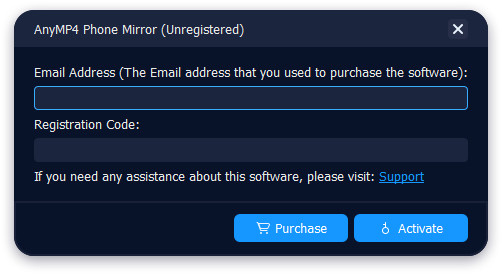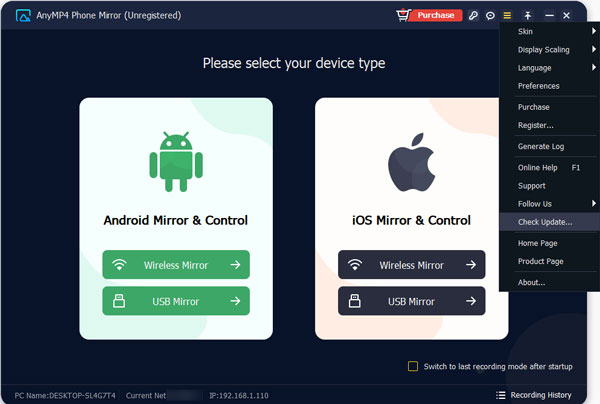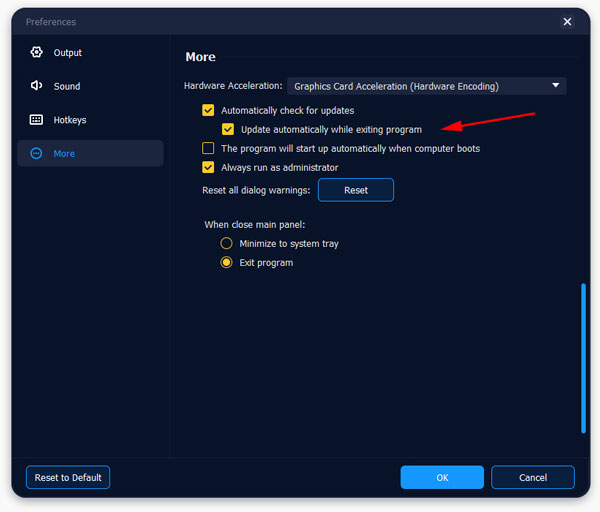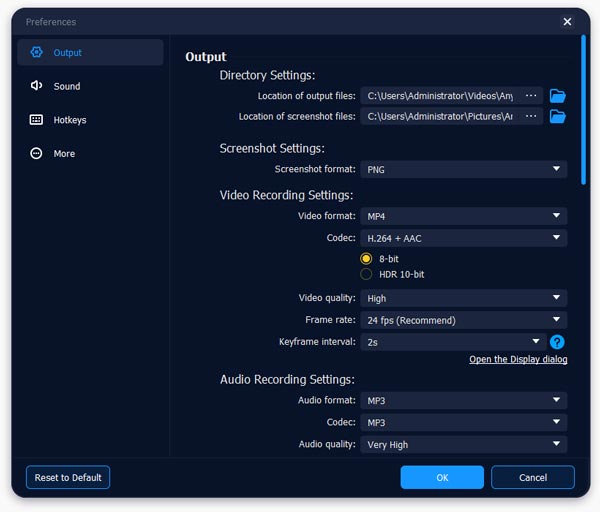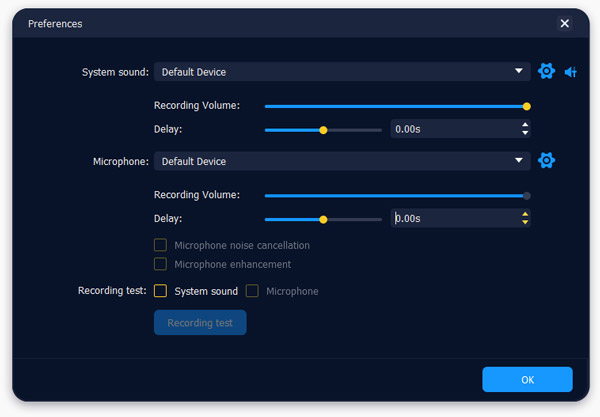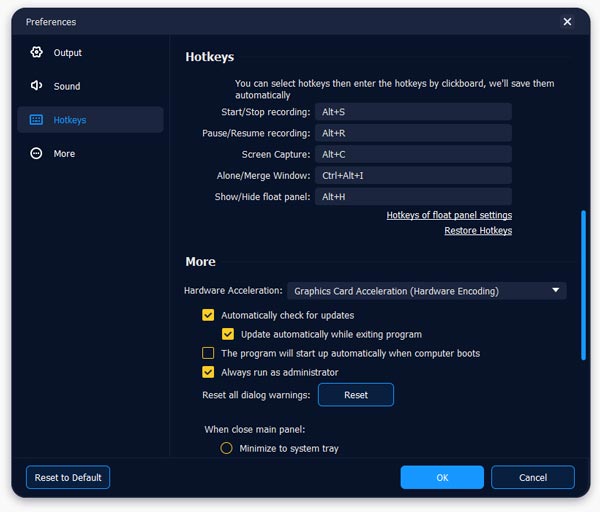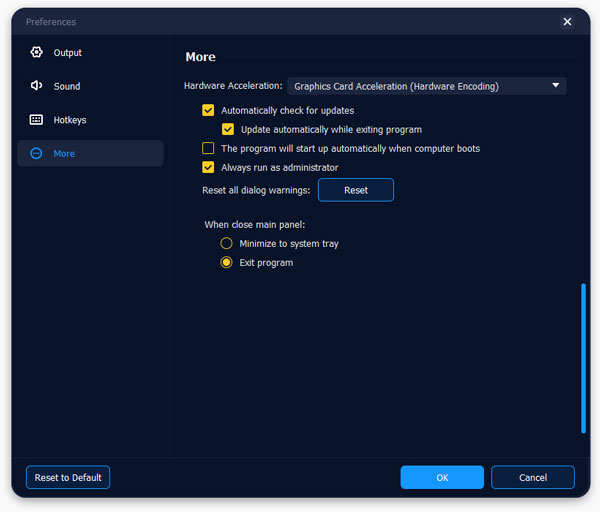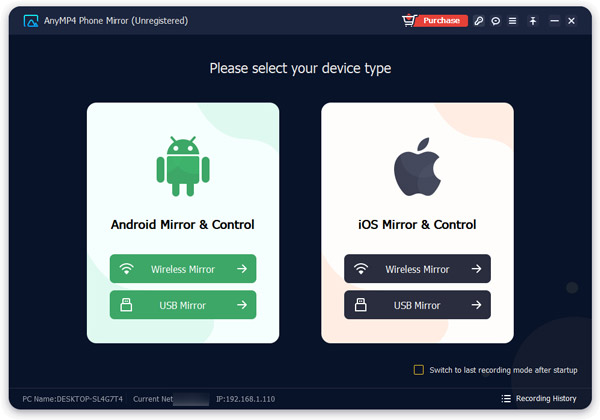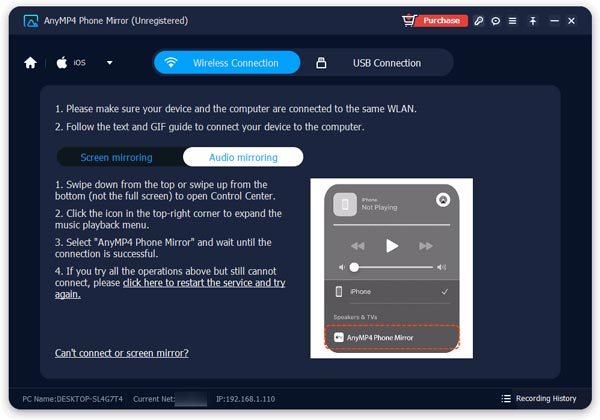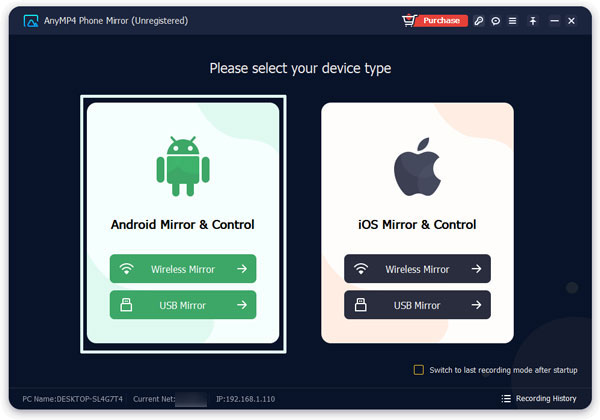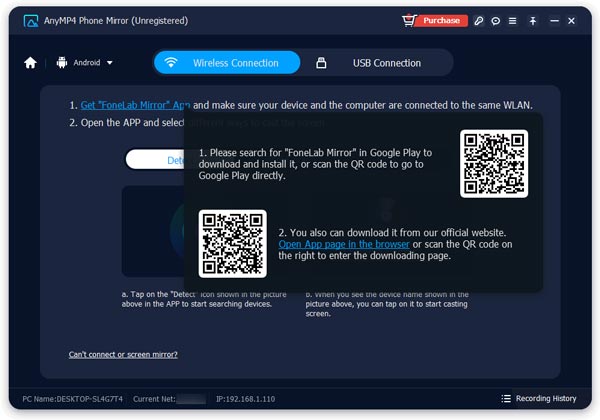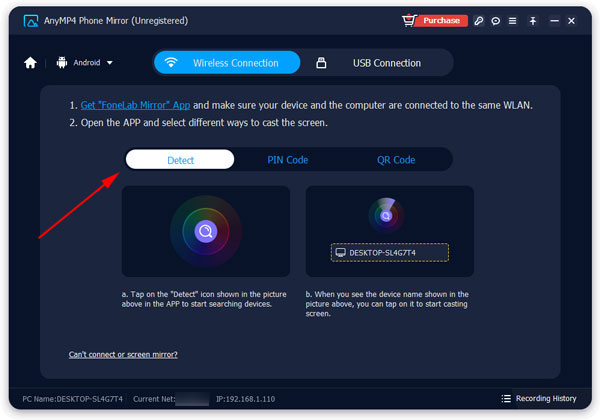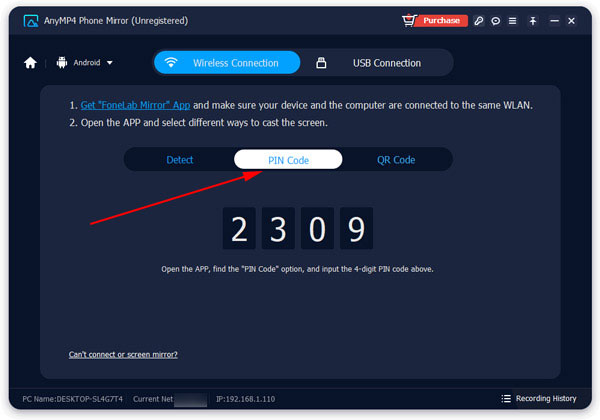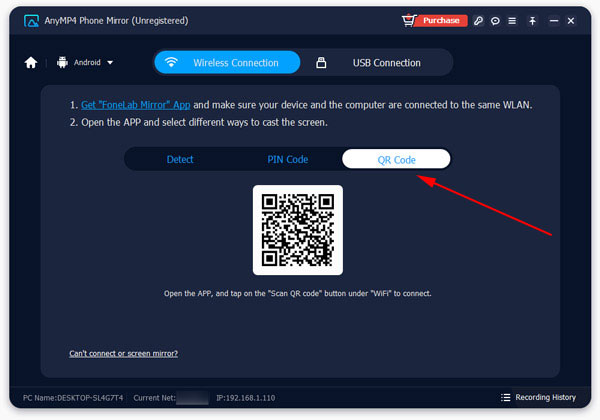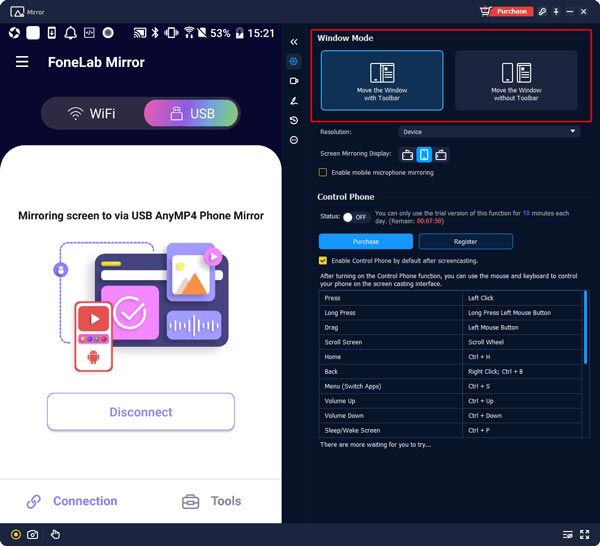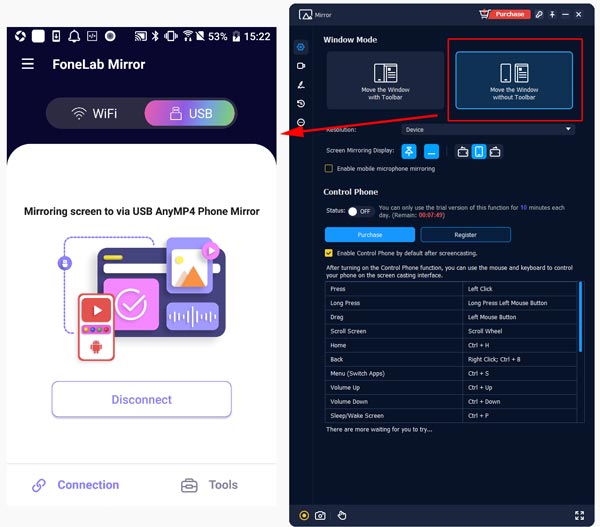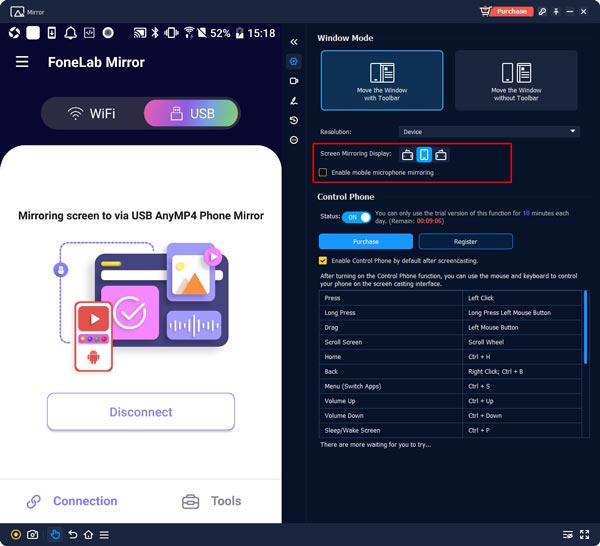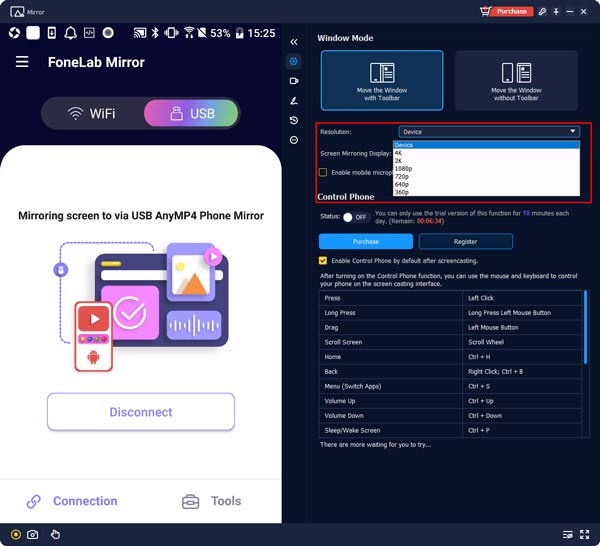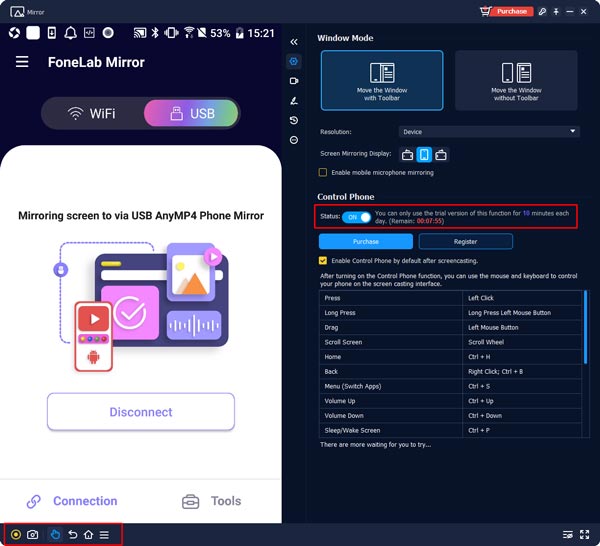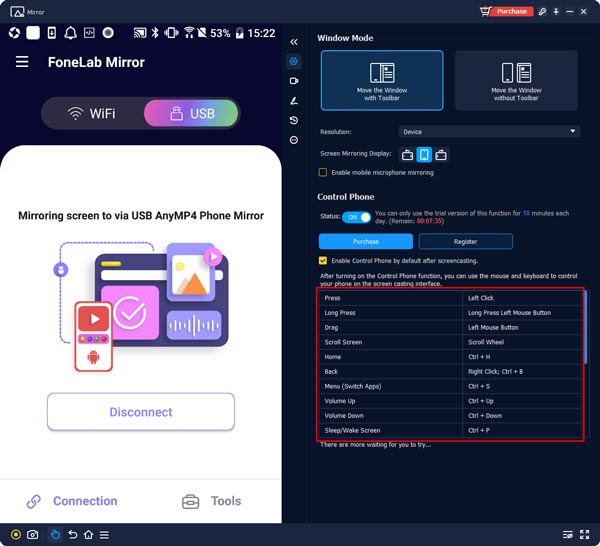Свяжитесь с нами!
Скачайте и установите
Загрузите AnyMP4 Phone Mirror и установите его на свой компьютер, следуя инструкциям на экране. Затем запустите его.
Зарегистрируйтесь
Нажмите Зарегистрируйтесь (значок ключа). Введите Ваш e-mail который вы использовали для покупки AnyMP4 Phone Mirror. Затем введите Регистрационный код вы получили и нажмите активировать.
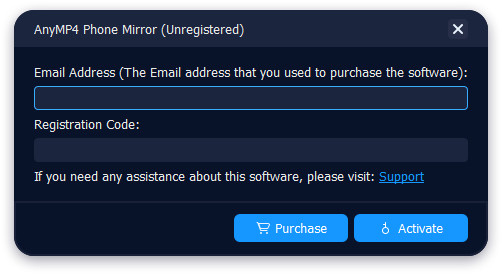
Обновление ПО
Метод 1: щелкните значок «Меню» в правом верхнем углу основного интерфейса. Выберите «Проверить обновление…» в раскрывающемся меню. Скачайте последнюю версию, если она есть. Нажмите OK, если у вас уже установлена последняя версия.
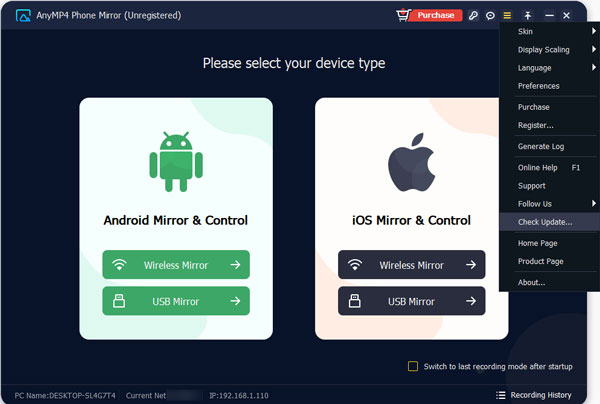
Метод 2: Выберите Настройки из раскрывающегося списка Меню. Нажмите Больше и установите флажок перед Автоматически проверять наличие обновлений. Вам не нужно проверять обновления вручную.
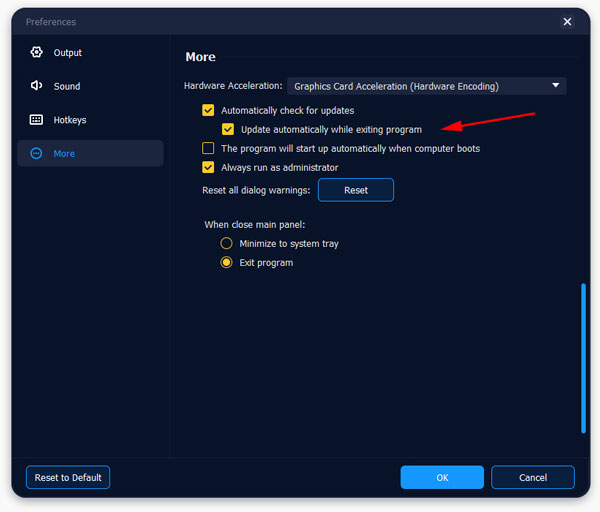
Настройки
Результат
Здесь в настройках вывода вы можете выбрать сохраненную папку в Настройки каталога и изменить формат скриншота в Настройки скриншота. Настройте формат, качество и многое другое для вывода видео и аудио.
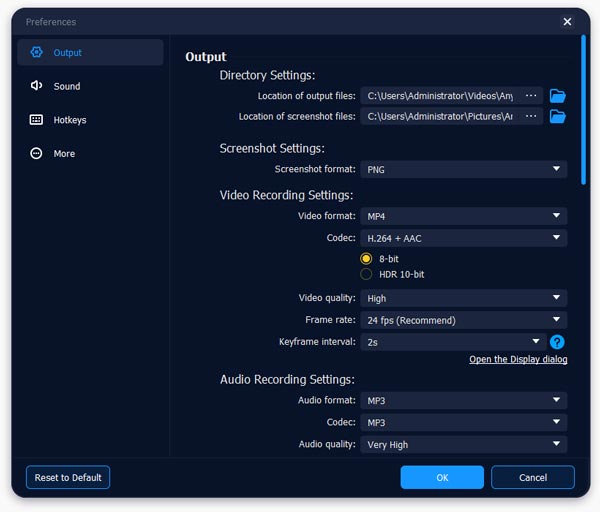
Звук
Вы можете регулировать громкость и задержку Системный звук и Микрофон. Вы также можете нажать Запись теста для системного звука и микрофона.
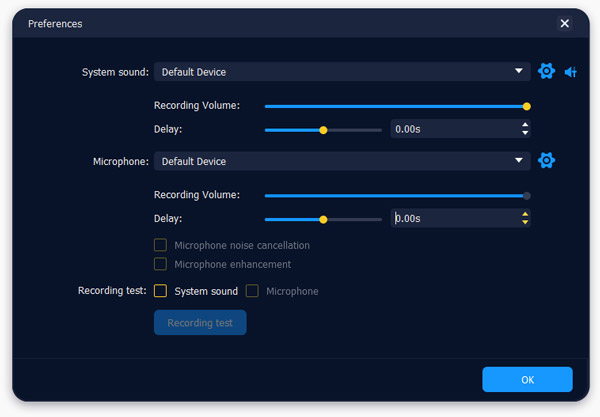
Горячие клавиши
Горячие клавиши можно настроить по привычке. Управляйте записью и плавающей панелью с помощью собственных горячих клавиш.
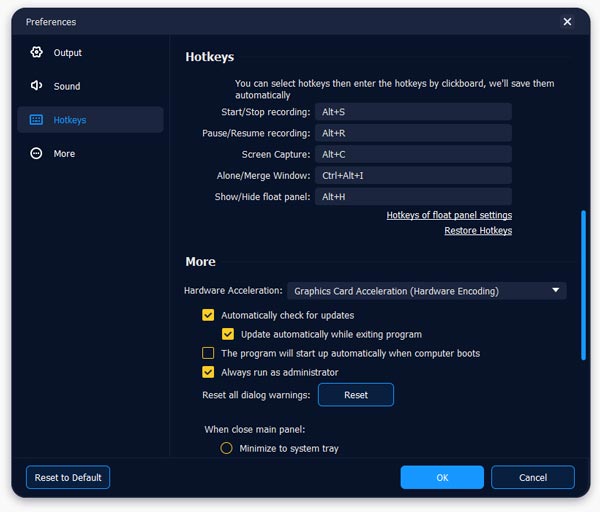
Больше
В дополнительных настройках задайте аппаратное ускорение, способ обновления и операции закрытия.
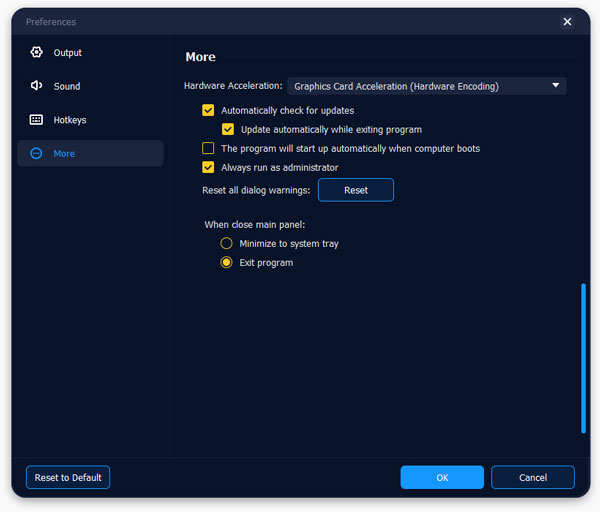
Зеркальное iOS-устройство
Шаг 1 Выберите iOS Mirror & Control
Выберите iOS-зеркало и управление, Ты можешь выбрать Беспроводное зеркало с функцией зеркального отображения экрана iPhone. Если вы также можете выбрать Зеркало USB с более простой эксплуатацией.
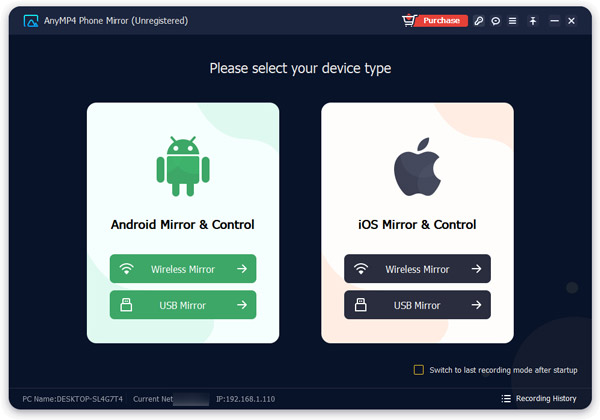
Шаг 2 Подключить устройство iOS
Убедитесь, что ваше устройство iOS и компьютер подключены к одной и той же сети WLAN/Wi-Fi.
1. Зеркальное отображение экрана
Откройте Центр управления на устройстве iOS и нажмите Экран Mirroring чтобы открыть раскрывающийся список. Затем нажмите Зеркало телефона AnyMP4 и дождитесь успешного подключения.
2. Зеркалирование звука
Откройте Центр управления на вашем устройстве. Нажмите AirPlay значок в правом верхнем углу, и вы увидите меню воспроизведения. Выбирать Зеркало телефона AnyMP4 и ваше устройство будет подключено через несколько секунд.
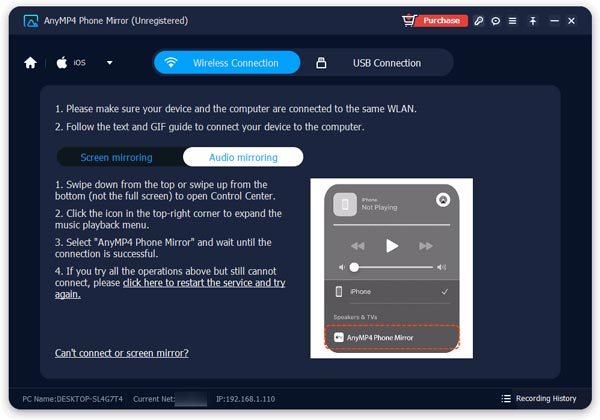
Шаг 3 Начать зеркальное отображение
После успешного подключения экран вашего устройства iOS будет автоматически транслироваться на AnyMP4 Phone Mirror.
Зеркальное Android-устройство
Шаг 1 Выберите Android-зеркало и контроль
Выберите Android-зеркало и управление первый. Затем нажмите Беспроводное зеркало если ваш компьютер и телефон используют одну и ту же сеть WLAN или Зеркало USB если вы хотите использовать USB-кабель для упрощения подключения.
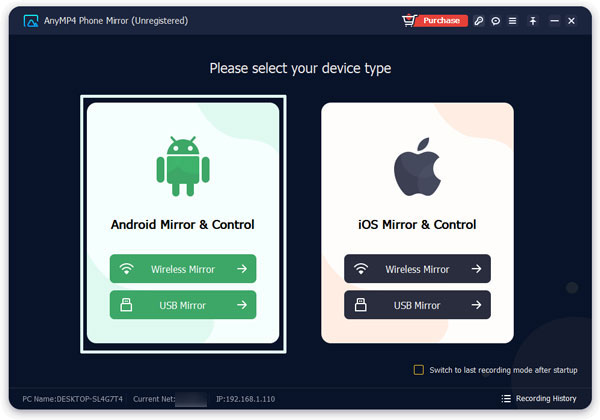
Шаг 2 Загрузите приложение Fonelab Mirror
AnyMP4 Phone Mirror предоставляет два способа подключения: Беспроводное соединение и USB-подключение. С самого начала необходимо установить Зеркало Fonelab на вашем Android устройстве.
Метод 1. Wi-Fi соединение
1.1 Зайдите в магазин Google Play и выполните поиск Зеркало Fonelab. Затем загрузите его.
1.2 Отсканируйте QR-код на зеркале телефона AnyMP4. Вы попадете на страницу Fonelab Mirror в магазине Google Play.
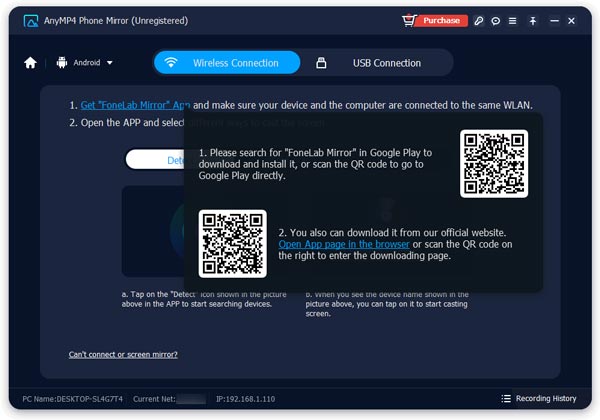
1.3 Отсканируйте QR-код на зеркале телефона AnyMP4. Перейдите на официальный сайт Fonelab Mirror и скачайте его.
Метод 2 : USB-соединение
Как только ваше устройство Android будет подключено к AnyMP4 Phone Mirror, приложение Fonelab Mirror будет автоматически загружено на ваш телефон Android.
Шаг 3 Подключите устройство Android
Метод 1 . Wi-Fi соединение
1.1 Обнаружить
Нажмите детектировать в приложении Fonelab Mirror и найдите имя своего компьютера на устройстве Android.
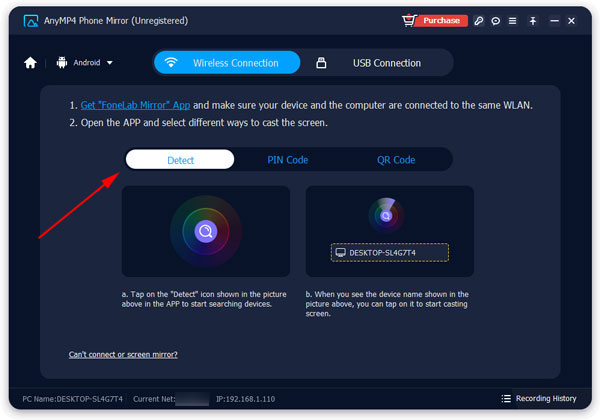
1.2 PIN-код
В приложении Fonelab Mirror введите ПИН-код который вы видите на AnyMP4 Phone Mirror. Затем нажмите Начать Подключение.
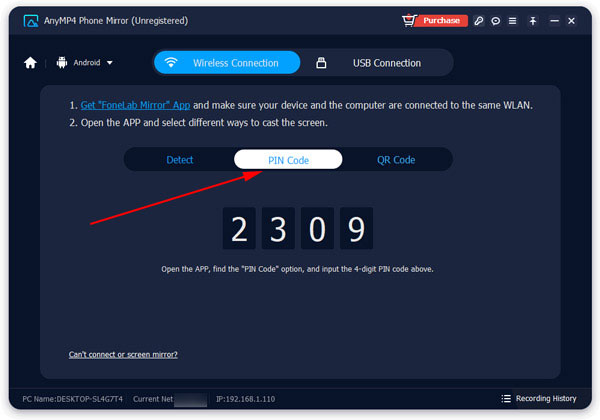
1.3 QR-код
Нажмите Сканировать QR-код в приложении Fonelab Mirror и отсканируйте QR-код на AnyMP4 Phone Mirror.
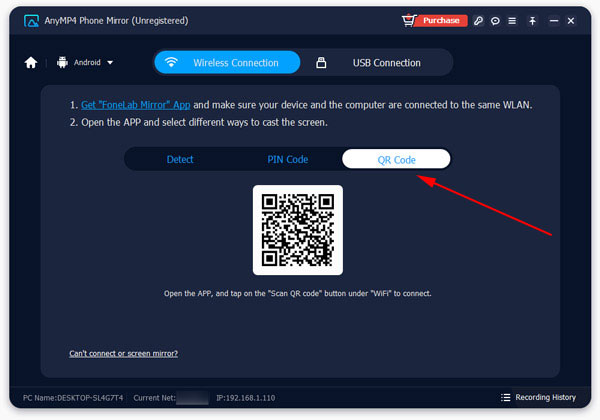
Метод 2. USB-подключение
Если поблизости нет WiFi, можно использовать USB-кабель. Как только вы соедините свое устройство Android и компьютер с помощью USB-кабеля, вы увидите Предупреждение об отладке USB на вашем телефоне Android. Кран OK и затем нажмите РАЗРЕШАТЬ На вашем телефоне.
Шаг 4 Начать зеркальное отображение
После успешного подключения экран вашего Android будет плавно транслироваться на AnyMP4 Phone Mirror.
Управление экраном телефона с ПК
Шаг 1 Доступ к опции «Зеркало экрана»
Прежде чем управлять своими устройствами Android на ПК с Windows, убедитесь, что вы также установили стабильную связь между телефоном и компьютером.
Проверьте и активируйте доступ к зеркалу экрана с помощью Зеркальное Android-устройство.
Шаг 2 Активировать статус управления
После успешной ссылки на зеркалирование экрана вы перейдете к интерфейсу управления Phone Mirror. Нажмите на принадлежности значок, и вы увидите оконный режим, как показано на экране.
Здесь вы можете выбрать перемещение окна с панелью инструментов или без нее, которая лучше всего соответствует вашим привычкам. Интерфейс по умолчанию будет состоять из двух связанных вместе окон.
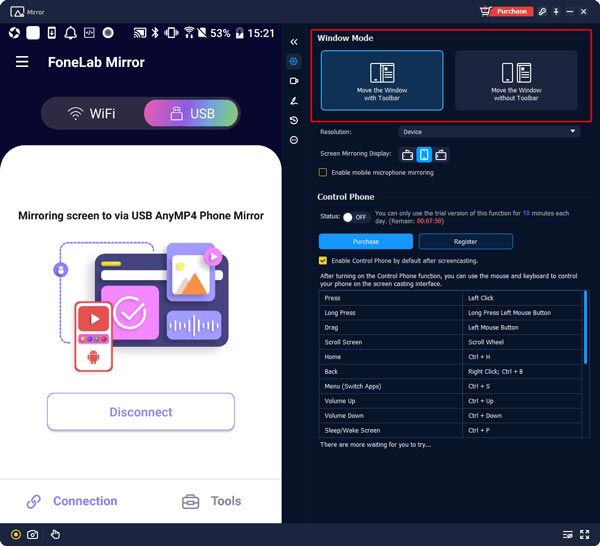
Если вы хотите поместить и смотреть зеркальный экран в другом месте экрана ПК, но оставить панель инструментов в исходном месте, как и раньше, введите Переместить окно без панели инструментов. Затем вы можете настроить экраны отдельно.
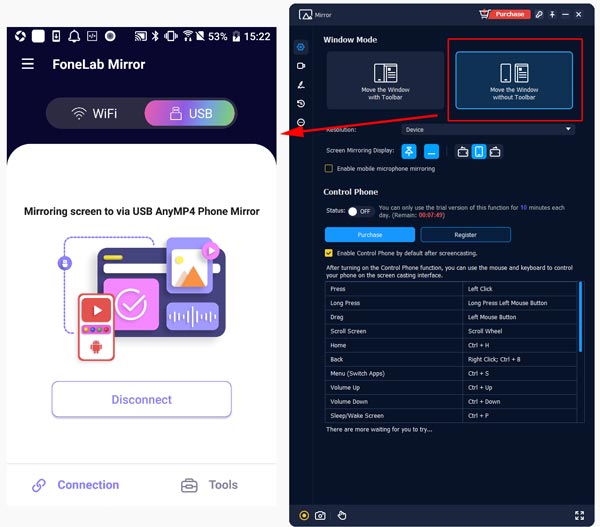
Шаг 3 Изменить настройки зеркалирования
Возможно, вам нужно воспроизвести слайд или фильм в полноэкранном режиме на телефоне; затем, чтобы лучше соответствовать компьютеру, вы можете изменить Зеркальное отображение экрана режим для поворота экрана по часовой стрелке или контура по часовой стрелке на 90 градусов. Вы также можете Включить дублирование мобильного микрофона для синхронизации звука с телефона.
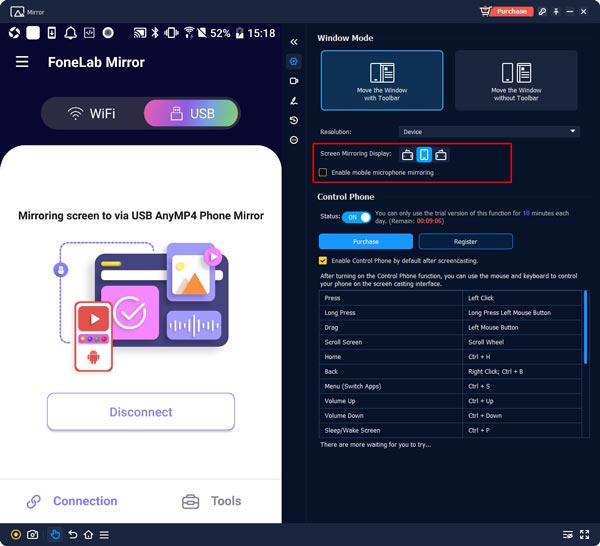
Более того, если вы хотите, чтобы изображение с вашего телефона Android было более четким, вы можете изменить Постановления до 4К.
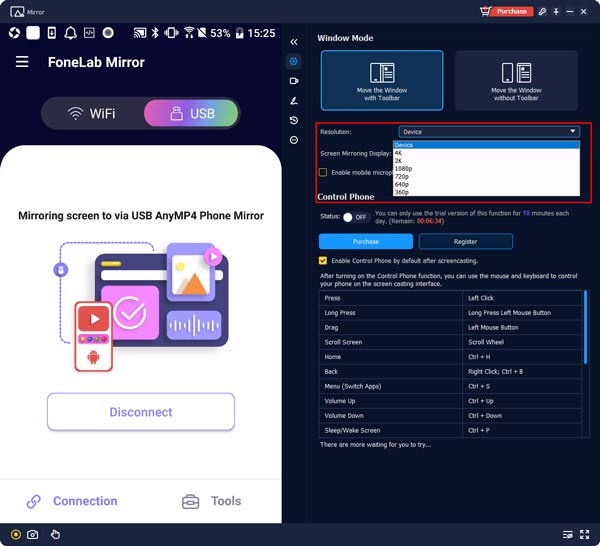
Шаг 4 Управляйте своим телефоном
В подходящем оконном режиме вы можете выбрать Статус: чтобы включить режим управления, или просто нажмите на кнопку с нами значок под зеркальным экраном, чтобы начать процесс. Затем вы можете увидеть ряд значков, связанных с зеркальным экраном ниже.
Здесь вы можете начать запись экрана телефона, делать снимки, открывать режим управления, снимать настройки, возвращаться к домашнему интерфейсу или менять экраны с параметрами в упорядоченном порядке.
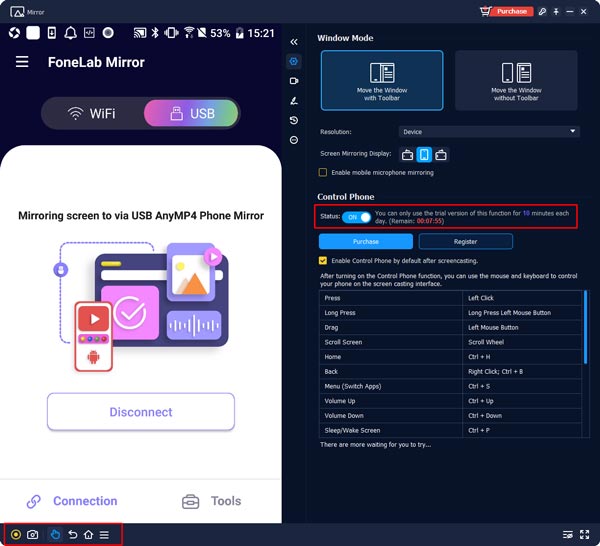
Чтобы удовлетворить ваши личные потребности в управлении телефоном, вы можете перемещать мышь и просматривать настройки горячих клавиш для стандартных действий телефона. С помощью этой функции вы можете переключать экраны, редактировать текст, управлять приложениями и т. д. Просто следуйте инструкциям на экране и свободно управляйте своим телефоном.
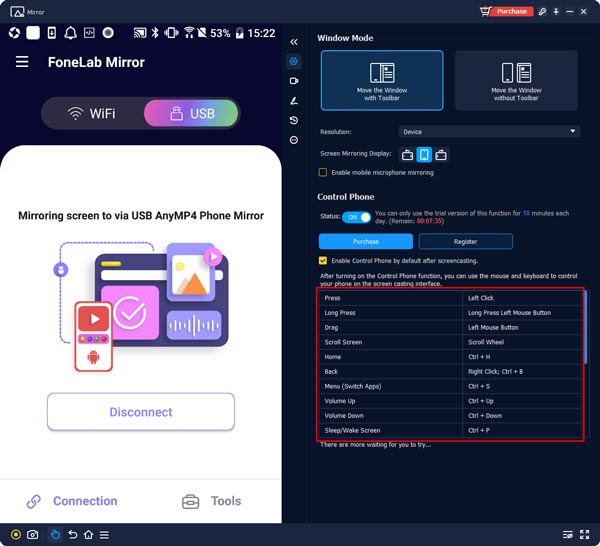

 Магазин
Магазин