Material Exchange Format (MXF), контейнерный формат для профессионального цифрового видео и аудио, определенный набором стандартов SMPTE, был разработан для решения ряда проблем с непрофессиональными форматами. MXF имеет полную поддержку кода и метаданных и предназначен в качестве независимого от платформы стабильного стандарта для будущих профессиональных видео- и аудиоприложений. MXF - это формат «контейнер» или «обертка» вместо сжатого формата, он не гарантирует, что каждый файл MXF может быть идентифицирован любым видом декодера.
MOV, формат фильмов QuickTime, в котором хранятся обычные цифровые мультимедиа, разработан Apple .Inc. MOV - это самый популярный формат потокового видео, который в некоторых отношениях намного лучше, чем WMV и RM, и поддерживается большим количеством программ для редактирования мультимедиа и обработки видео, поэтому сохранение фильма в формате MOV - очень хороший выбор.
Поскольку записи MXF, снятые некоторыми высококачественными видеокамерами, такими как Panasonic P2, Canon XF и Sony XDCAM, не могут импортировать в QuickTime для воспроизведения и другие программы Apple Editing, такие как Final Cut Pro, iMovie, iDVD для дальнейшего редактирования или настройки, мы следует перекодировать MXF, чтобы они поддерживали формат видео, особенно видео MOV. Таким образом, мы можем легко просматривать MXF-видео на QuickTime с невероятно высоким качеством видеоконтента. AnyMP4 Конвертер MXF в MOV для Mac это профессиональное программное обеспечение для конвертации MXF в MOV Mac, которое поможет вам конвертировать MXF в QuickTime MOV с беспрецедентной скоростью конвертирования и оригинальным качеством. Вы можете бесплатно загрузить его на свой Mac и попробовать, и это принесет вам лучшее развлечение.
Чтобы преобразовать MXF в MOV на Mac, сначала необходимо загрузить это программное обеспечение для дальнейшего использования.
Безопасная загрузка
Безопасная загрузка
После загрузки и установки этого программного обеспечения Mac MXF в MOV Converter вы можете запустить эту программу с помощью двойного щелчка, после чего вам будет разрешено добавлять в эту Программу видео MXF и другие видео высокой четкости, такие как MTS, M2TS и TS, без ограничений.
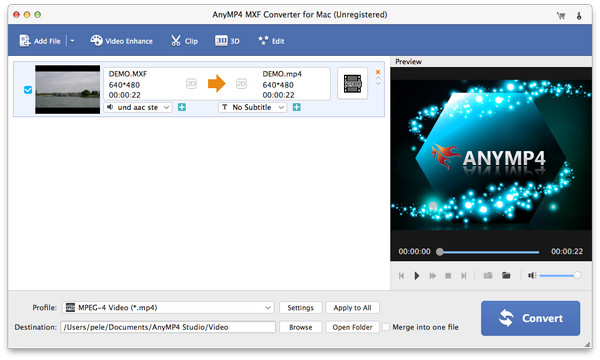
Откройте раскрывающийся список «Профиль» и введите «MOV» в поле поиска, вы можете быстро найти формат MOV и выбрать его в качестве формата вывода.
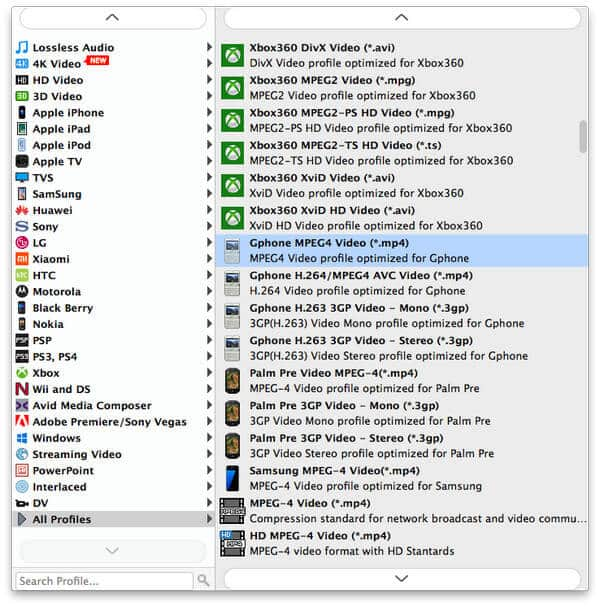
Нажмите кнопку «Настройки» и откройте окно «Настройки профиля», вы можете настроить параметры видео и аудио в соответствии с вашими потребностями, такими как разрешение видео, битрейт видео, частота кадров, кодировщик видео, соотношение сторон и аудио каналы, частота дискретизации, аудио кодер, аудио битрейт.
Нажмите кнопку «Эффект», чтобы открыть окно «Редактировать», а затем вы можете настроить яркость видео, насыщенность, сужение, оттенок и громкость для улучшения видеоэффекта.
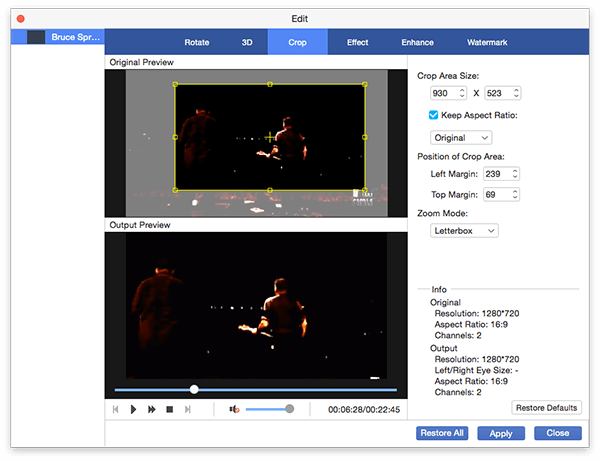
AnyMP4 Mac MXF to MOV Converter не только конвертирует MOV в QuickTime, но также помогает обрезать ненужную часть видео, чтобы уменьшить длину видео. Также вы можете объединить несколько видеоклипов вместе с помощью функции «Объединить», а затем вывести новый отдельный файл с этими объединенными видеоклипами.
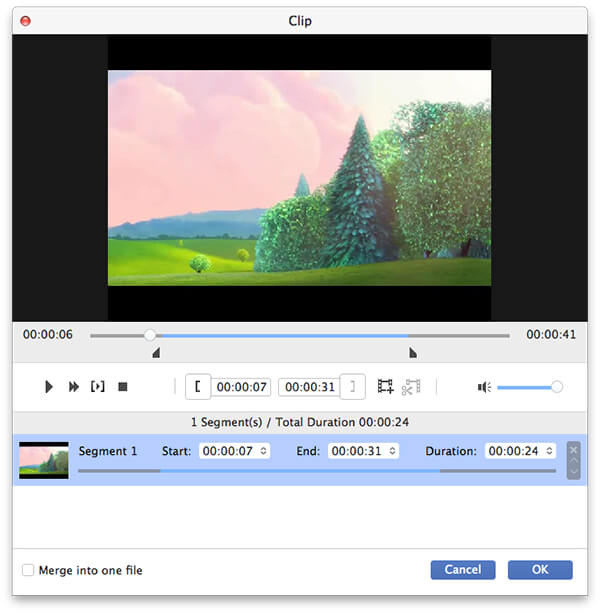
Нажмите кнопку «Обрезать», чтобы обрезать видеокадр, и нажмите кнопку «Водяной знак», чтобы добавить текстовый или графический водяной знак для вашего видео.
Нажмите кнопку «Конвертировать», чтобы начать преобразование без каких-либо ограничений.