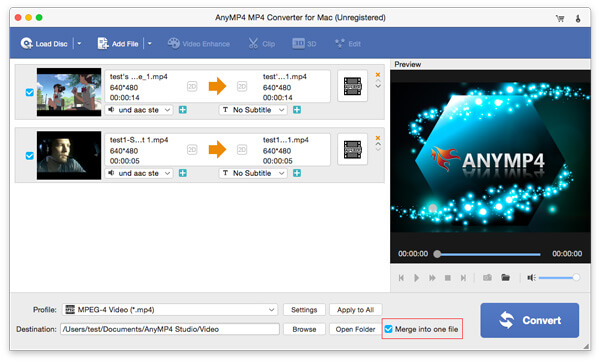MOV, формат фильмов QuickTime, представляет собой формат аудио- и видеофайлов, разработанный Apple Inc. и используемый для хранения распространенных типов цифровых носителей. MOV - это известный нам видеоформат, в некоторых отношениях он даже лучше, чем WMV и RM, и может поддерживаться большим количеством программ для редактирования мультимедиа и видео. Это отличный выбор для сохранения видео в формате MOV.

Иногда мы хотим преобразовать MOV-видео в MP4 для воспроизведения на многих портативных устройствах, поскольку формат MP4 является наиболее популярным форматом, совместимым со многими мультимедийными устройствами. AnyMP4 MOV в MP4 конвертер для Mac является лучшим и простым в использовании программным обеспечением для преобразования MOV в MP4, которое имеет мощную функцию преобразования для преобразования MOV в MP4 с супер быстрой скоростью и высоким качеством преобразования. Как конвертировать QuickTime MOV в MP4 на Mac? Это пошаговое руководство поможет вам конвертировать MOV в MP4 на Mac с этим лучшим программным обеспечением Mac MOV в MP4.
Безопасная загрузка
Безопасная загрузка
Здесь вы можете бесплатно скачать программу AnyMP4 MOV to MP4 Converter для Mac и установить ее на свой Mac; запустите программу, чтобы открыть основной интерфейс. Теперь вы можете напрямую добавить видео MOV в программу, нажав кнопку «Добавить видео», и вы можете добавить несколько видео MOV в программу одновременно, нажав кнопку «Добавить видео», чтобы выбрать «Добавить папку». "вариант.
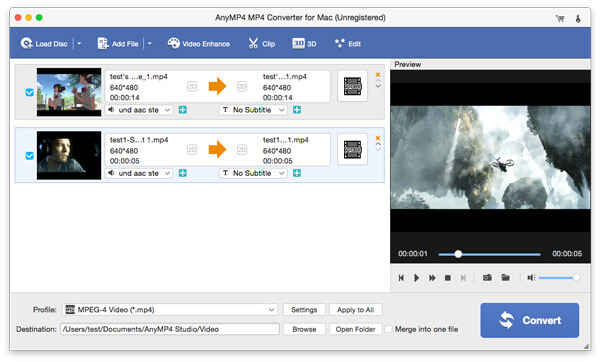
Нажмите кнопку раскрывающегося списка «Профиль», чтобы открыть список «Профиль», и вы можете выбрать формат «MPEG-4 Video (* .mp4)» в качестве формата вывода. Затем нажмите кнопку «Настройки», чтобы открыть окно «Настройки профиля» и определить настройки видео и аудио, такие как разрешение видео, битрейт видео, частота кадров, видеокодер, соотношение сторон и аудиоканалы, частота дискретизации, кодировщик звука, звук. битрейт.
Если Вы хотите извлечь MP3 из QuickTime MOVПросто выберите MP3 здесь.
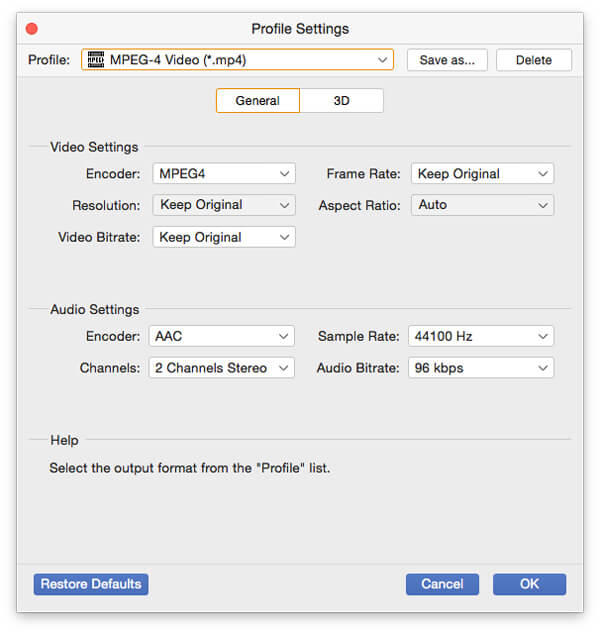
Нажмите кнопку «Редактировать», чтобы открыть окно «Редактировать», а затем нажмите кнопку «Обрезать», чтобы войти в столбец «Обрезать», здесь вы можете перетащить ножницы начальной точки, чтобы отметить начало сегмента, и перетащите ножницы конечной точки, чтобы отметьте конец отрезка. Также вы можете нажать кнопку Mark In, чтобы отметить начало вашего клипа, и нажать кнопку Mark Out, чтобы отметить конец вашего клипа во время предварительного просмотра.
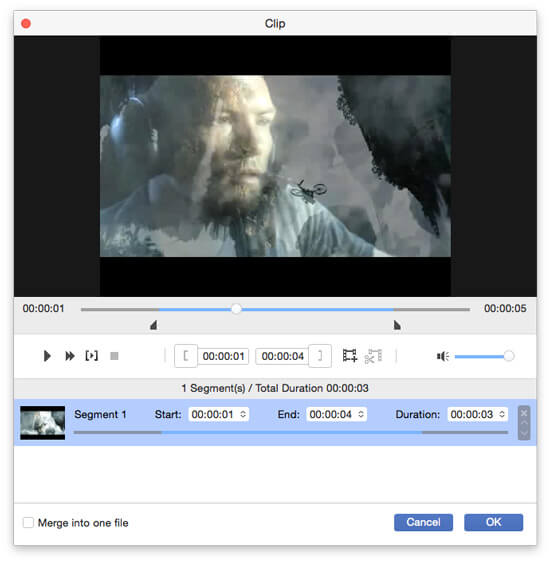
Если вы действительно хотите объединить несколько видеороликов или видеоклипов, это профессиональное программное обеспечение MOV to MP4 Converter для Mac может вам помочь. В главном интерфейсе вы можете проверить несколько видеоклипов, а затем нажать кнопку «Объединить», чтобы объединить их.
После преобразования эти видеоклипы будут объединены в новый отдельный файл для сохранения на локальном диске.