AnyMP4 MP4 Converter для Mac, лучшее и удобное программное обеспечение Mac MP4 Converting, объединяет функции DVD в MP4 Converter для Mac и видео в MP4 Converter для Mac. Если вы хотите одновременно копировать DVD и конвертер, этот конвертер MP4 Mac станет вашим лучшим выбором, вы можете наслаждаться DVD и любыми популярными видео на вашем портативном устройстве, например iPad 2, новом iPad, iPhone, iPhone 4S и Galaxy Note и другие более крупные потоковые устройства.
Здесь вы можете бесплатно скачать это AnyMP4 Mac MP4 Конвертер и затем установите его на свой Mac, все, что вам нужно сделать, это запустить программу и открыть основной интерфейс.
Безопасная загрузка
Безопасная загрузка
Вы можете нажать кнопку «Загрузить DVD», чтобы загрузить диск DVD в программу, а затем нажать кнопку «Добавить видео», чтобы добавить к нему видео.
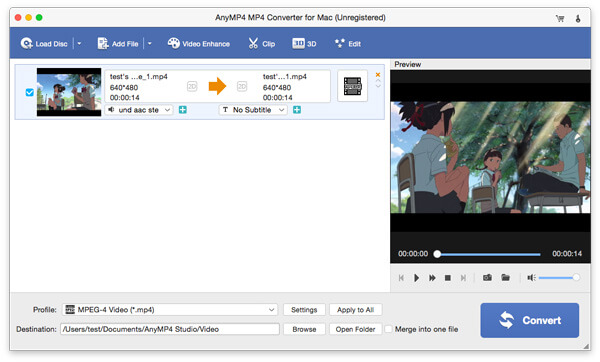
Нажмите кнопку «Настройки», чтобы открыть окно «Настройки профиля», и вы сможете определить настройки видео, такие как разрешение видео, битрейт видео, частота кадров, кодировщик видео, соотношение сторон и настройки аудио, такие как аудиоканалы, частота дискретизации, кодировщик аудио и аудио битрейт.
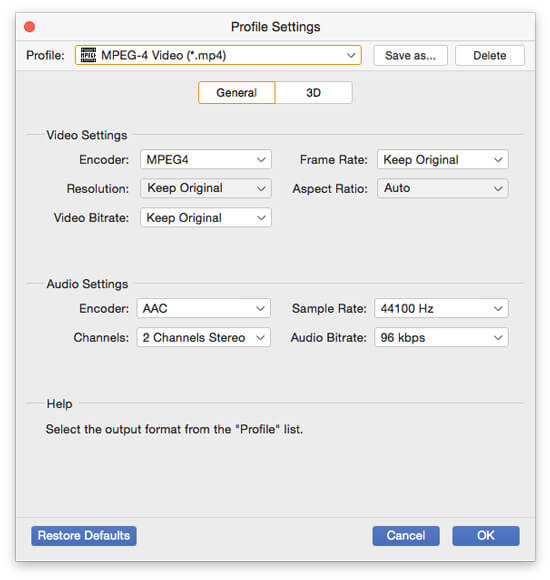
Нажмите кнопку «Редактировать», чтобы открыть окно «Редактировать», а затем нажмите кнопку «Эффект», чтобы войти в столбец «Эффект», здесь вы можете настроить яркость видео, контраст, насыщенность, оттенок и громкость.
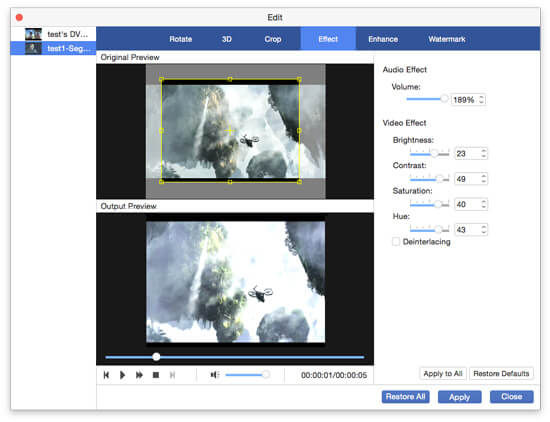
Затем вы можете нажать кнопку «Обрезать», чтобы войти в столбец «Обрезать», и начать обрезать видеокадр, отрегулировав желтую область на видеоизображении. Здесь вы можете изменить соотношение сторон видео и настроить режим масштабирования.
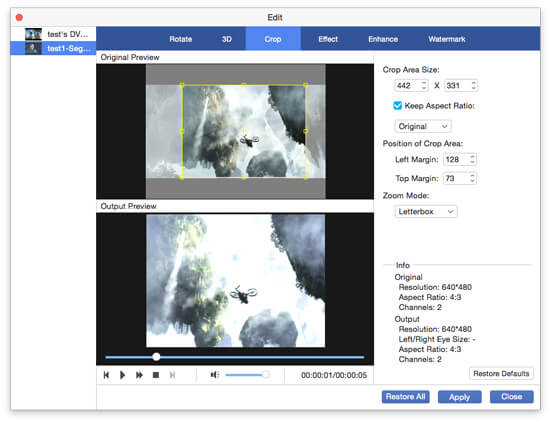
После настройки всех видео, вы можете нажать кнопку «Конвертировать», чтобы начать конвертировать DVD и видео в MP4, все процессы конвертации будут завершены в короткие сроки.