Хотя это работает хорошо в большинстве случаев, iMessages не будет синхронизироваться между iPhone и Mac иногда, особенно после обновления программного обеспечения. С включенными iMessages на вашем iPhone и Mac, связанных с одним и тем же Apple ID, вы можете получать сообщения на обоих устройствах. Однако вы можете заметить, что некоторые сообщения отсутствуют. Эта статья показывает вам некоторые возможные исправления, чтобы решить эту проблему, и тогда вы можете иметь свои сообщения где угодно, не теряя никакой важной информации.
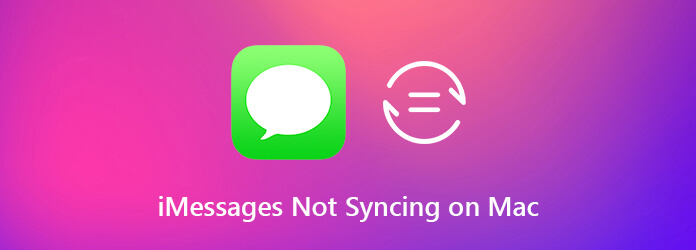
Когда iMessages не синхронизируется на Mac, вам сложно получить доступ к вашим iMessages, когда вы переключаете устройства. Даже если вы не понимаете, как это происходит, вы все равно можете решить эту проблему, следуя приведенным ниже решениям.
Когда iMessages перестает обновляться на Mac, первое, что вы должны сделать, это проверить настройки как на вашем iPhone, так и на Mac. Что-то не так с настройками может привести к неправильной работе iMessage.
На iPhone: перейдите на Настройки -> [ваше имя] -> Сообщение -> Отправить и получить, Проверьте номера телефонов и адреса электронной почты в разделе ВЫ МОЖЕТЕ ДОСТУПИТЬ ПО СООБЩЕНИЮ НА.
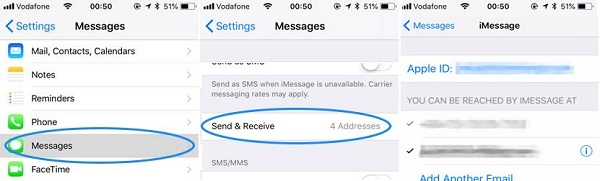
На Mac: откройте приложение Message, нажмите Сообщение -> Настройки, Перейдите к Учетные записи вкладку и проверьте элементы в Вы можете связаться с сообщениями на, Убедитесь, что они совпадают с элементами, связанными с iPhone.
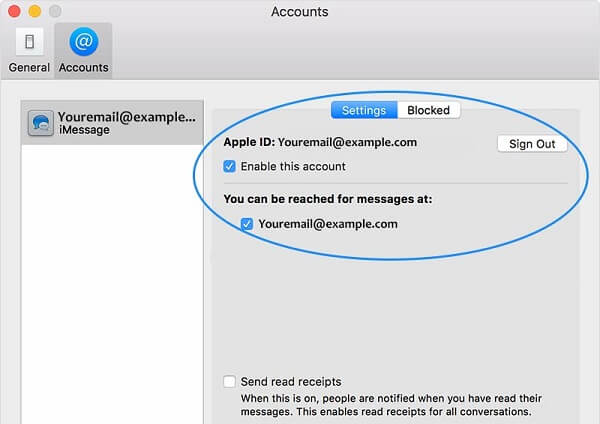
Иногда простое решение может решить проблему, связанную с тем, что iMessages не синхронизируется между iPhone и Mac, например, отключить его и включить снова.
На iPhone: голова к Настройки -> [ваше имя] -> Сообщения, выключить Шеззаде, Подождите несколько секунд, включите его.
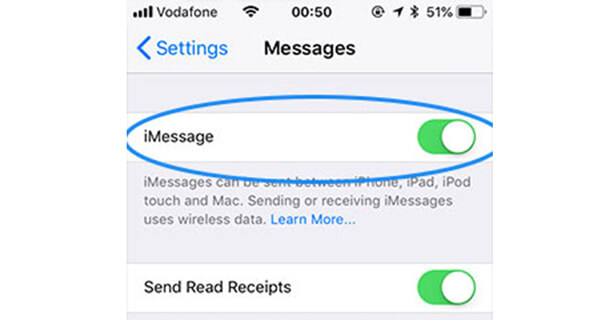
На Mac: откройте Настройки диалоговое окно и перейдите к Учетные записи Вкладка. Снимите флажок Включить эту учетную запись вариант. Через несколько секунд снова проверьте параметр.
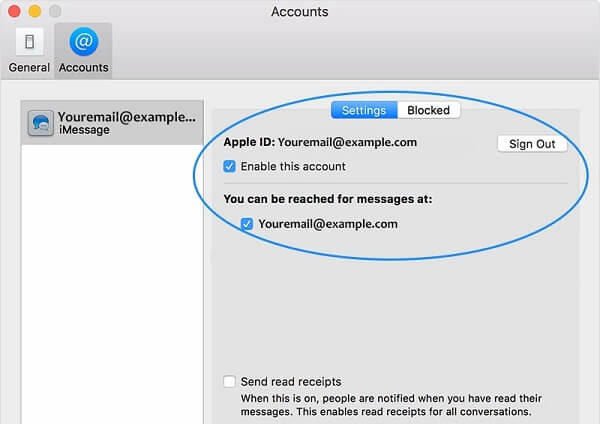
Теперь попробуйте отправить iMessage на iPhone еще раз, чтобы проверить, синхронизируется ли он с iPhone на Mac.
Перезапуск устройства может быть полезен для устранения неполадок, когда iMessages не синхронизируется с Mac. Он способен очистить данные кэша и помочь вам избавиться от зависания экрана и других программных проблем.
На iPhone: нажмите Питания кнопку, пока не появится экран отключения питания. Переместите ползунок вправо, и ваш экран станет черным. Затем нажмите Питания кнопка, чтобы включить iPhone снова.
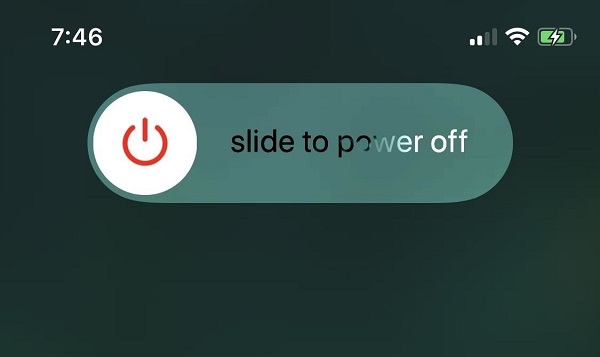
На Mac: нажмите Apple меню и выберите Restart, Затем ваш Mac выключится и снова включится.
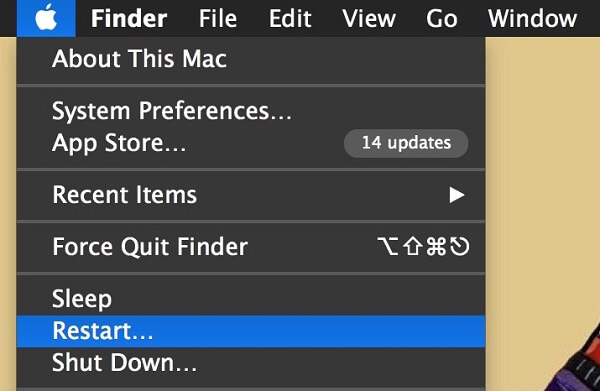
Затем откройте приложение «Сообщение» и проверьте, синхронизируется ли iMessages как обычно.
Решение 4: отправьте iMessages на Mac
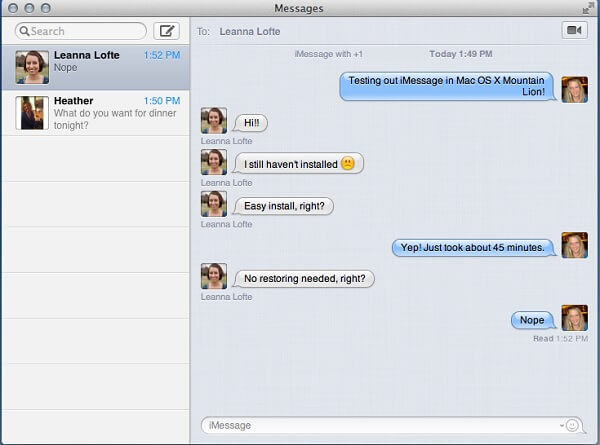
Иногда только одно из ваших устройств не может обновить iMessages, отправленные на другое устройство. Например, отправленные на iPhone сообщения iMessages не синхронизировались с Mac. Чтобы это исправить, вы можете отправить сообщение на ваш компьютер Mac. Это может вызвать все другие сообщения, которые не были обновлены. Что вам нужно сделать, это просто открыть приложение Message, нажмите Файл -> Новое сообщение, выберите контакт и отправьте что-нибудь.
Помните, что сообщения iMessages отмечены синим фоном, а традиционные сообщения - зеленым фоном.
Если ваш Apple ID или пароль изменились, вам необходимо обновить его на Mac и iPhone. В противном случае, iMessages не будет синхронизироваться между iPhone и Mac.
Шаг 1Доступ Веб-сайт Apple и проверьте свой Apple ID, пароль, номер телефона и адрес электронной почты.
Шаг 2: Найдите Учетные записи Вкладка Настройки диалога, нажмите Выход из системы кнопка. Затем снова откройте приложение «Сообщение» и войдите в свой Apple ID и пароль. При появлении запроса нажмите Выход из системы снова.
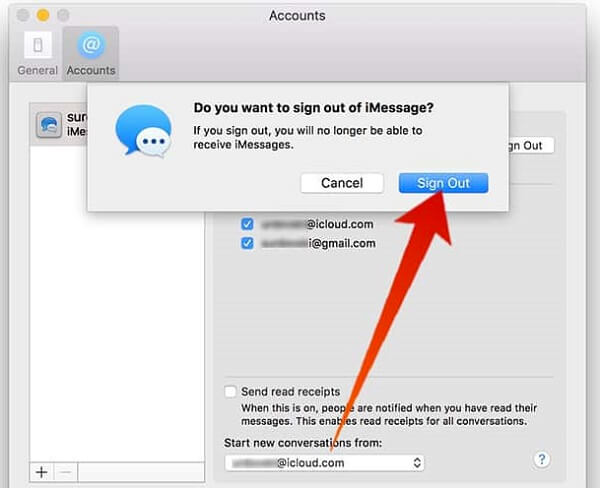
Шаг 3: Включите свой iPhone, перейдите на Настройки -> [ваше имя] -> Сообщение -> Отправить и получитьнажмите на свой Apple ID и выйдите. Затем войдите в свой новый учетные данные.
iMessages синхронизируется между iPhone и Mac через интернет-соединение. Это нестабильно, поэтому мы предлагаем вам попробовать альтернативный способ синхронизации сообщений между вашими устройствами, например AnyMP4 iPhone Transfer Pro для Mac.
Одним словом, это самый простой способ синхронизировать сообщения с iPhone на Mac, чтобы предотвратить потерю данных.
Безопасная загрузка
Безопасная загрузка
Шаг 1: Установить инструмент синхронизации сообщений
Когда iMessages прекратит синхронизацию с Mac, загрузите и установите лучшее альтернативное решение на свой компьютер. Затем подключите ваш iPhone к компьютеру с помощью кабеля Lightning. Затем он распознает и отсканирует ваш iPhone.
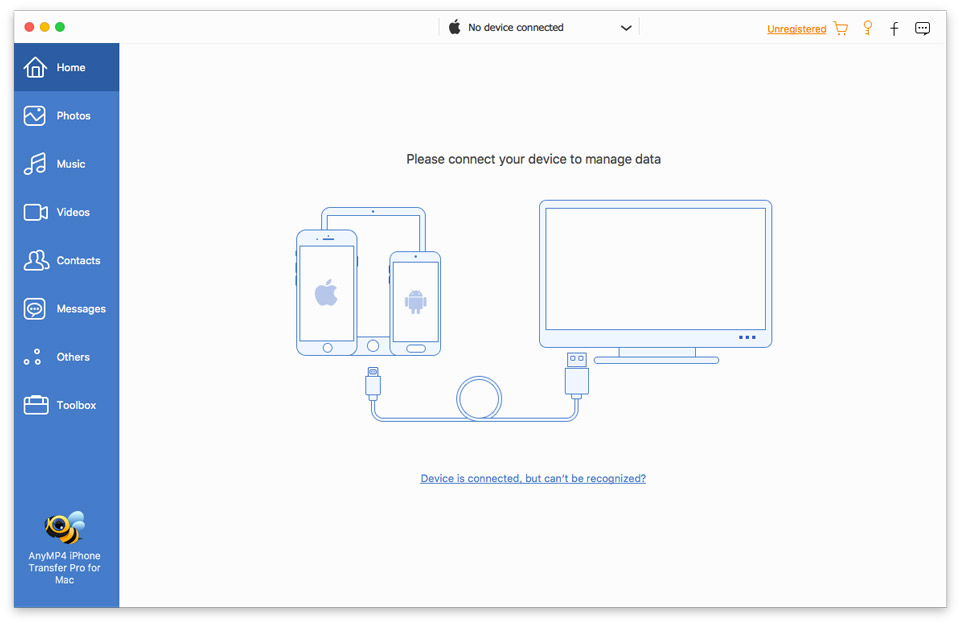
Шаг 2: Предварительный просмотр ваших сообщений на iPhone
Перейдите в Сообщения вкладка из левой колонки, чтобы отобразить все разговоры на вашем iPhone. Вы можете нажать на разговор, чтобы увидеть все сообщения и вложения в деталях. Поиск Панель справа вверху используется для быстрого поиска определенных сообщений. Не забудьте проверить все сообщения и разговоры, которые вы хотите синхронизировать с Mac.
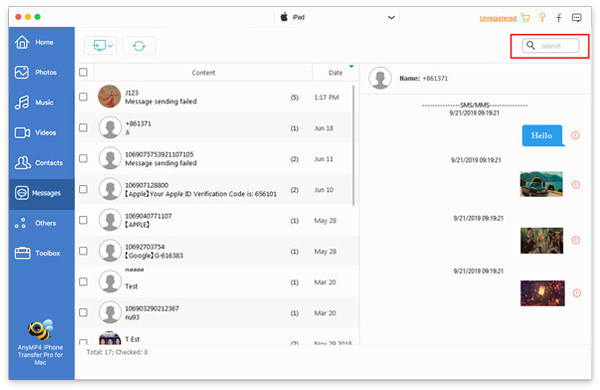
Шаг 3: Синхронизировать сообщения с iPhone на Mac
Если вы готовы, нажмите Компьютер значок в верхней части окна и выберите свой компьютер Mac. Во всплывающем окне найдите каталог назначения для хранения сообщений и запуска процесса.
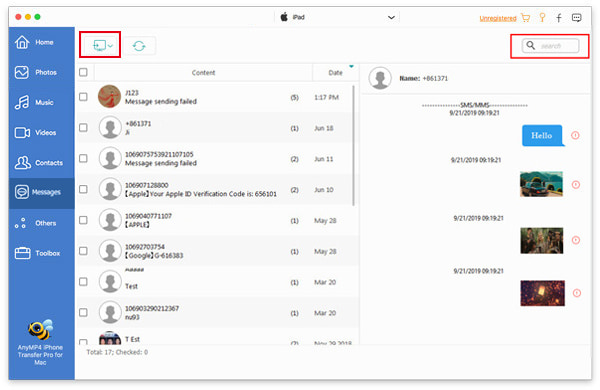
Заключение
На основании приведенного выше руководства вы должны понимать, что делать, если iMessages не синхронизируется между iPhone и Mac. В качестве бесплатного сервиса обмена сообщениями iMessage пользуется популярностью среди клиентов Apple. Самым большим преимуществом является обновление iMessages, пересекающих iPhone и Mac. Когда функция автоматической синхронизации не работает, вы можете попробовать синхронизировать сообщения с AnyMP4 iPhone Transfer Pro для Mac вручную. Если вы столкнулись с другими проблемами, связанными с iMessage, пожалуйста, не стесняйтесь написать сообщение под этим сообщением.