Я потерял свой iPhone, и теперь мне очень нужна моя адресная книга. Кто-нибудь может сказать мне, как вернуть мою адресную книгу? Это в чрезвычайной ситуации, и пошаговое руководство приветствуется. Спасибо!
Что ж, потеря устройства или потеря некоторых данных на вашем устройстве из-за потери устройства, джейлбрейка, неудачного обновления iOS, сброса настроек к заводским настройкам, сбоя устройства и других непредвиденных повреждений устройства очень распространена среди пользователей iOS. Не паникуйте, теряя свои контакты. AnyMP4 iPhone Contacts Recovery предложит вам лучшее решение для восстановления удаленных и потерянных контактов на iPhone 5S / 5C / 5 / 4S / 4. Следуйте пошаговой инструкции, как показано ниже.
Безопасная загрузка
Безопасная загрузка
AnyMP4 iPhone Contacts Recovery предлагает вам два способа восстановления потерянных контактов: восстановление с устройства iOS и восстановление из файлов iTunes Backup. Если вы не регулярно делаете резервные копии вашего устройства с помощью iTunes. Вы можете напрямую получить контакты с устройства. Для другого устройства вам нужно восстановить потерянные контакты по-другому. Следующее руководство покажет вам подробный способ восстановления контактов для различных устройств iOS.
Если вы хотите восстановить с iPhone 5S / 5C / 5 / 4S, подключите ваше устройство к программе, и вы увидите главное окно, как показано ниже.
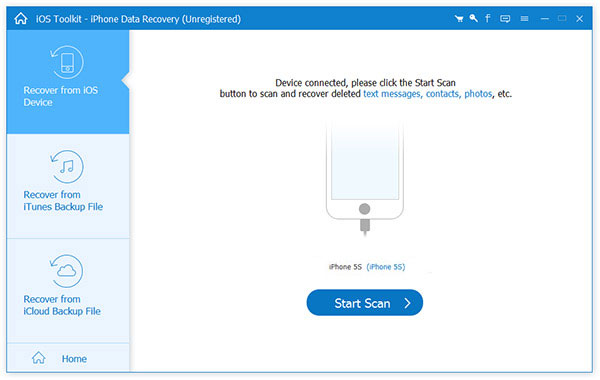
Если у вас iPhone 4, вы можете подключить iPhone 4 к программе и увидеть следующий интерфейс.
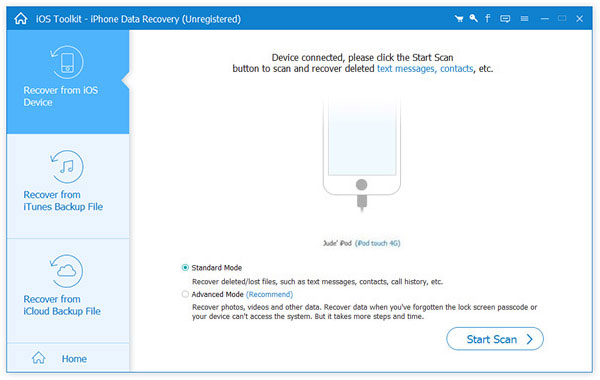
Если вы являетесь пользователем iPhone 4, пожалуйста, скачайте плагин для вашего устройства, прежде чем сканировать его. Это очень просто. Вам просто нужно нажать Download в окне, и весь процесс не будет длиться долго.
После успешной загрузки плагина выполните три шага:
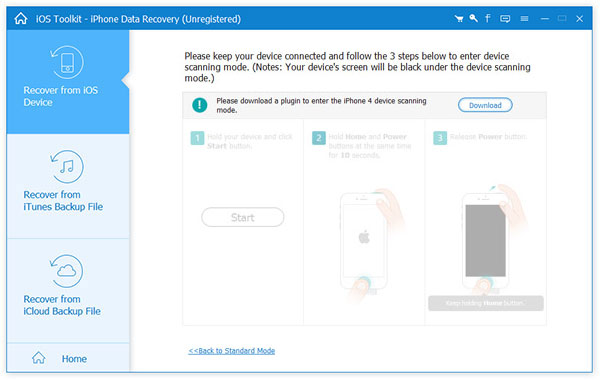
Когда вам сообщат, что вы успешно вошли в режим сканирования устройства, программа автоматически просканирует устройство. Это займет немного времени.
После завершения сканирования вы можете увидеть несколько категорий, которые отдельно включают соответствующий существующий и удаленный контент на устройстве. Вы можете просмотреть их один за другим до восстановления. Для контактов, пожалуйста, пометьте Контакты и нажмите кнопку Восстановить, чтобы восстановить контакты на вашем компьютере.
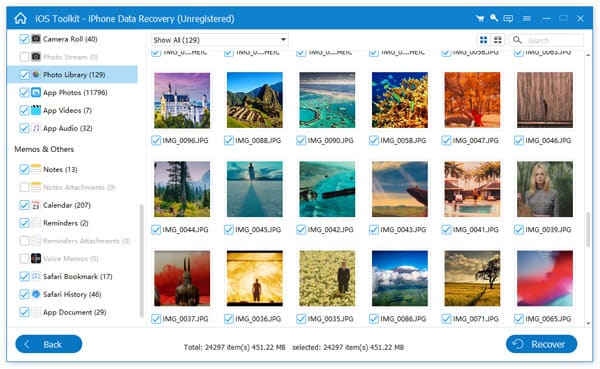
Если вы регулярно синхронизировали свой iPhone с iTunes, iTunes автоматически сделает резервную копию для вашего устройства. Вот другой способ: восстановить удаленные и потерянные контакты из файлов резервных копий iTunes. Не синхронизируйте свое устройство с iTunes, если вы поняли, что потеряли некоторые данные, или файл резервной копии iTunes будет обновлен после синхронизации.
Запустите программу на своем компьютере и подключите к ней свое устройство (например, iPod touch 4). Вы можете увидеть следующий интерфейс.
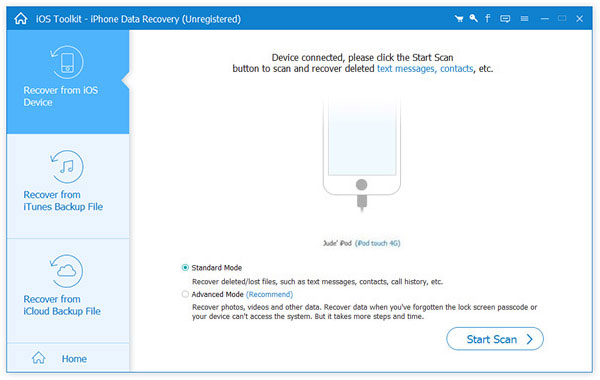
Для iPhone 4, iPhone 3GS, iPad 1 и iPod touch 4 необходим плагин. Вы можете скачать плагин в окне. Это займет у вас немного времени.
Примечание: Пользователям iPhone 4 (GSM) не нужно загружать плагин, в то время как пользователям других устройств это нужно делать.
После загрузки плагина на компьютер выполните следующие действия, чтобы войти в режим сканирования устройства:
После того, как вышеупомянутые шаги успешно выполнены, программа автоматически просканирует удаленные файлы для устройства iOS.
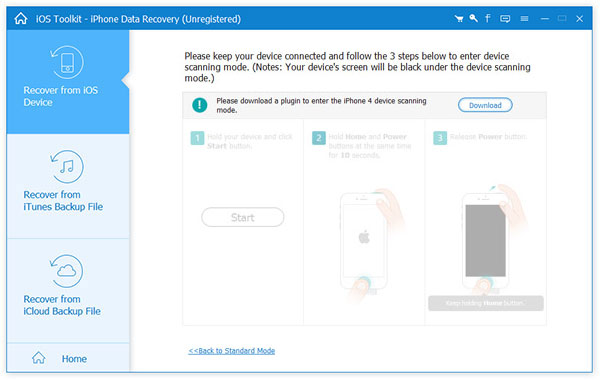
Когда процесс сканирования завершен, вы можете увидеть все данные, найденные на вашем устройстве, включая существующие или удаленные данные. Щелкните по соответствующей категории на левой панели, например «Фотопленка», «Контакты», «Сообщения» и т. Д., И вы увидите подробный контент каждой категории. Выберите файлы, которые вы хотите восстановить, и нажмите кнопку «Восстановить», чтобы сохранить их на вашем компьютере.
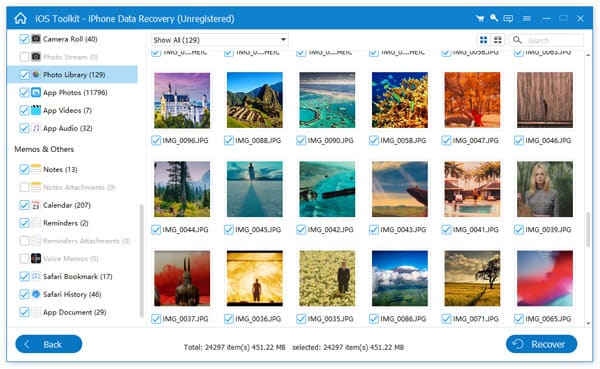
Примечание: Результат сканирования покажет вам как удаленные, так и существующие элементы на вашем устройстве. У них обоих свой цвет. Вы можете использовать кнопку сверху, чтобы отделить их: Отображать только удаленные элементы.
Это всеобъемлющее восстановление данных iPhone позволяет восстановить удаленные данные на вашем устройстве, прежде чем создавать резервную копию устройства. Также вы можете восстановить существующие данные в файлах резервных копий iTunes. Если вы используете этот режим восстановления, убедитесь, что удаленные данные не перезаписываются.
Если вы хотите восстановить утерянные данные с помощью режима «Восстановить из файлов резервных копий iTunes», не синхронизируйте свое устройство с iTunes после того, как узнаете о потере данных, иначе файл резервной копии iTunes будет обновлен после синхронизации.
После запуска программы вы увидите два режима восстановления: восстановление с устройства iOS и восстановление из iTunes Backup. Выберите «Восстановить» в режиме iTunes Backup Files, и вы увидите следующее окно.
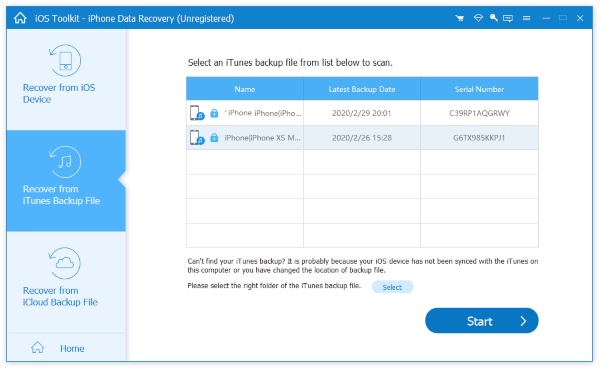
После выбора режима Восстановить из файлов резервных копий iTunes все файлы резервных копий вашего iPhone, iPad и iPod, синхронизированные с iTunes на вашем компьютере, будут четко отображаться в списке. Выберите тот, который вам нужен, и нажмите кнопку «Начать сканирование».
Процесс сканирования устройства займет несколько секунд. И тогда вы сможете увидеть все данные, четко перечисленные в соответствующей категории. Кроме того, вы можете предварительно просмотреть файлы резервных копий каждой категории перед восстановлением, а затем выборочно отметить файлы и нажать кнопку Восстановить, чтобы сохранить их на своем компьютере.
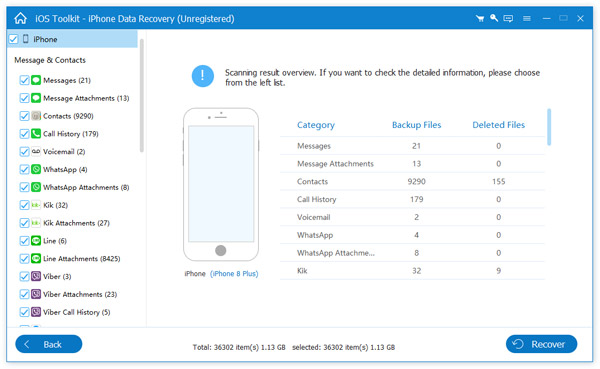
Когда процесс сканирования завершен, вы можете увидеть все данные, найденные на вашем устройстве, включая существующие или удаленные данные. Щелкните по соответствующей категории на левой панели, например «Фотопленка», «Контакты», «Сообщения» и т. Д., И вы увидите подробный контент каждой категории. Выберите файлы, которые вы хотите восстановить, и нажмите кнопку «Восстановить», чтобы сохранить их на вашем компьютере.
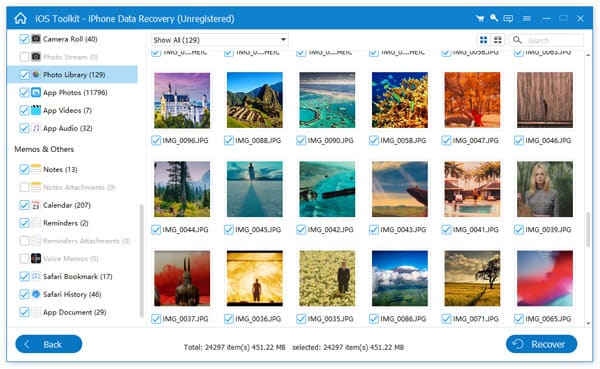
Примечание: Результат сканирования покажет вам как удаленные, так и существующие элементы на вашем устройстве. У них обоих свой цвет. Вы можете использовать кнопку сверху, чтобы отделить их: Отображать только удаленные элементы.