FLV-видео широко используется веб-сайтами онлайн-видео, такими как YouTube, поскольку оно обладает высоким качеством и небольшим размером. Но вы не можете напрямую воспроизводить FLV-видео на своем iPad, поскольку он не поддерживает формат FLV. AnyMP4 Конвертер iPad может помочь пользователям iPad решить эту проблему путем преобразования видео FLV в формат MP4, совместимый с iPad.
MPEG-4 Part 14 или MP4 - это стандарт формата мультимедийных контейнеров, определенный как часть MPEG-4. Он обычно используется для хранения цифровых видео- и аудиопотоков, но также может использоваться для хранения других данных, таких как субтитры и неподвижные изображения.
Безопасная загрузка
Безопасная загрузка
Вы должны установить AnyMP4 iPad Converter на свой компьютер, чтобы использовать программное обеспечение. Если вы не хотите устанавливать его по умолчанию, вы можете выбрать предпочтительный путь установки.
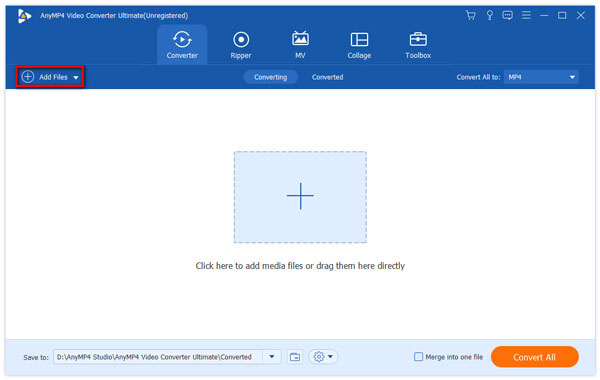
Затем вы должны загрузить исходные видеофайлы FLV. Вы можете нажать кнопку «Добавить файлы», чтобы добавить один файл или загрузить несколько файлов одновременно. Затем вы можете изменить порядок файлов в списке «Имя файла», чтобы решить, какой из них преобразовать первым.
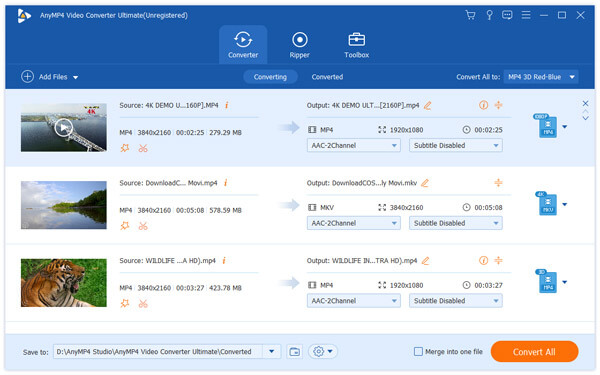
Щелкните раскрывающийся список «Профиль», чтобы выбрать целевой формат MP4. Вы также можете ввести желаемый формат в текстовое поле, и программа сразу же его найдет.

AnyMP4 iPad Converter оснащен набором инструментов для редактирования, которые помогут вам настроить видеоэффекты. Вы можете использовать эти инструменты, чтобы обрезать видео до нужной длины, обрезать видеокадр, чтобы удалить черные края, объединить видеоклипы вместе, добавить водяной знак текста / изображения, чтобы персонализировать видео, а также настроить яркость, насыщенность, контрастность, оттенок и громкость видео.
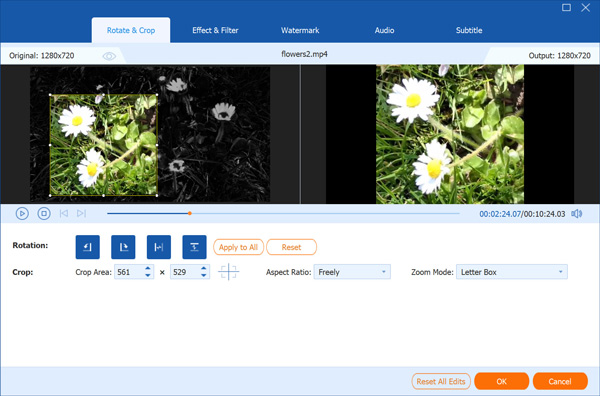
Параметры вывода, такие как кодировщик видео, разрешение, битрейт, частота кадров, соотношение сторон, яркость, контраст и насыщенность, а также параметры звука, такие как кодировщик, каналы, частота дискретизации и битрейт, также можно настроить для лучшего качества видео. Нажмите кнопку «Настройки», чтобы настроить эти параметры.
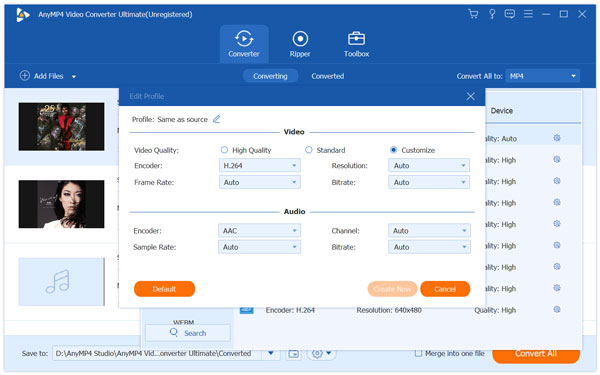
Некоторые видеофайлы содержат более одной звуковой дорожки. AnyMP4 iPad Converter позволяет вам выбрать предпочитаемую звуковую дорожку и субтитры для лучшего удовольствия.

А вот и последний шаг. Нажмите кнопку «Конвертировать все», чтобы начать процесс преобразования.
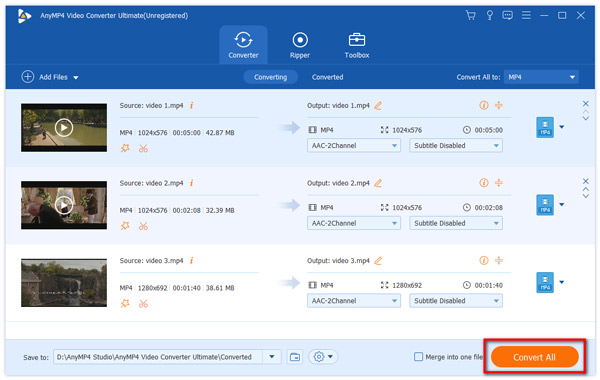
Через некоторое время вы получите необходимые видеофайлы MP4, полностью совместимые с вашим iPad.