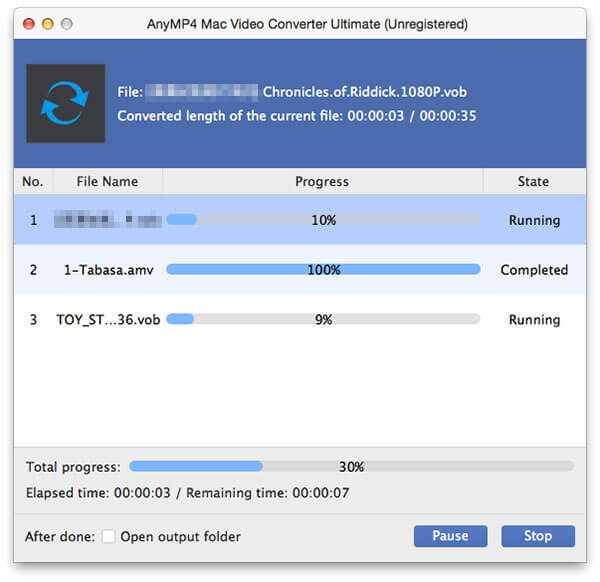Как мы знаем, iPad может воспроизводить видео MP4, M4V, MOV и MPEG, но он не поддерживает другие популярные форматы видео, такие как MKV, FLV, MTS, M2TS, ASF, WMV, SWF, VOB, TS и другие HD-видео. , Чтобы разместить эти видео на iPad, у вас должен быть профессиональный инструмент для конвертирования видео в iPad-совместимые форматы. AnyMP4 iPad Converter для Mac Это лучшее и мощное программное обеспечение для конвертации Mac iPad для преобразования любого видео в iPad с непревзойденной скоростью конвертирования и невероятным качеством конвертации. А несколько функций редактирования помогут вам настроить видео, чтобы оно было идеальным.
Как играть и наслаждаться любым популярным видео на iPad? Это пошаговое руководство покажет подробные шаги для вас. Прежде всего, вам необходимо скачать этот iPad Converter для Mac и установить его на свой Mac.
Безопасная загрузка
Безопасная загрузка
После установки AnyMP4 Mac iPad Converter на ваш Mac, вы можете запустить программу и открыть основной интерфейс.
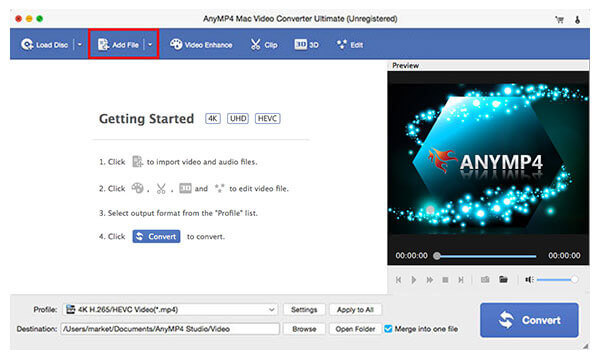
Нажмите кнопку «Добавить видео» и выберите видео, которое вы хотите конвертировать, и добавьте его в программу, вы также можете нажать кнопку «Добавить видео», чтобы открыть раскрывающийся список, и выбрать опцию «Добавить папку», чтобы добавить несколько видео в программу одновременно.
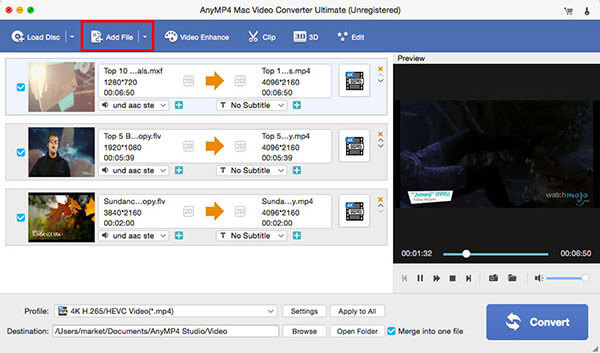
Нажмите раскрывающуюся кнопку «Профиль», чтобы открыть список «Профиль» и выбрать выходной формат iPad для исходного видео, вы можете выбрать различные форматы видео для каждого исходного видео, а также выбрать один формат для всех добавленных видео, нажав кнопку «». Кнопка «Применить ко всем».
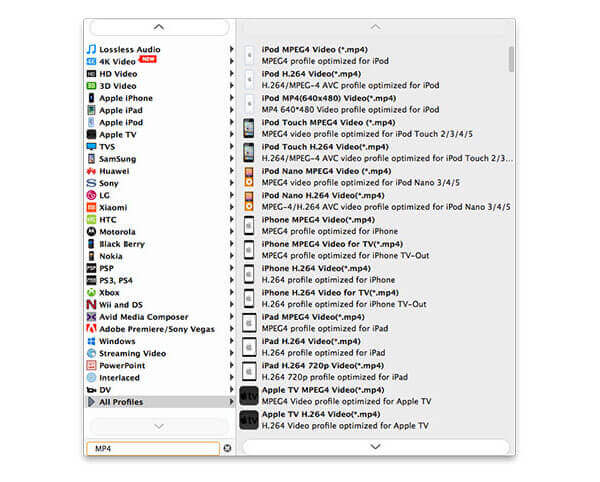
После выбора формата вывода вы можете начать определять параметры вывода, такие как настройки видео и аудио, такие как разрешение видео, битрейт видео, частота кадров, кодировщик видео, соотношение сторон, аудиоканалы, частота дискретизации, кодировщик аудио и битрейт аудио.
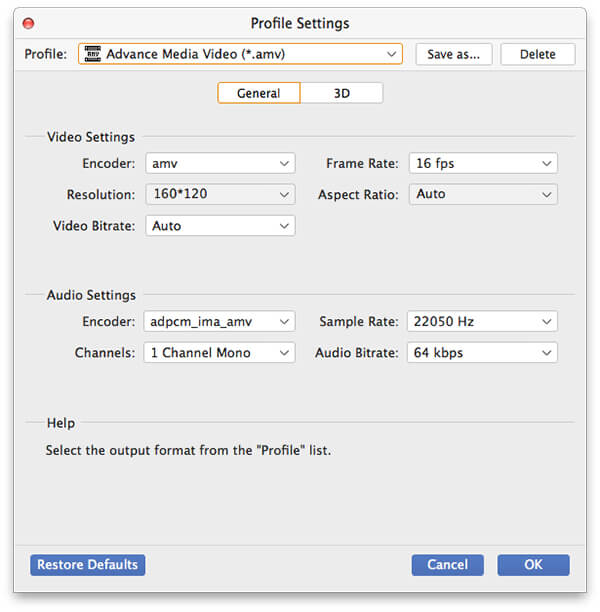
Нажмите кнопку «Редактировать», чтобы открыть окно «Редактировать», здесь вы можете настроить видео эффект, такой как яркость, насыщенность, контрастность, оттенок и громкость; обрежьте видео, чтобы отрезать ненужную часть видео; обрезать видеокадр, чтобы удалить черные края; и добавьте текст / изображение водяного знака к видео. Контрастное окно источника и вывода видео поможет вам получить лучший видеоэффект.
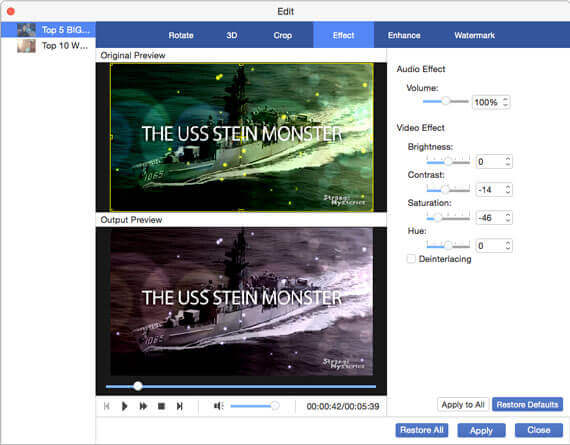
Наконец, вы можете нажать кнопку «Конвертировать», чтобы начать конвертировать видео в iPad для удовольствия.