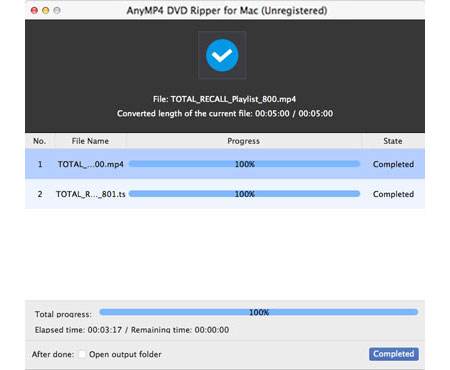DVD популярен, поскольку он может хранить множество видеофайлов высокой четкости на одном диске. Его отличное качество и вместимость видео делают его популярным во всем мире. С DVD-плеером каждый может наслаждаться DVD-видео со своей семьей. Несмотря на многочисленные преимущества, DVD-видео нельзя воспроизводить без DVD-плеера, а это означает, что его нельзя воспроизводить на других портативных устройствах.
Появление AnyMP4 DVD Ripper для Mac может помочь вам решить эту проблему раз и навсегда. AnyMP4 DVD Ripper для Mac, предназначенный для быстрой скорости, высокого качества видео и универсального применения, может копировать DVD-видео в любой популярный видео и аудио формат, такой как MP4, WMV, AVI, 3GP, FLV и WebM. Он также обладает удивительной функцией настройки видео, которая может помочь вам оптимизировать видео эффект в соответствии с вашими потребностями.
Безопасная загрузка
Безопасная загрузка
Вы можете установить AnyMP4 DVD Ripper для Mac по умолчанию, либо выбрать собственный путь.
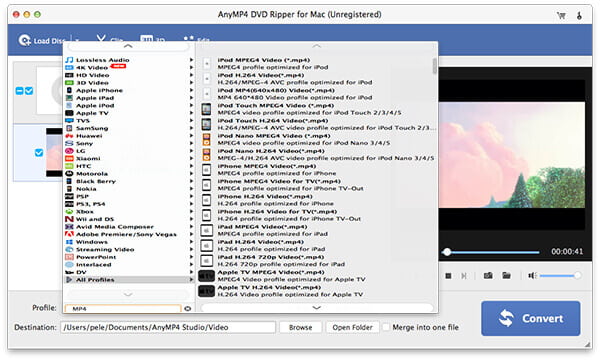
Поместите исходный DVD-диск в лоток DVD-привода вашего компьютера Mac, затем нажмите кнопку «Загрузить DVD» на панели инструментов программного обеспечения. Подождите несколько минут, пока программа считывает диск. Вскоре DVD-видео на диске будет отображаться в списке «Имя файла».
Щелкните раскрывающийся список «Профиль» и введите «MP4» в текстовой области, чтобы программа нашла его за вас. MP4 - это наиболее широко используемый видеоформат, который поддерживается многими портативными устройствами.
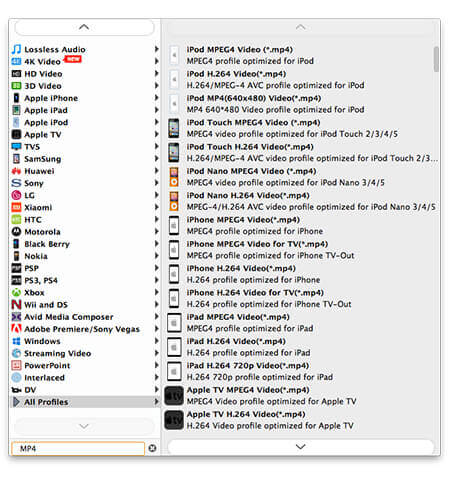
AnyMP4 DVD Ripper для Mac оснащен набором универсальных инструментов редактирования и может помочь вам выполнить настройку видеоэффектов. Чтобы получить нужный видеоэффект, вы можете обрезать длину видео, обрезать видеокадр, объединять видеоклипы вместе, добавлять водяные знаки в видео и настраивать яркость видео, насыщенность, контрастность, оттенок и насыщенность.
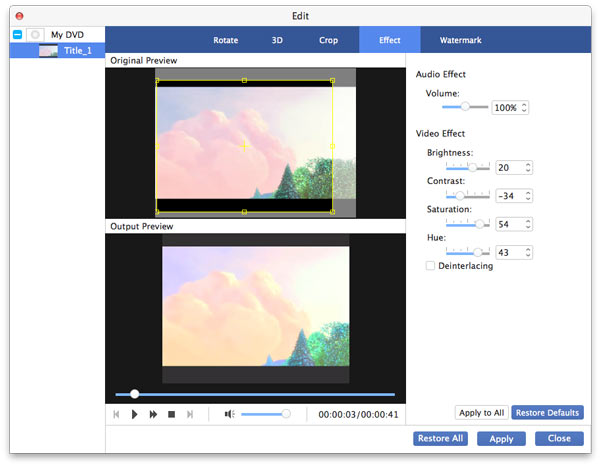
Функция «Обрезать» может помочь вам вырезать видеоклип из всего фильма. Выберите видео, которое нужно обрезать, затем нажмите кнопку «Обрезать». Здесь вы можете увидеть шкалу времени и два блока ползунков под ней. Они используются для определения времени начала и окончания видео. Если вы хотите сделать это более точно, введите точное время начала и окончания, чтобы обрезать видео.
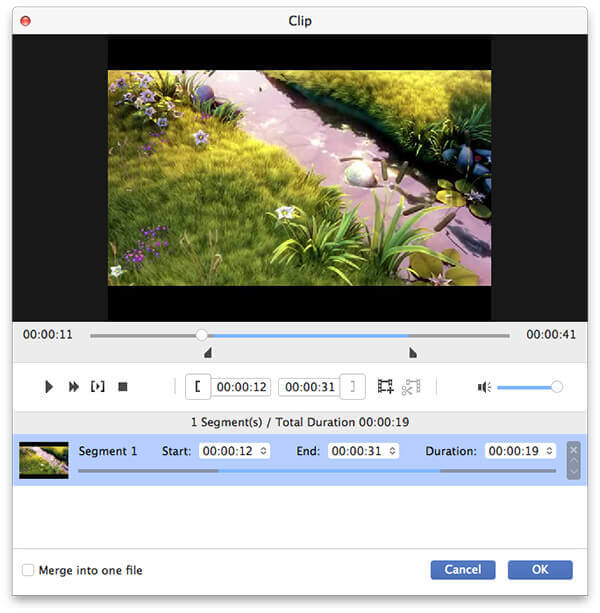
Некоторые видеофайлы имеют раздражающие черные края. Вы можете легко удалить их, используя функцию «Обрезать». Здесь вы видите два окна. В левом окне есть желтая рамка, которая используется для определения части рамки, которую необходимо сохранить. Перетащите 4 края и 8 контрольных точек желтой рамки, чтобы определить, какая часть кадра вам нужна, или перетащите весь кадр, чтобы изменить его положение. Результат будет показан в правом кадре.
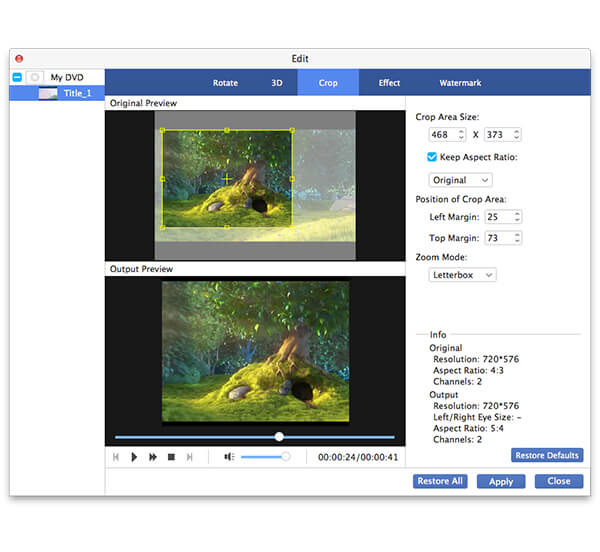
С помощью функции «Водяной знак» вы можете пометить видео любым из ваших предпочтений. Нажмите кнопку «Водяной знак» и установите флажок «Включить водяной знак», затем введите предпочтительные слова или фразы для создания водяного знака. Вы можете настроить его размер, цвет, размер шрифта, положение и прозрачность, а также предварительно просмотреть его эффект в правом окне. Вы также можете попробовать добавить изображение водяного знака.
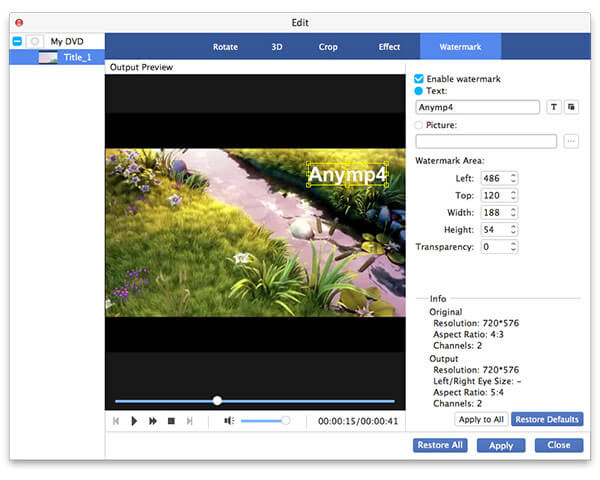
По-прежнему не удовлетворены видеоэффектом? Нажмите кнопку «Настройки», чтобы настроить выходные параметры! AnyMP4 DVD Ripper для Mac позволяет настраивать видеокодер, разрешение, битрейт, частоту кадров, соотношение сторон и параметры звука, такие как аудиокодер, битрейт, каналы и частоту дискретизации, чтобы приблизить видеоэффект на один шаг к совершенству.
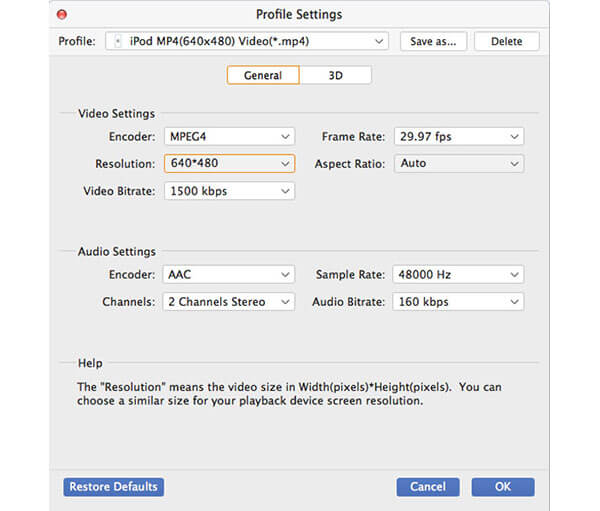
Вы можете использовать AnyMP4 DVD Ripper для Mac, чтобы выбрать предпочитаемую аудиодорожку для видео, или добавить субтитры к видео, если они не являются обязательными.

Нажмите кнопку «Конвертировать», и программа преобразует DVD-видео в формат MP4 с невероятной скоростью.
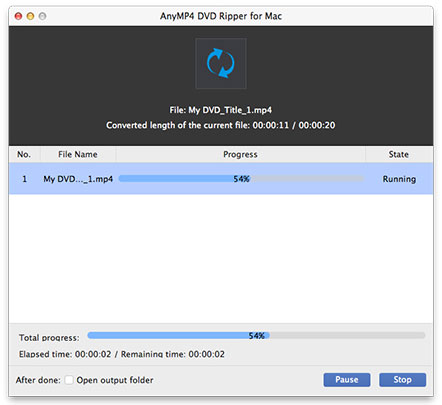
Когда индикатор выполнения достигает 100%, вы можете наслаждаться высококачественным видео со всеми видами портативных устройств и видеоплееров.