Чтобы создавать резервные копии ваших DVD-фильмов на вашем Mac и просматривать их намного проще, вы можете конвертировать DVD в видео, например MP4, MPEG, 3GP, MOV, TS и другие на Mac, таким образом, DVD-фильм можно хорошо воспроизводить на любом носителе и видеопроигрывателе без каких-либо ограничений. AnyMP4 DVD Converter для MacЛучшее и простое в использовании программное обеспечение для конвертирования DVD, не только копирует любые DVD в любой популярный формат видео, но также конвертирует видео в видео, как вам нравится. После преобразования DVD-фильма в популярные видеоформаты вы можете поместить DVD-фильм на свой iPad, iPhone, iPad 2, iPhone 4, новый iPad, iPhone 4S, iPod, устройство Android, планшет Samsung, HTC, Nokia Lumia и т. Д. на. Как конвертировать DVD фильмы в MP4 / MPEG / 3GP / MOV / TS на Mac для удовольствия? Это руководство поможет вам показать шаги преобразования DVD в видео с помощью DVD Converter для Mac.
Безопасная загрузка
Безопасная загрузка
Во-первых, вы должны бесплатно загрузить AnyMP4 DVD Converter для Mac на свой Mac и установить программу, а затем запустить ее, чтобы открыть основной интерфейс.
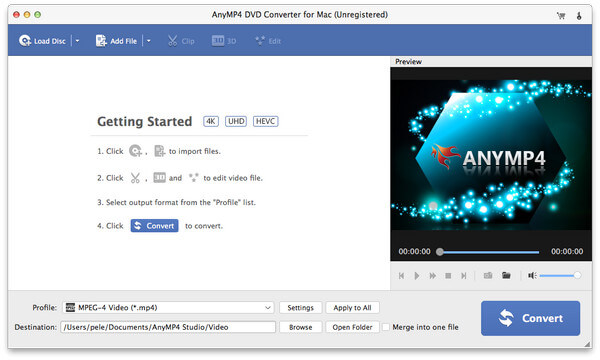
Вставьте диск DVD в дисковод DVD и нажмите кнопку «Загрузить DVD», чтобы загрузить диск DVD в программу. Справа от основного интерфейса вы можете просмотреть исходный DVD-диск, нажав кнопку «Воспроизвести». И вы можете захватить любимое изображение из фильма DVD, чтобы сохранить как изображение на локальном диске Mac.
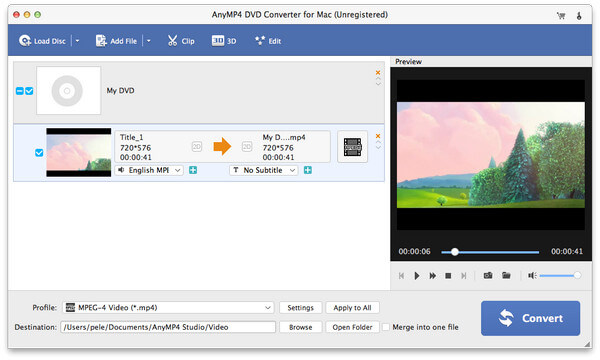
Нажмите кнопку «Профиль» и откройте список «Профиль», чтобы ввести формат видео, который вам нравится, в поле поиска, например введите «MP4», «MPEG», «3Gp», «MOV», «TS»… Вы можете выберите различные форматы для каждого заголовка DVD, а затем конвертируйте их одновременно.
После выбора выходного формата вы можете нажать кнопку «Настройки», чтобы открыть окно «Настройки профиля», а затем настроить параметры видео и аудио, такие как настройка разрешения видео, битрейта видео, частоты кадров, кодировщика видео, соотношения сторон, аудио каналов, Частота дискретизации, кодировщик звука и битрейт аудио в зависимости от вас.
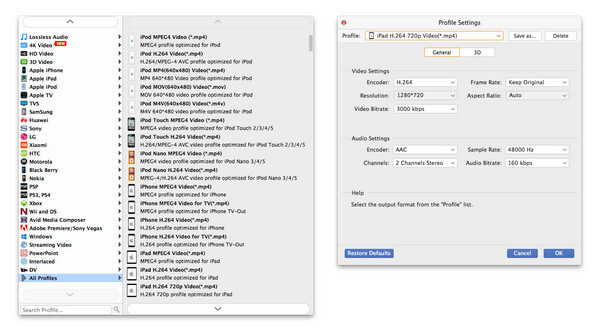
Нажмите кнопку «Редактировать», чтобы открыть окно «Редактировать», а затем нажмите кнопку «Эффект», чтобы войти в столбец «Эффект», здесь вы можете отрегулировать видеоэффект, например, настроить яркость видео, контраст, насыщенность, оттенок и громкость. Перетащите соответствующую полосу прокрутки, чтобы изменить значение и получить идеальный видеоэффект.
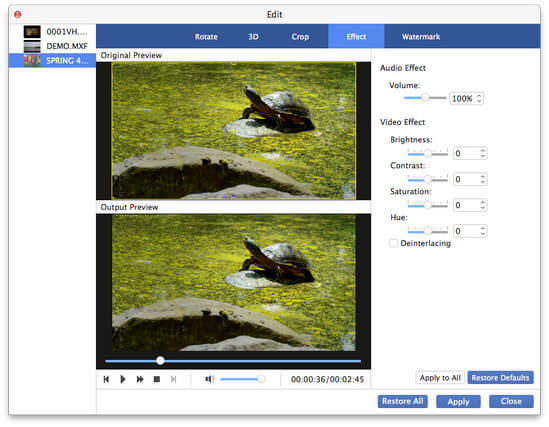
После настройки фильма на DVD вы можете начать конвертировать DVD в видео, как вам нравится, нажав кнопку «Конвертировать» и начать процесс конвертации. Благодаря передовым технологиям все процессы конвертации будут завершены в короткие сроки.