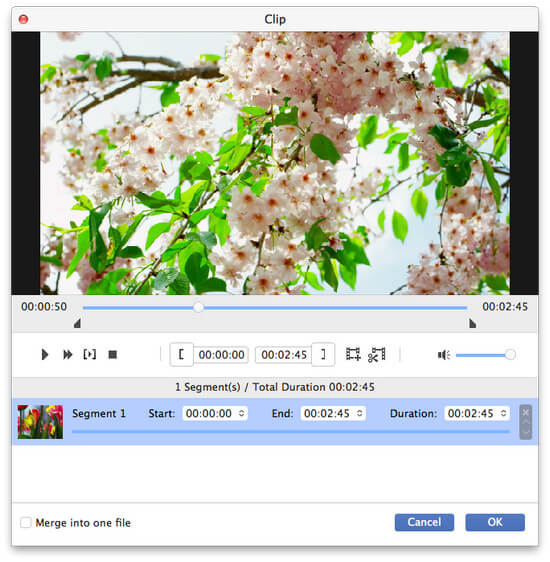Поскольку большинство портативных мультимедийных устройств не поддерживают некоторые форматы видео, такие как FLV, MTS, M2TS, AVI, RMVB, MKV, F4V, ASF и VOB и другие, необходимо преобразовать эти видео в формат видео, совместимый с медиаплеером, например MP4, MOV, M4V, AVI, WMV, 3GP, MPEG и т. Д. AnyMP4 DVD Converter для Mac Предназначен для пользователей Mac и включает в себя функции копирования DVD и конвертирования видео в любое видео. Таким образом, вы можете легко наслаждаться DVD и видео на своем iPad, iPhone, новом iPad, iPhone 4S, HTC, Samsung Galaxy S3, Galaxy Tab, Galaxy Note, Google Nexus 7, Kindle Fire, Xoom и Nokia Lumia и т. Д.
Как конвертировать любое видео в видео на Mac с лучшим DVD Converter для Mac? Это пошаговое руководство покажет вам подробные шаги преобразования видео по желанию в простой форме. Прежде всего, вам необходимо бесплатно скачать AnyMP4 DVD Converter для Mac и установить его на свой Mac.
Безопасная загрузка
Безопасная загрузка
После установки программы на Mac вы можете запустить ее и открыть основной интерфейс. Нажмите кнопку «Добавить видео» и выберите видео, которое вы хотите конвертировать, и добавьте его в программу, также вы можете нажать кнопку «Добавить видео», чтобы выбрать «Добавить папку», чтобы добавить несколько видео в программу одновременно ,
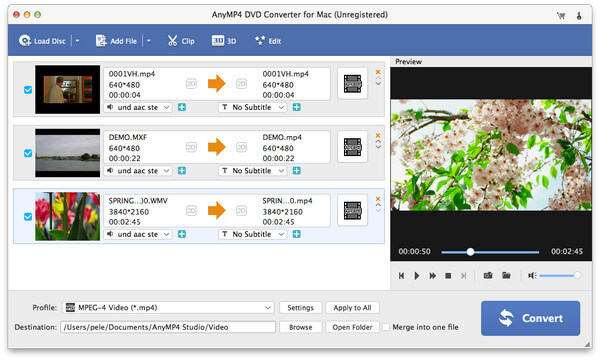
Вы можете выбрать различные форматы вывода для каждого добавленного видео, просто нажмите список «Профиль» в строке с соответствующей областью видео, чтобы выбрать нужный формат вывода для видео. И вы можете выбрать один выходной формат для всех добавленных видео, просто нажмите кнопку «Профиль» в нижней части основного интерфейса и выберите нужный формат, а затем нажмите кнопку «Применить ко всем», чтобы применить выходной формат ко всем добавленным видео.
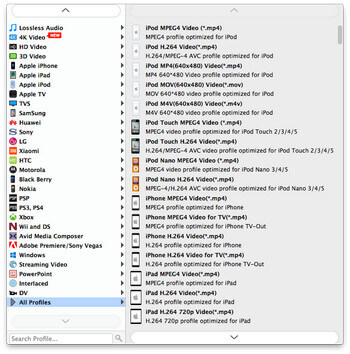
Кроме того, вы можете определить настройки вывода, нажав кнопку «Настройки», откройте окно «Настройки профиля» и начните регулировать настройки видео, такие как разрешение видео, битрейт видео, частота кадров, видеокодер, соотношение сторон и настройки звука. такие как аудиоканалы, частота дискретизации, аудиокодер и битрейт аудио.
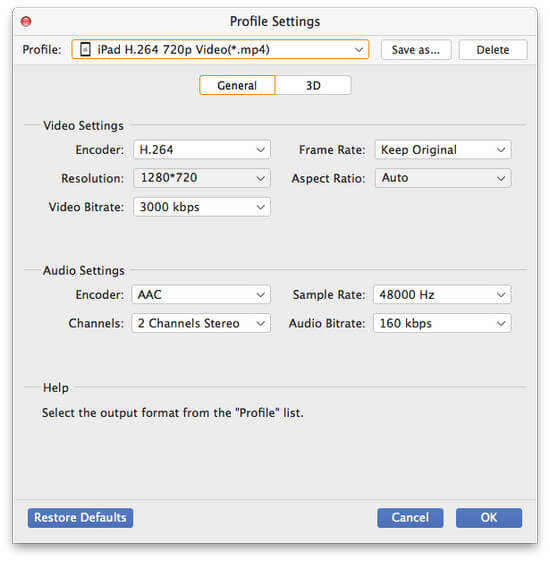
Нажмите кнопку «Редактировать», чтобы открыть окно «Редактировать», здесь вы можете редактировать видео с несколькими функциями редактирования. Если вы хотите отрезать часть видео, вы можете нажать кнопку «Обрезать», чтобы войти в столбец «Обрезать» и начать перетаскивать ползунок, чтобы изменить начальную и конечную точки времени. Или вы можете ввести начальное и конечное время непосредственно в соответствующем поле.
Наконец, вы можете нажать кнопку «Преобразовать», чтобы преобразовать видео в видео, как вам нравится, эта программа поддерживает пакетное преобразование.