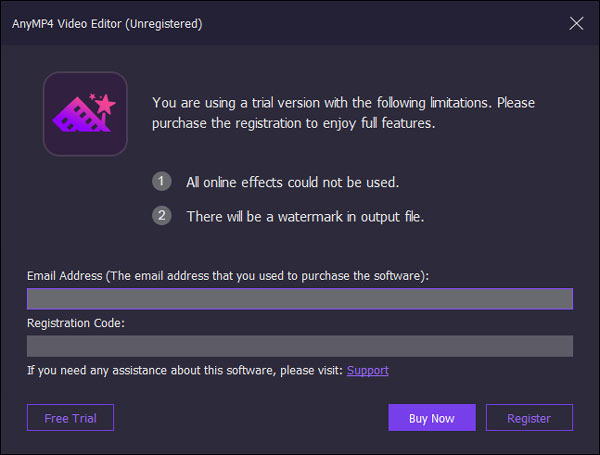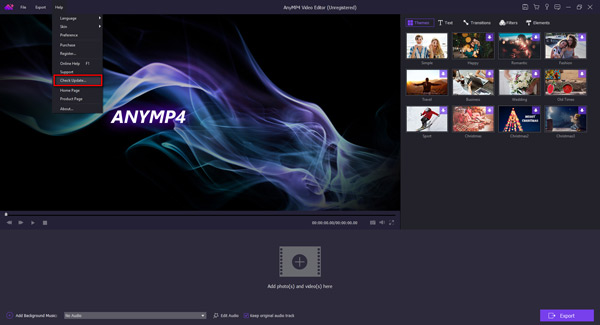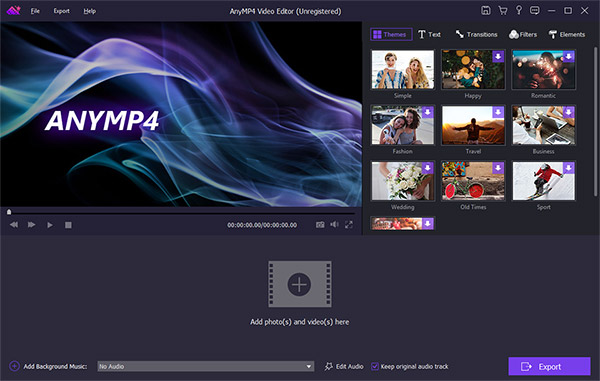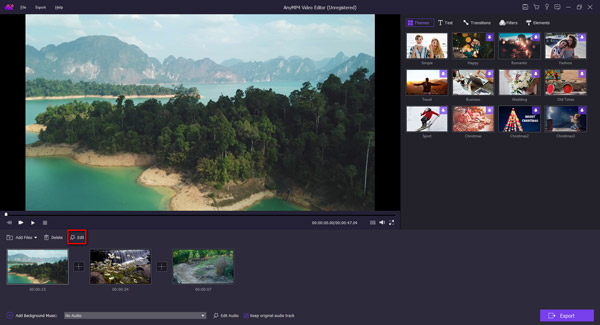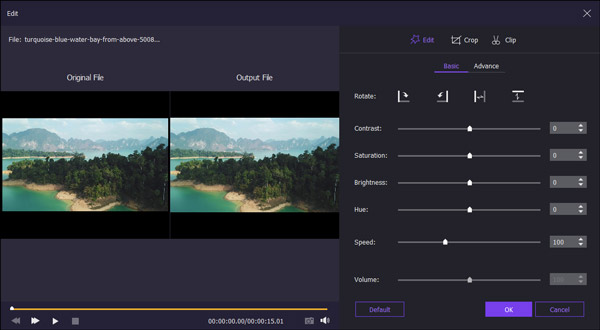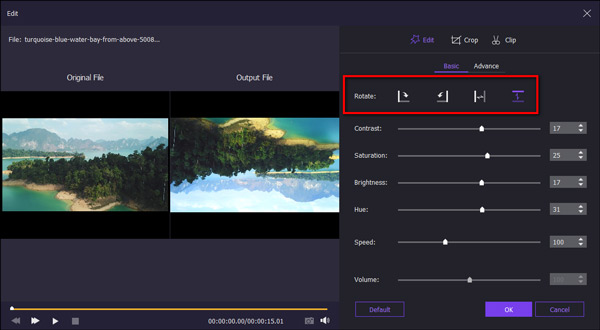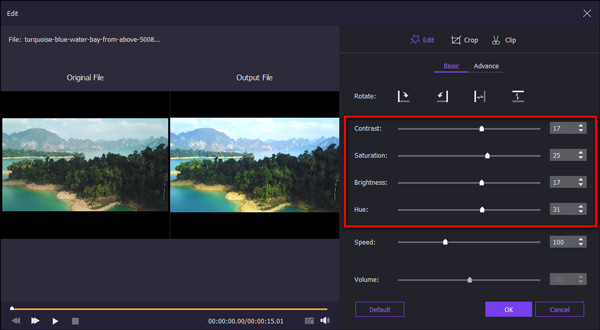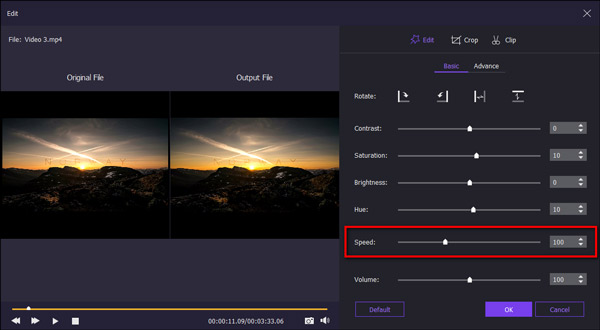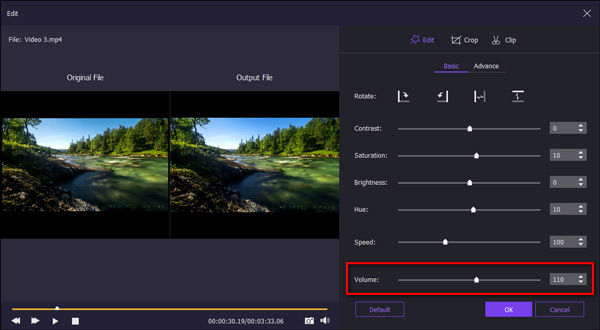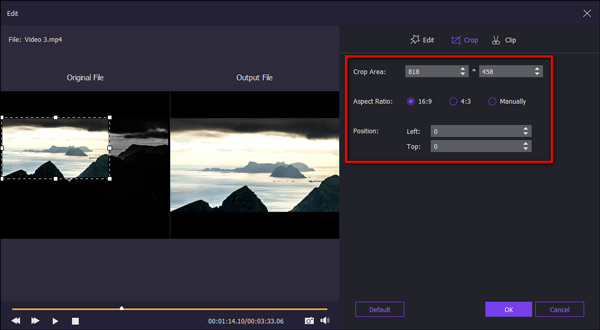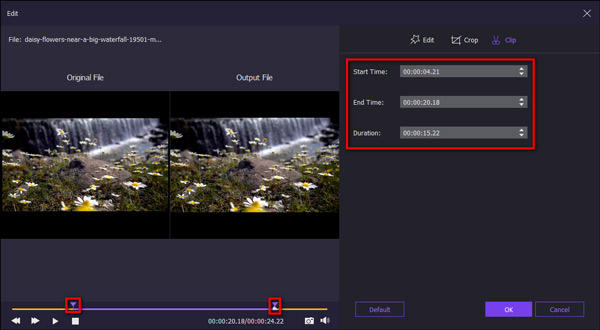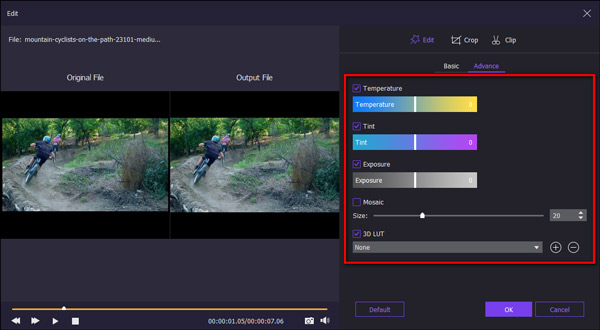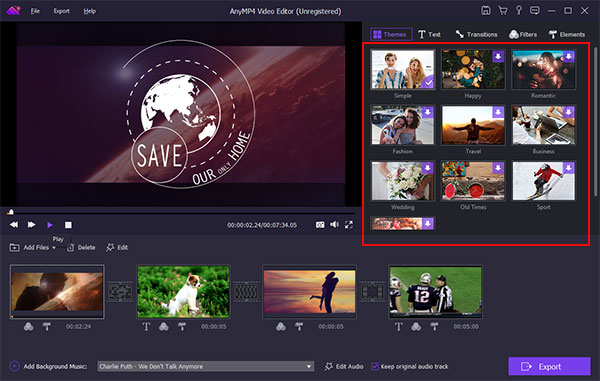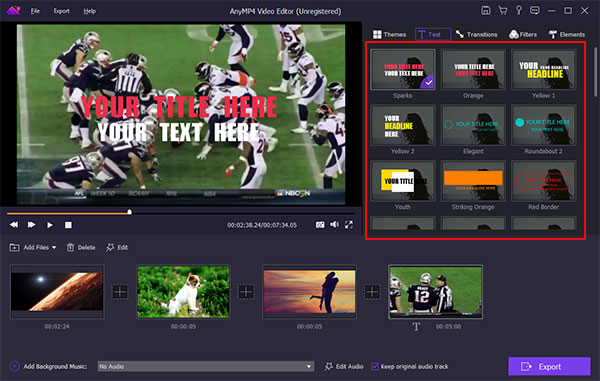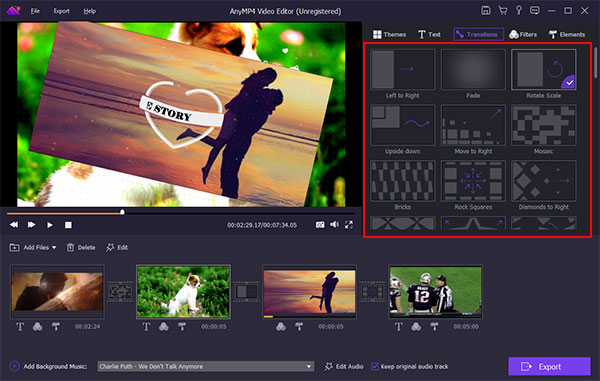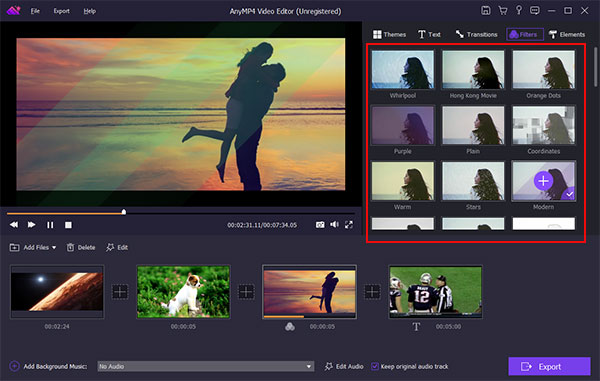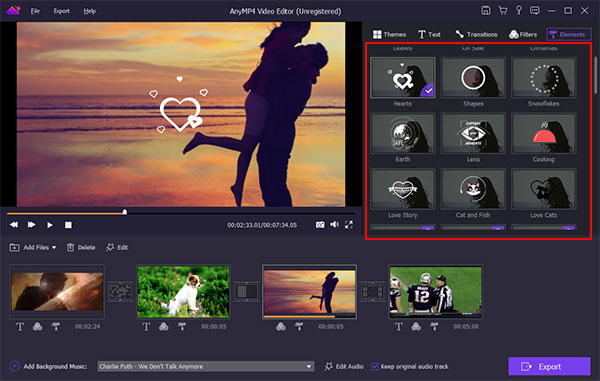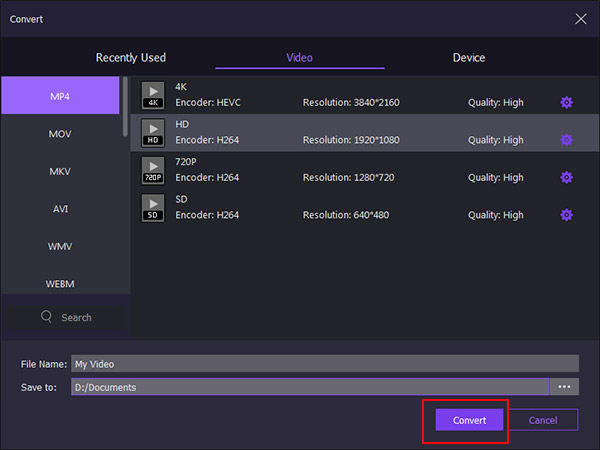Kom i gang
Introduksjon
AnyMP4 Video Editor er en utmerket filmskaper som lar deg redigere videoklipp som MP4, FLV, WMV, MTS, AVI, MOV, SWF, F4V, M2TS, TS, M4V, RM, RMVB, WebM, etc. og lage video lysbildeserier for animert presentasjon. Dessuten kan du importere bilder inkludert GIF, PNG, JPG, JPEG, TIFF og mer for å redigere. Denne videoredigereren er også brukervennlig Video Slideshow Maker, som lar deg spille inn minnet ditt i form av lysbildefremvisning.
Last ned og installer
Last ned og installer AnyMP4 Video Editor, og start deretter programvaren for å kjøre den.
Registrere
For å få full nytte av alle funksjonene i videoredigereren, må du aktivere denne videoredigereren med en registreringskode. Når du har kjøpt programvaren, vil registreringskoden sendes til postkassen din umiddelbart. Finne Hjelp fra menylinjen øverst, klikker du på Registrere… alternativet, og følgende skjerm vises.
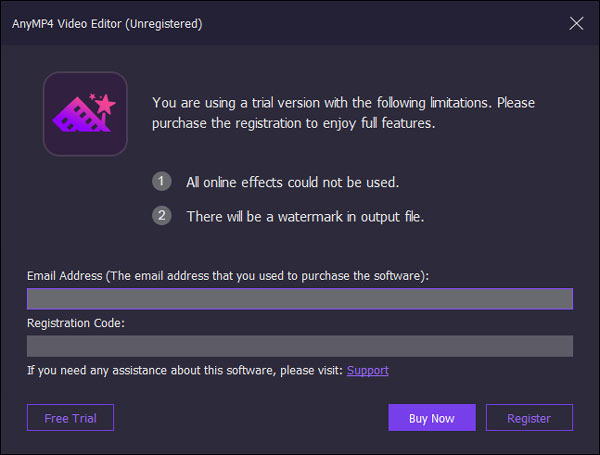
Skriv inn e-postadressen din og registreringskoden, og klikk Registrere for å fullføre aktiveringen.
Oppdater
For å holde Video Editor oppdatert, gå til Hjelp og klikk på Sjekk oppdatering ... alternativ. Hvis det er en oppdatering, vil det dukke opp et vindu som lar deg laste ned den nye versjonen av Video Editor.
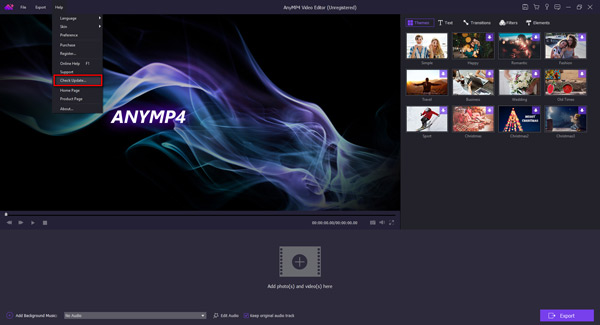
Grunnleggende redigering
AnyMP4 Video Editor er en alt-i-ett-videoredigerer som lar deg lage profesjonelle videoer med enkle klikk. For å begynne med, klikk Legg til bilde (r) og video (er) her for å importere videoer og bilder til programmet.
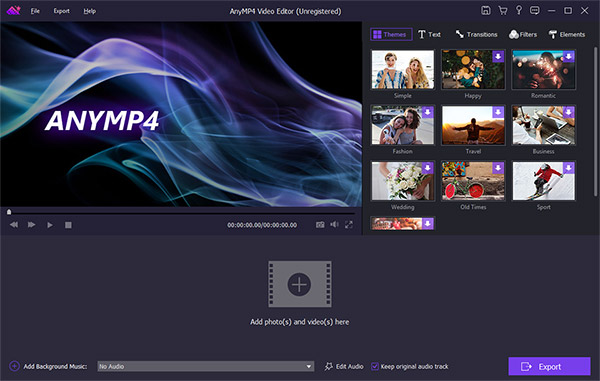
Når du har lagt til filene dine, klikker du på Rediger knappen for å åpne Rediger vinduet.
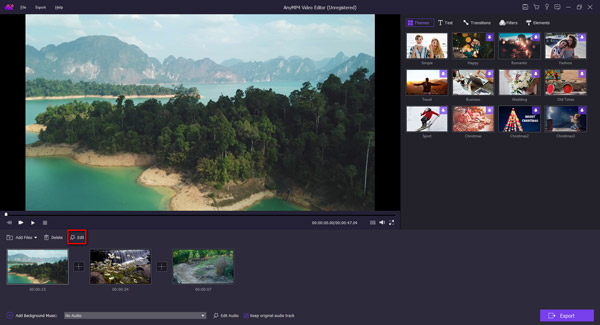
Her har du lov til å rotere, klippe, beskjære, øke / senke videofilen og justere videokontrast / metning / lysstyrke / fargetone og volum.
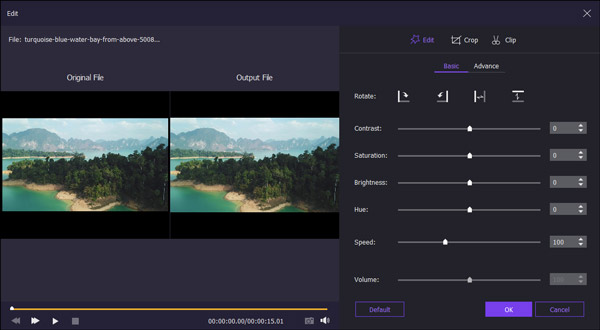
Roter video
Det er fire muligheter for videorotasjon: Høyre rotasjon, Venstre rotasjon, Horisontal snu og Vertikal snu.
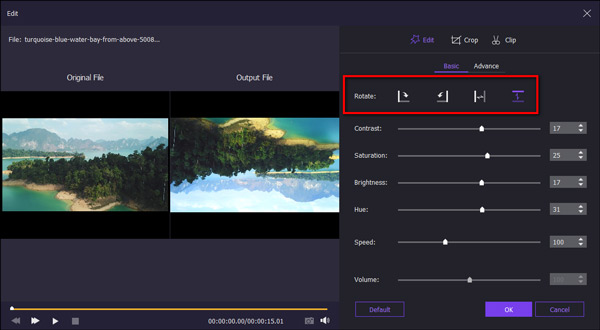
Juster videoeffekter
Du kan flytte glidebryterne for å justere kontrast, metning, lysstyrke og fargetone på videoen.
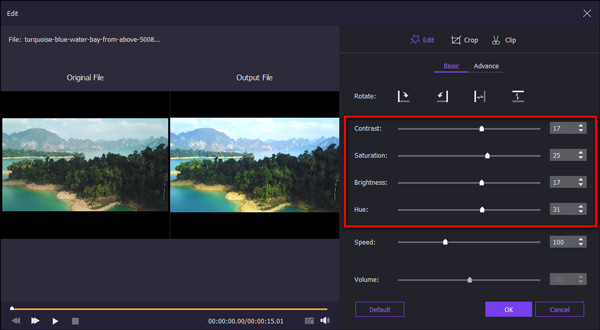
Kontroller avspillingshastigheten
Og du kan øke hastigheten eller senke videoene ved å dra glidebryteren til Speed alternativ, som tilbyr en hastighet på 0.5X, 1.5X og 2X som du kan velge mellom.
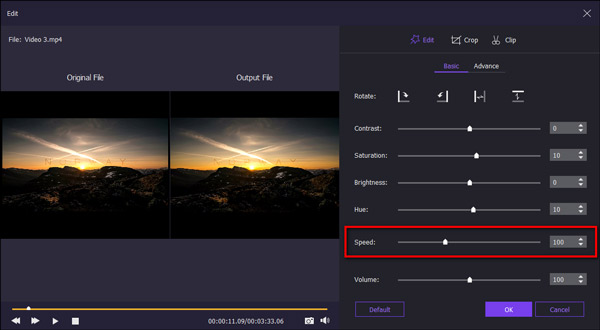
Juster lydvolumet
Denne programvaren lar deg endre volumet på videofilen.
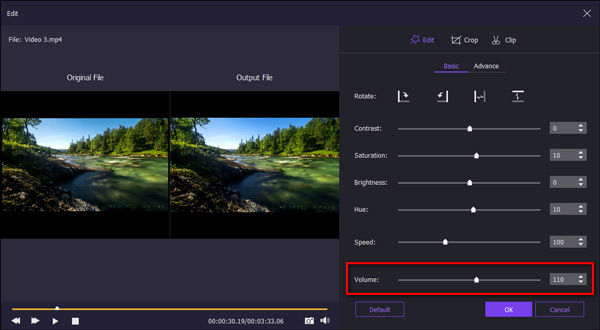
Beskjær video
Du kan dra hjørnet på videorammen, velge ønsket størrelsesforhold eller angi spesifikk bredde og høyde for å stille inn beskjæringsområdet. Du kan se forhåndsvisning av utdata i sanntid.
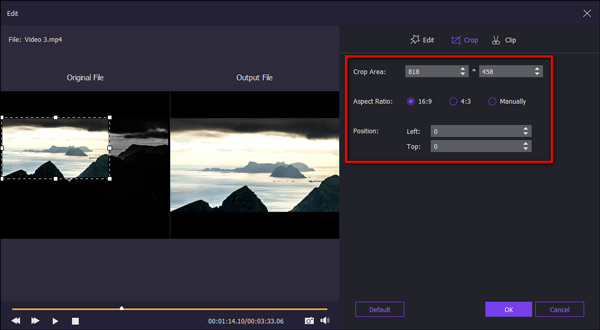
video
Dette videoredigeringsverktøyet lar deg trimme videoer og fjerne unødvendige deler. Bare klikk og dra venstre eller høyre kant av klippet i tidslinjen bakover eller fremover for å trimme de uønskede delene. Du kan også spesifisere nøyaktig start- og sluttidspunkt for videodelen som skal trimmes.
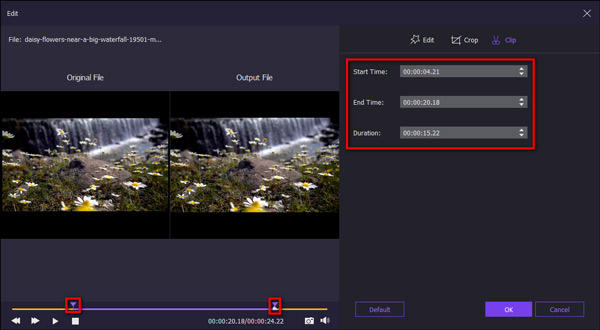
Avansert redigering
Bortsett fra ovennevnte grunnleggende redigeringsverktøy, tilbyr programmet deg avanserte redigeringsfunksjoner. Du kan justere temperaturen, fargen og eksponeringen til klippet og aktivere mosaikk eller 3D-effekt i filen.
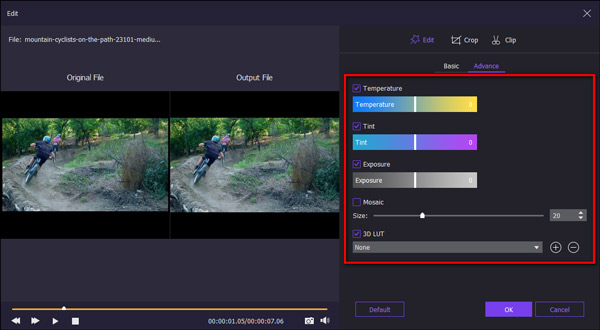
Legg til effekter
På høyre side av hovedgrensesnittet er det fem muligheter for å forskjønne videoen din, inkludert temaer, tekst, overganger, filtre og elementer. Du kan bruke eller redigere tekst, filtre, overganger og elementer direkte hvis du trenger det.
temaer
Du kan velge de ferdige temaene fra denne programvaren, eller du kan tilpasse ditt eget tema med mange maler.
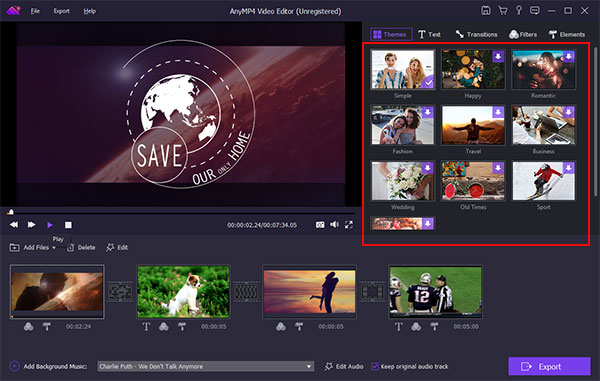
tekst
Dra tekst for å justere form og retning. Du kan angi innhold / skrift / størrelse / farge / varighet. Det lar deg også velge forskjellige bevegelser for teksten.
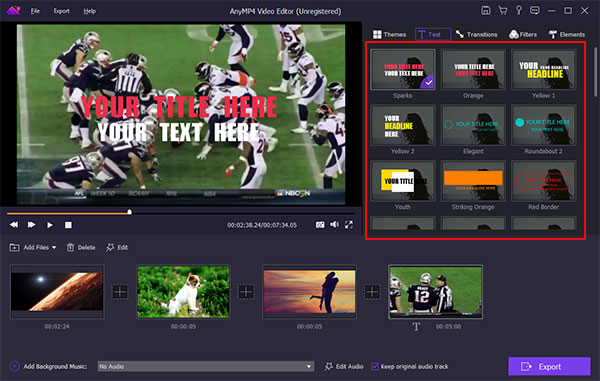
overganger
Den har muligheten til å velge overgangsmodus og stille varighetstid.
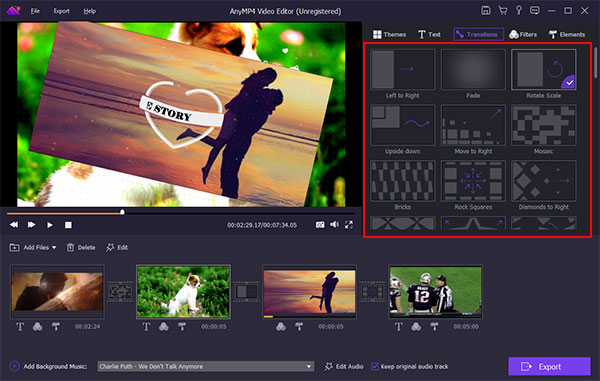
Filter
Du kan legge til og endre filtereffekter på video lysbildefremvisningen.
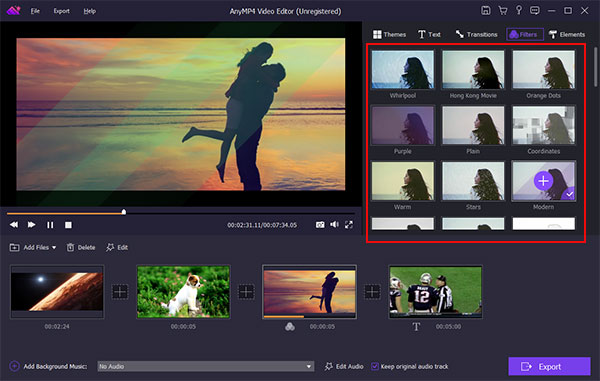
Elements
Du kan justere retningen og størrelsen på elementet. Ikke gå glipp av varighetstidsinnstilling og bevegelseseffekter.
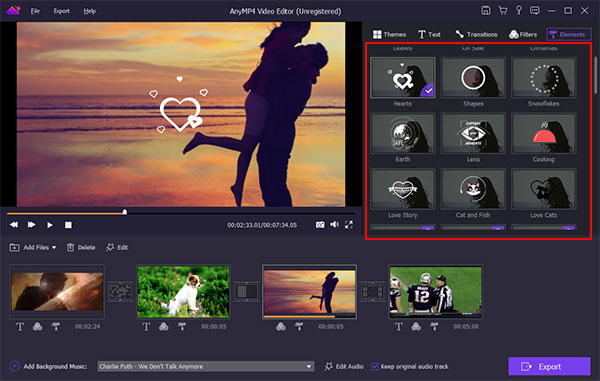
Eksporter video
Når du er ferdig med redigeringsprosessen, kan du klikke Eksport for å velge utdataformat og oppløsning eller enhetsformat. Og klikk deretter Konverter for å starte eksporten av prosjektet.
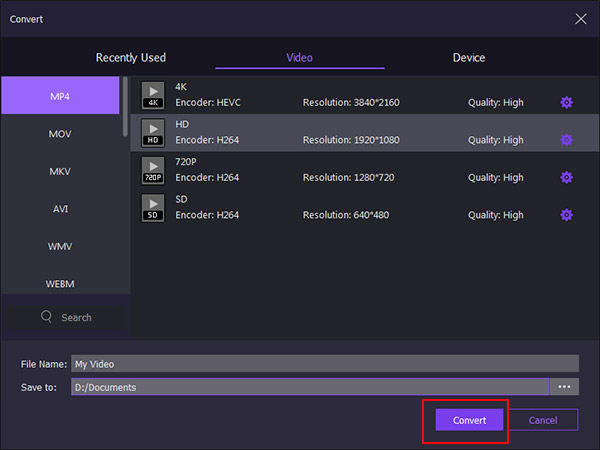

 Butikk
Butikk