Zoomer videoer er en av de grunnleggende videoredigeringsoppgavene. Den har kapasitet til å markere viktige øyeblikk og objekter i videoene dine. Det er en god måte å holde oppmerksomheten til dine synspunkter. Det er mange videoredigerere hevder at de kan zoome videoer.
Du kan imidlertid oppdage at de fleste av dem vil skade videokvaliteten når du zoomer på opptak.
Denne guiden viser deg hvordan du fullfører oppgaven ved hjelp av de beste online og skrivebordet video zoom redaktører uten å miste videokvalitet.
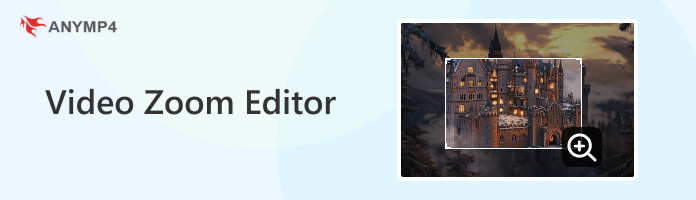
| Video Zoom-redigerere | Plattform | Støttede videoformater | Videozoommodus |
|---|---|---|---|
| Windows, Mac | MP4, AVI, 3GP, FLV, MKV, MOV, HEVC-kodet video, etc. | Letterbox, Pan & Scan og Full | |
| Windows, Mac, Linux, iOS, Android | MPEG, AVI, ASF, WMV, MP4, MOV, 3GP, OGG, etc. | Interaktiv zoom | |
| Windows | WMV, ASF, M2TS, MOV, AVI, MP4, M4V, etc. | 12 forskjellige zoom-inn/ut-effekter | |
| på nett | MP4, AVI, 3GP, FLV, MKV, MOV, HEVC-kodet video, etc. | Letterbox, Pan & Scan og Full | |
| på nett | MP4, WebM, AVI, MPEG, FLV, MOV, 3GP, etc. | none |
Det er kjent at online video zoom redaktører har noen ulemper. For eksempel kan de ikke håndtere store videofiler. Dessuten er utskriftskvaliteten ikke så god som skrivebordsprogrammer.
AnyMP4 Video Converter Ultimate er den profesjonelle videozoom editoren. Den lar deg beskjære videoeffektene i alle regioner som du vil. Videre tilbyr den tre zoom-modus for å redigere videoeffektene slik du ønsker. Videre kan det være video- og DVD-omformeren som enkelt kan kode opp video- og lydformatene. Verktøykassen lar deg komprimere video, redigere metadatainformasjon og lage animerte GIF-er.
Anbefaling
Sikker nedlasting
Sikker nedlasting
La oss nå sjekke hvordan du zoomer inn/ut på en MP4-video eller andre typer video i 3 trinn.
1. Legg til videofil
Kjør denne programvaren, start vinduet og klikk Legg til filer å importere en eller flere videofiler.

2. Zoom videoeffekter
Her bør du klikke på redigeringsknappen i hovedgrensesnittet (som startbildet) for å gå inn Beskjær og roter fane som standard.

Under zoomingsvindu kan du bevege musen til å stille inn zoomrammen. Dessuten kan du også endre verdien for beskjæringsområdet for å opprette zoomområdet. Ikke glem å velge zoom-modus. Hvis du vil, kan du endre sideforholdet for å være kompatibelt med avspillingsenheten.
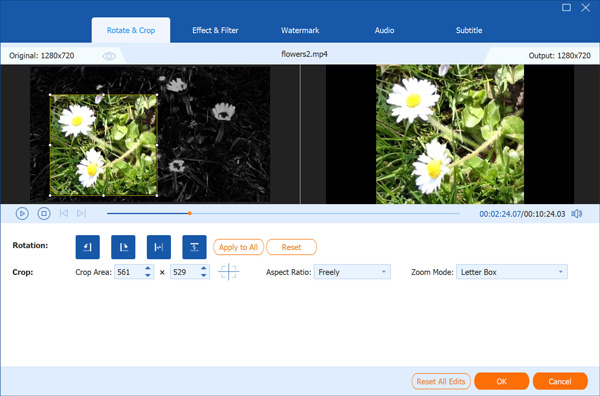
3. Begynn å zoome video
Etter at alle zoominnstillingene er bra, klikker du bare OK å anvende effektene.
Da må du velge utdataformat fra nedtrekkslisten for utdataene. Hvis du ikke vil endre videoformatet her, velger du bare det første alternativet, Samme som kilden.
Klikk deretter Konverter alle for å begynne å zoome videoen.

Hvis du vil bruke alle videoeffektene på samme måte, velger du bare utgangen fra Konverter Alt til øverst til høyre hjørne. Ellers bør du velge utdata fra nedtrekkslisten til høyre.
VLC Media Player er ikke bare en åpen kildekodespiller, men gir også noen videoredigeringsverktøy, for eksempel interaktiv zoom. Følgende prosedyrer kan hjelpe deg med å forenkle oppgaven med VLC videoredigerer.
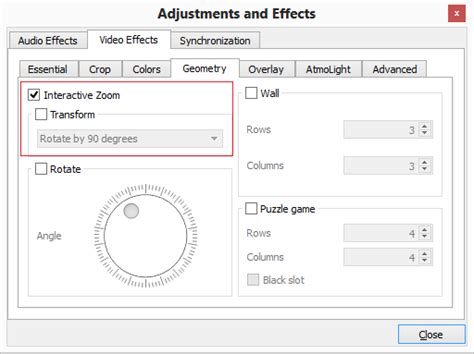
1. Åpne gratis videozoomredigering, og dra og slipp videofilen inn i grensesnittet.
2. Holde nede Ctrl + E knapper samtidig for å åpne Justering og effekter dialogen.
3. Gå til Video Effects > Geometry, og sjekk Interaktiv zoom alternativ. Deretter vil videozoomverktøyet dukke opp.
4. Nå kan du verktøyet for å zoome inn eller ut videoen til du får ønsket effekt.
VLC Media Player er helt gratis uten annonser eller spionprogrammer hvis du laster ned den fra pålitelige nettsteder. Men prosessen der du bruker den, vil ha stor innvirkning på om zoomingen lykkes eller ikke. I tillegg er dette verktøyet bare for å endre avspillingen, men ikke endre videofilen.
Windows Movie Maker er en annen gratis video zoom editor tilgjengelig for Windows-operativsystemer. I motsetning til VLC, kan WMM virkelig zoome inn og ut en video. Med de nye Pan & Zoom-effektene kan du bare zoome inn eller ut en video.
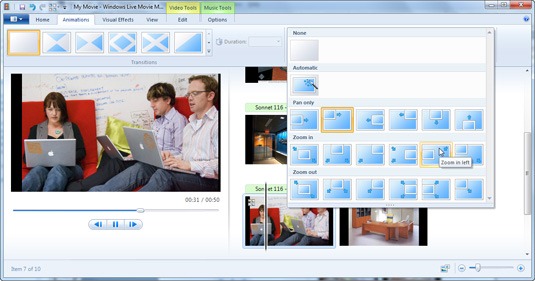
1. Kjør Windows Movie Maker, gå til Hjemprodukt flipp på øverste bånd og treffer Legg til videoer og bilder for å importere videofilen for å zoome.
2. Velg videoen på storyboardet, og gå til animasjoner fane. I popup-vinduet, bla ned og finn Zoom inn seksjon. Velg en riktig effekt og bruk den på videoen.
3. Til slutt, eksporter den zoomede videoen til datamaskinen din, eller last den opp direkte til YouTube-kontoen din.
Den enkle videozoomredigeren støtter kun eksport av videoer i FLV, ASF, QT, MOV, MPG, MPEG, AVI, WMV, MP4 og M4V. Den nyeste versjonen kan gjengi videoer i 1080p.
Videoredigerere på nettet er en enkel måte å zoome videoer på uten å installere noe på datamaskinen. Nedenfor er de to beste videozoomredigererne på nettet.
AnyMP4 Video Cropper Online er en enkel å bruke online videozoomredigerer som lar deg zoome inn videoen til foretrukne størrelser raskt. Den gratis prøveversjonen lar deg laste opp videoer under 50 MB for beskjæring, men du kan logge på for å utvide grensen. De støttede videoformatene til denne cropperen inkluderer MP4, MOV, WMV, AVI, M4V, FLV, etc.
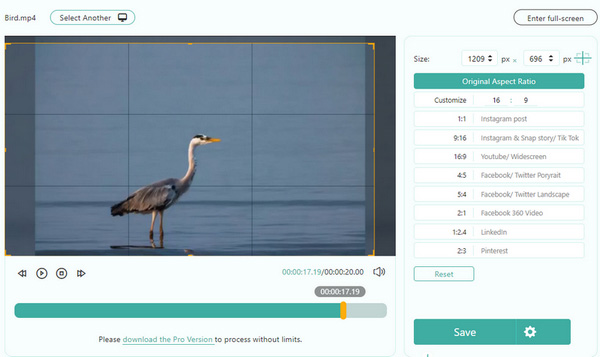
Anbefaling
Slik zoomer du video online med AnyMP4 Video Cropper Online
1. Gå til AnyMP4 Video Cropper Online og klikk på Legg til fil-knappen for å laste opp videoen.
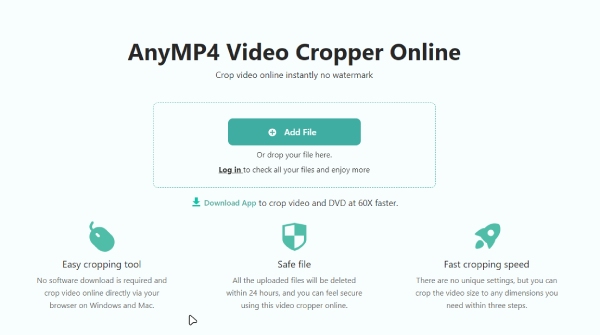
2. Etter at opplastingen er ferdig, velg en zoom-innstørrelse eller skriv inn en ny størrelse manuelt eller sett opp et nytt sideforhold i boksene.
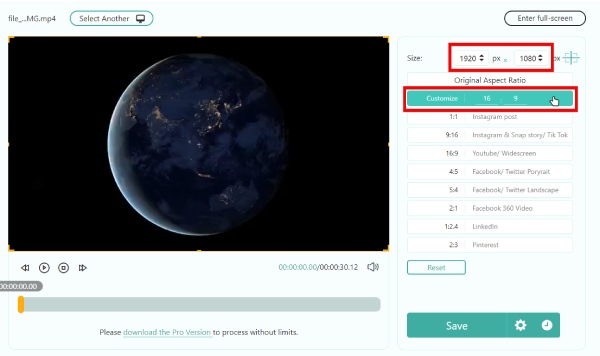
3. Forhåndsvis resultatet og klikk på Spar knappen for å laste ned den zoomede videoen.
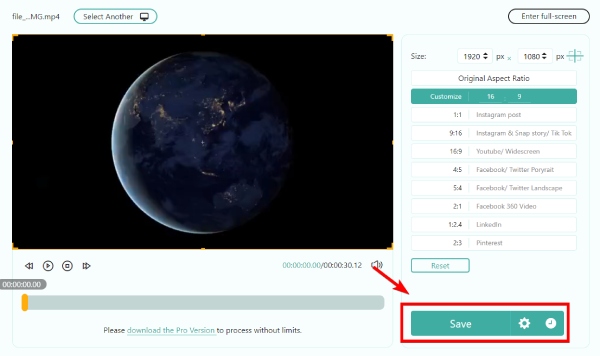
EZGIF er en allsidig videozoomredigerer på nettet. Det lar folk laste opp en kort video fra en datamaskin eller nettsted via en URL. Brukere kan stille inn zoomeområdet på flere måter.
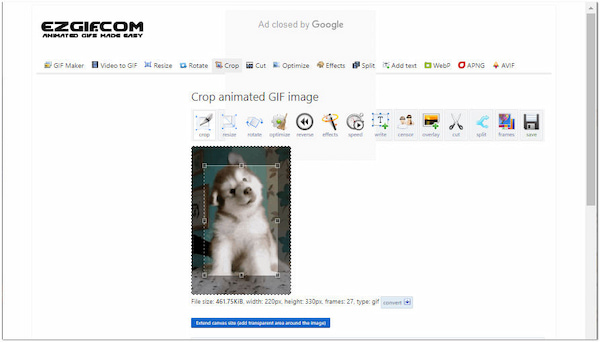
Slik zoomer du videoen online ved hjelp av EZGIF
1. Gå til https://ezgif.com/crop-video i nettleseren din og klikk på Bla gjennom-knappen for å importere videoklippet, eller lim inn videoadressen i URL-boksen.
Den støtter videofiler i MP4, AVI eller WebM.
2. Klikk på Last opp video knappen for å laste opp videoklippet til serveren av den elektroniske videozoomredigereren.
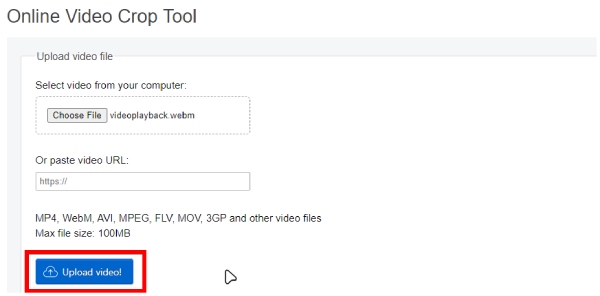
3. Etter opplasting har du tre måter å beskjære og zoome inn på videobildene: Klikk på startpunktet og bruk kontrollpunktene til å omslutte ønsket område. Angi venstre, topp, bredde og høyde. Velg et riktig sideforhold, som en firkant.
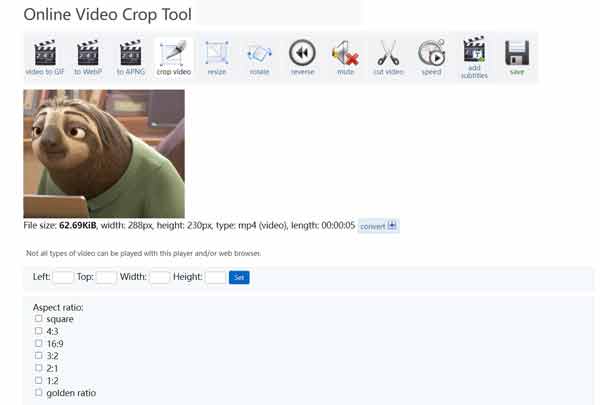
4. EZGIF lar deg bruke det originale videoformatet eller tilbakestille det til MP4 i rullegardinmenyen. Deretter trykker du på Beskjær video-knappen.
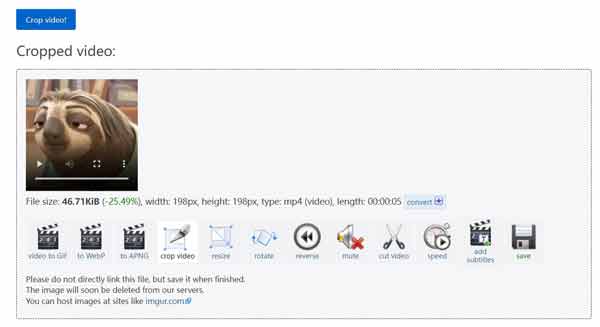
5. Når det er gjort, kan du forhåndsvise resultatet i forhåndsvisningspanelet. Hvis du er fornøyd med den, klikker du på Spar knappen og last den ned til datamaskinen din.
Hva betyr zoom inn?
Å zoome inn i en video vil gi effekten av å komme nærmere motivet. Når du zoomer inn en videoeffekt, bør du legge merke til dimensjonene til prosjektet ditt og dimensjonene til videoen du redigerer.
Komprimerer zoomvideoen?
Videostørrelsen avhenger av videooppløsningen, formatet og dimensjonen. Når du zoomer inn en video, men holder videoutgangen den samme som den originale, blir videostørrelsen komprimert litt. Når du først har valgt oppløsningen som er høyere enn den opprinnelige, og formatet er tapt, kan videostørrelsen være større etter at du har zoomet inn en video.
Hvordan gjør jeg zoomvideoen min bedre?
For å gjøre zoomvideoen bedre kvalitet enn før, trenger du Video Converter Ultimate. Når du velger utdataformat, bør du velge Samme som kilde for å beholde original kvaliteten. Eller klikk på innstillingsikonet for å velge høyoppløsningen. Dessuten kan du også bruke Video Enhancer- funksjonen under Verktøykasse for å sikre at utskriftskvaliteten er bedre enn den originale videofilen.
Zoomer inn i en video vil forstørre et objekt og vise scenene nærmere publikum. På den annen side vil zooming-effekten inkludere flere scener i en video. For å oppnå disse oppgavene trenger du et kraftig videozoomredigeringsprogram. Vi har delt flere måter å hjelpe deg med å zoome inn eller ut videoer online og offline. Alt du trenger å gjøre er å lese våre betong guider over nøye, hente favorittverktøyet ditt og følg trinnene for å få det du vil ha.