IPhone er en av de mest populære mobile enhetene rundt om i verden, delvis på grunn av den gode ytelsen. Som Apple forbedrer den interne lagringen av iPhone, tar flere og flere brukere opp video med sine iPhones.
Plus, Facebook og andre sosiale nettverk har introdusert videohistoriefunksjon. Det motiverer brukere til å redigere de innspillte videoene på iPhone også. Denne opplæringen viser hvordan du kan redigere videoer på iPhone.
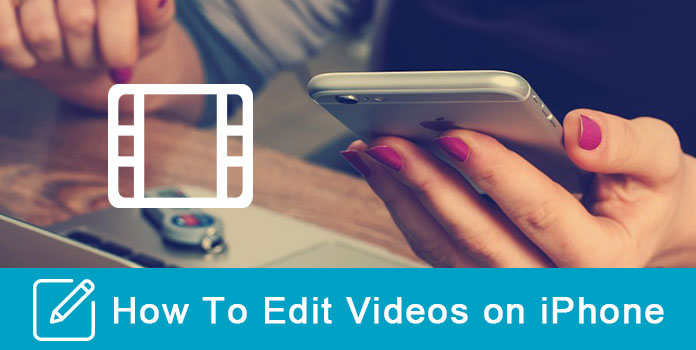
Viktige funksjoner:
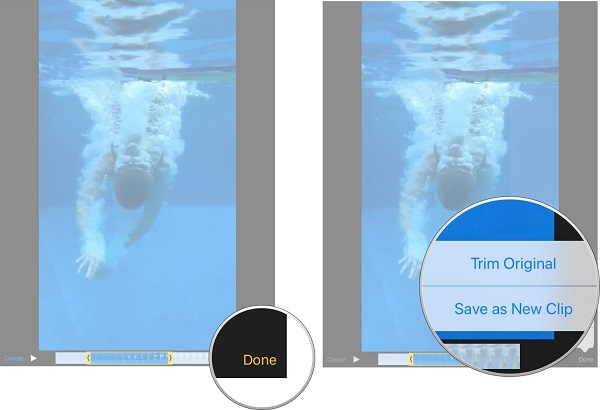
Slik redigerer du videoer på iPhone med bilder
Trinn 1: Åpne Bilder app fra startskjermbildet og velg videoen du vil redigere.
Trinn 2: Trykk på redigere knappen øverst til høyre for å åpne videoen på tidslinjen.
Trinn 3: Dra deretter ankrene til venstre eller høyre for å fjerne unødvendige rammer.
Trinn 4: Trykk Ferdig og deretter bestemme deg for Lagre som ny klipp or Trim Original å sende resultatet.
Viktige funksjoner:
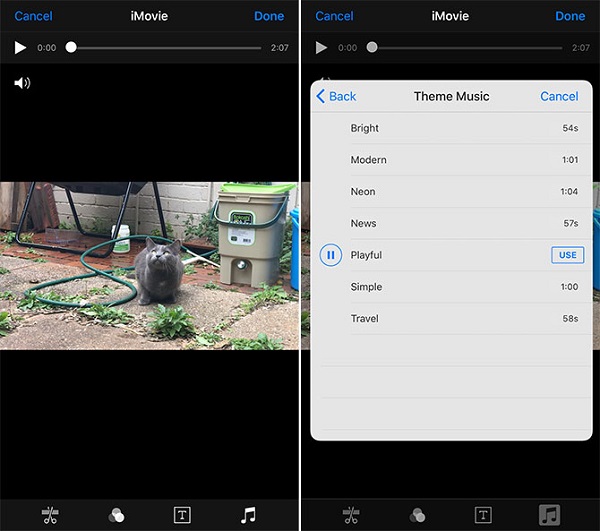
Slik redigerer du videoer på iPhone med iMovie
Trinn 1: Installer den beste videoredigeringsprogrammet for iPhone. Gå til Bilder-appen og åpne videoen for å redigere, trykk på Rediger knappen, trykk på ellipse ikonet og velg iMovie.
Trinn 2: For å trimme videoen, trykk på Trim ikon på bunnen og bruk bevegelser for å fjerne uønskede deler. De tekst ikonet lar deg legge til tekster på video og du kan gå til musikk fanen for å legge til bakgrunnsmusikk.
Trinn 3: Når det er ferdig, trykk Ferdig for å lagre videoen din.
Viktige funksjoner:
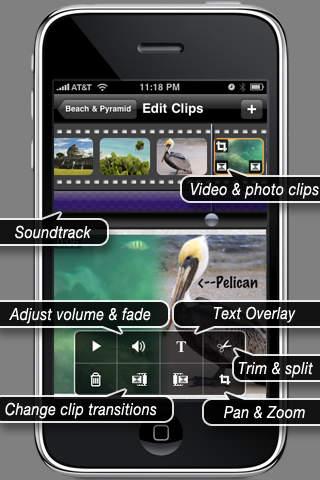
Slik bruker du ReelDirector på iPhone
Trinn 1: Åpne videoredigeringsprogrammet for iPhone og opprett et nytt prosjekt.
Trinn 2: Legg videoklipp og bilder på storyboardet og velg en video for å åpne redigeringsruten med flere verktøy:
Trinn 3: Etter redigering, trykk på Ferdig knapp.
Viktige funksjoner:
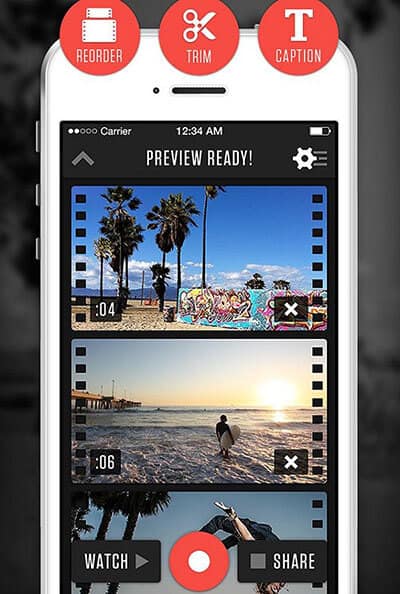
Hvordan redigere videoer ved hjelp av Cameo
Trinn 1: Kjør det beste videoredigeringsprogrammet for iPhone og trykk Opprett ny video å få start.
Trinn 2: Så får du tre hovedverktøy, Trim, musikk og tema. Hvis du vil fjerne flere rammer, trykker du på Trim og kutt unødvendige deler. De musikk menyen lar deg legge til sanger i videoen. De tema skjermen inneholder noen filtre.
Trinn 3: Endelig dele utdataene til Facebook eller Twitter.
Viktige funksjoner:
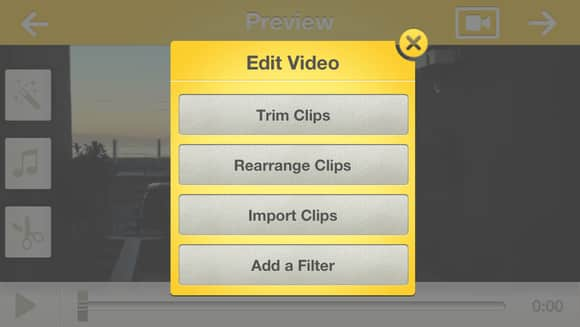
Slik redigerer du videoer på iPhone 6
Trinn 1: Start iPhone Movie Maker, importer en video fra Camera Roll eller skyt klipp.
Trinn 2: På menylinjen, velg Trim Klipp hvis du vil klippe videoen. For å stillegge klippet, trykk Legg til et filter. De musikk ikonet tillater deg å legge over bakgrunnsmusikk til videoen.
Trinn 3: Til slutt, del videoen til YouTube eller lagre den i kamerarullen din.
Viktige funksjoner:
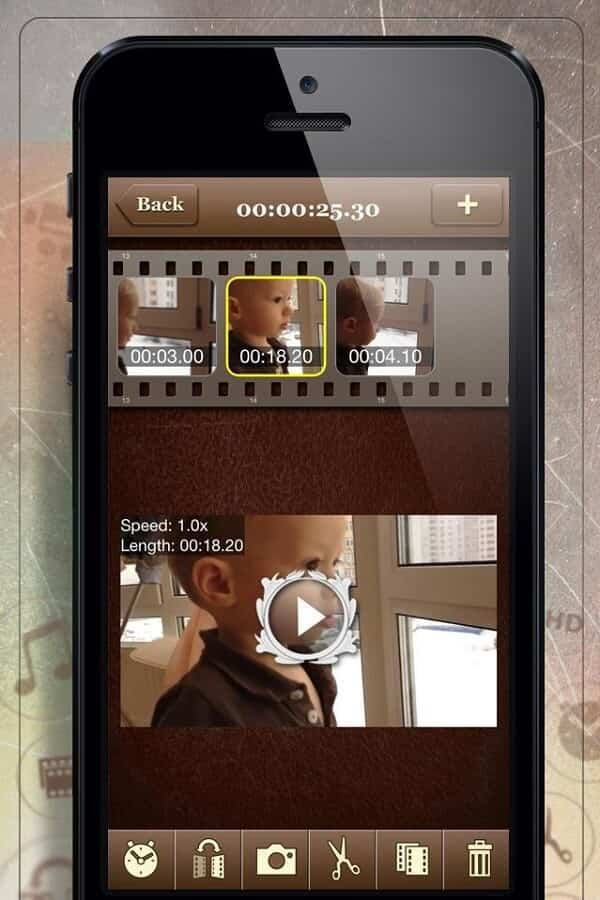
Slik redigerer du videoer på iPhone
Trinn 1: Åpne iPhone video editor og trykk Last inn video for å importere en video fra kamerarullen din, eller du kan ta opp en video ved å trykke Ta video.
Trinn 2: Trykk på videoklippet på storyboardet, og du vil bli presentert flere menyer, som Tim, omorganisere, Delete or Snapshot.
Trinn 3: Rediger videoen på iPhone basert på ditt behov og skriv ut videoen.
Viktige funksjoner:
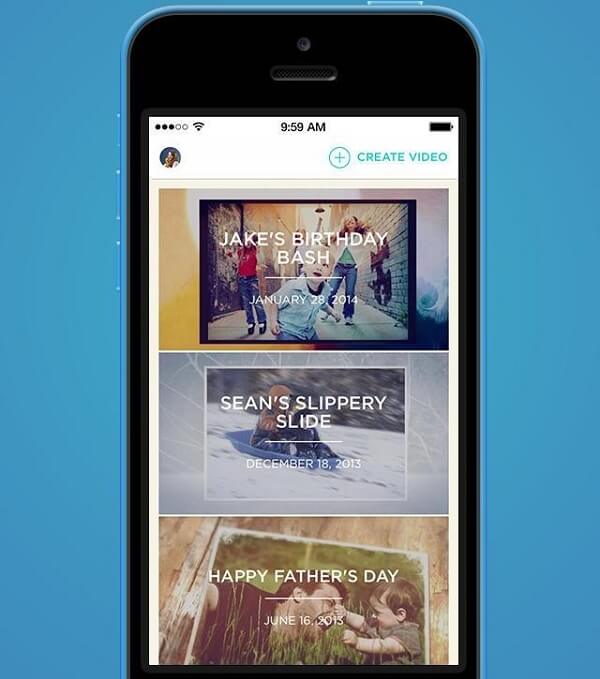
Slik redigerer du videoer på iPhone
Trinn 1: Start videoredigeringsprogrammet for iPhone, trykk Opprett video og last inn videoen.
Trinn 2: Når du blir bedt om det, velg en riktig stil basert på videoen din. Skriv deretter inn tittelen, datoen og beskrivelsen.
Trinn 3: Til slutt, trykk Del video or Lagre video å eksportere den.
Viktige funksjoner:
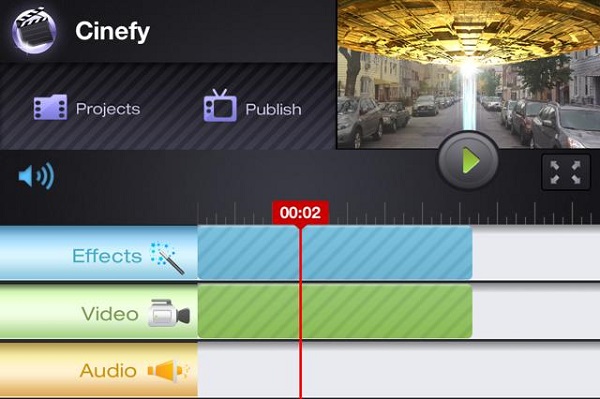
Slik redigerer du en video på iPhone
Trinn 1: Kjør det beste videoredigeringsprogrammet for iPhone og trykk på videosporet for å legge til videoen du vil redigere.
Trinn 2: Trykk på Effekter Spor og velg favorittvideo-effekten. Hvis du vil legge til bakgrunnsmusikk, trykker du på lyd spor.
Trinn 3: Til slutt, eksporter videoen til ønsket destinasjon.
Viktige funksjoner:
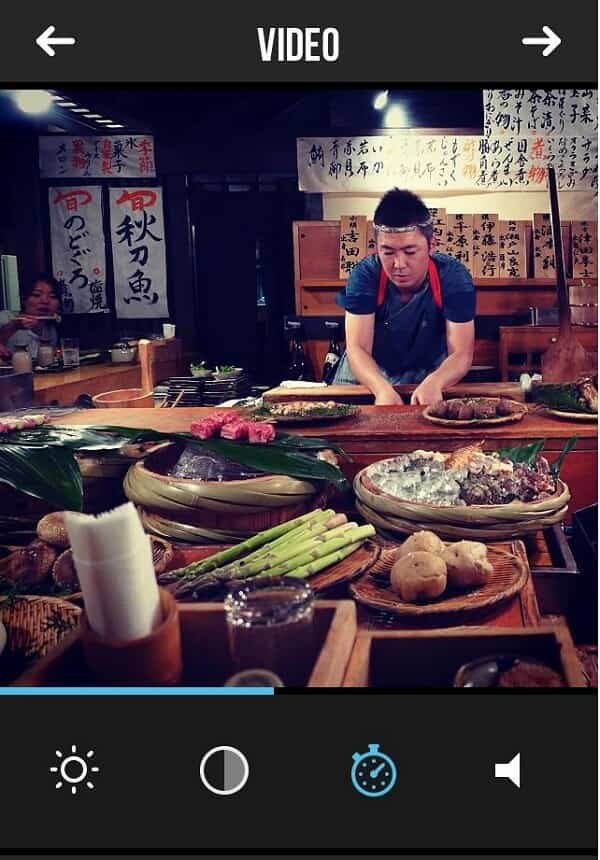
Slik redigerer du en video på iPhone
Trinn 1: Åpne videoen du vil redigere i videoredigeringsprogrammet på iPhone.
Trinn 2: Juster farge og andre parametere til du får den ønskede effekten.
Trinn 3: Gå til Del skjermbildet, velg plattformen og trykk Post å dele videoen din.
Viktige funksjoner:
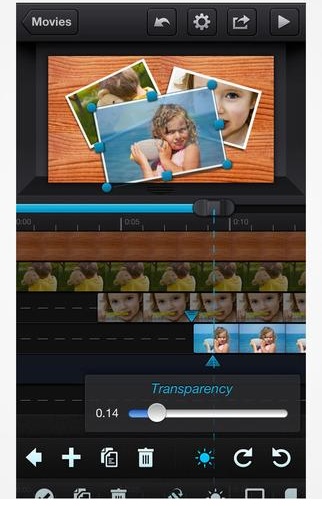
Slik redigerer du iPhone-videoer med CuteCUT
Trinn 1: Kjør videoredigeringsprogrammet og åpne videoklippene på tidslinjen.
Trinn 2: For å legge over tekst på videoen, trykk på tekst Spor og bruk teksten som du ønsker. I tillegg kan du bruke overgangene og selvtrekkingsverktøyet til å dekorere videoen.
Hvis du føler at videoredigeringsprogrammer for iPhone ikke er nok, foreslår vi at du prøver AnyMP4 Video Editor. Fordelene er:
Sikker nedlasting
Trinn 1: Importer iPhone-videoen
Installer Video Editor på datamaskinen og start den. Dra og slipp iPhone-videoene for å redigere inn i mediebiblioteket.
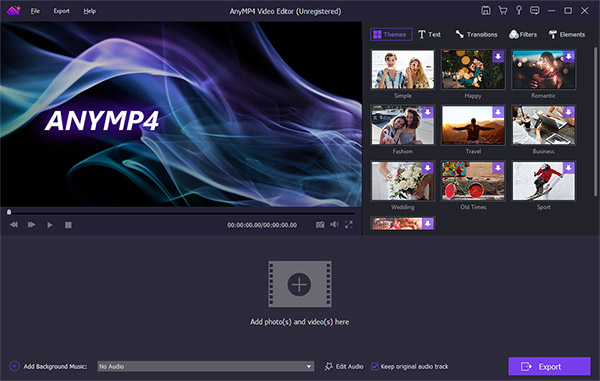
Trinn 2: Rediger videoen din enkelt
Velg videoen og klikk på Rediger menyen for å åpne den i video Editor vindu. Her kan du Beskjær, Klipp, Roter og Flip videoen, samt endre justeringer. Pluss, den tekst og Filter funksjoner er tilgjengelig i hjemmegrensene.
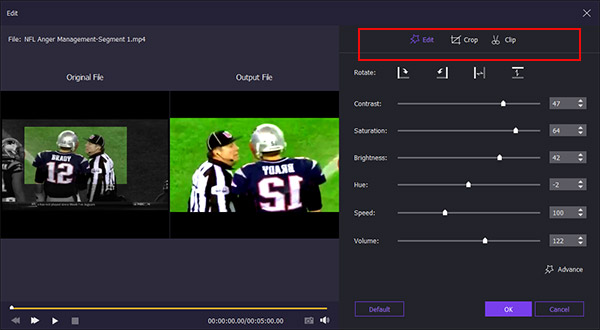
Trinn 3: Eksporter videoen til iPhone
Klikk på Eksport knappen, og deretter gå til Enhet og velg din iPhone-modell. Slå den Konverter knappen for å fullføre den.
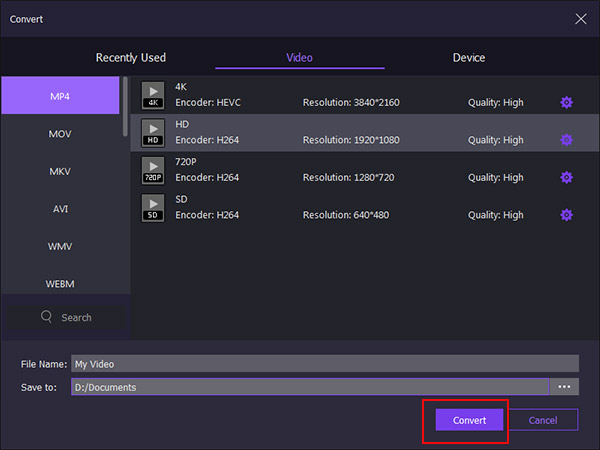
Faktisk er det ikke veldig vanskelig å redigere videoer på mobile enheter hvis du plukker opp den riktige måten. Det er derfor vi testet de fremste videoredigeringsappene som er tilgjengelige for iPhone, og delte den beste 10-listen i dette innlegget.