Selv om FFmpeg er en åpen kildekodepakke med verktøy og gratis til å utføre et bredt spekter av oppgaver, fra videokonvertering til redigering, er det få som bruker det. Det er delvis fordi det fungerer med kommandolinje. Det betyr at brukerne må forstå tekniske ferdigheter. I denne opplæringen vil du lære en av de mest grunnleggende funksjonene, hvordan beskjær en video med FFmpegsitt beskjæringsfilter. Selv om du er nybegynner og ikke-teknologisk, kan du følge trinnene for å få det du vil enkelt.

Nedenfor deler vi trinnene for å beskjære en video med FFmpeg, fra installasjonen. Vi gjør det på Windows 10. Installasjonsprosessen kan være annerledes på Mac eller Linux, men videobeskjæringen er den samme.
Trinn 1. Åpne nettleseren din, besøk https://www.ffmpeg.org og last ned den riktige pakken basert på systemet ditt.
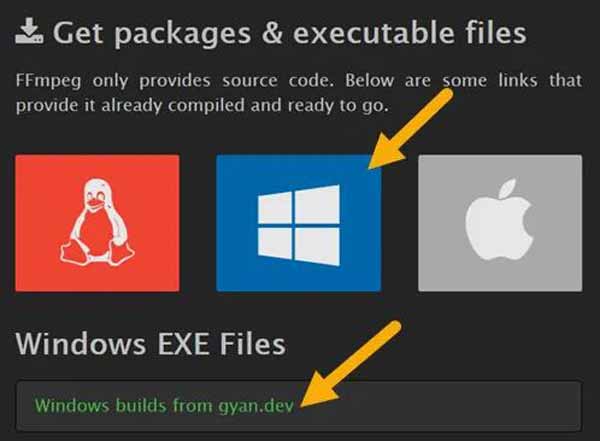
Trinn 2. Pakk ut mappen fra ZIP-arkivet til roten på systemstasjonen. I de fleste tilfeller er det C-stasjon. Gi deretter nytt navn til mappen til FFmpeg.
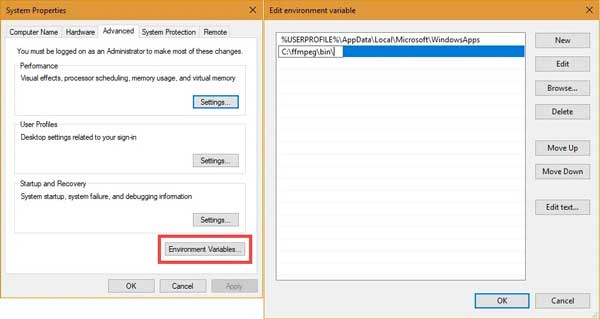
Trinn 3. Søk etter Rediger systemmiljøvariablene, og åpne den. Klikk deretter Miljøvariabler i fanen Avansert. Velge Stiklikk Rediger knappen og trykk Ny. Input C:\ffmpeg\bin\ på Rediger miljøvariabel dialog og klikk OK.
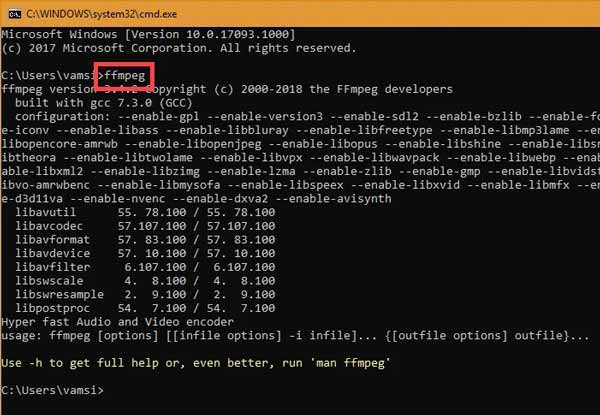
Trinn 4. Etter installasjon, åpne ledetekstvinduet, skriv ffmpeg og trykk Enter nøkkel. Hvis alt går bra, vil du se FFmpeg-detaljer, som versjonsnummer, konfigurasjon, etc.
Trinn 5. For å beskjære en video ved hjelp av FFmpeg, kjør ledeteksten som administrator og skriv inn kommandoen:
ffmpeg -i input.mp4 -filter:v "crop=w:h:x:y" output.mp4
Erstatt input.mp4 med videofilnavnet og filtypen.
-filter:v betyr å bruke et videofilter.
Det er fire parametere i avling filtre, w, h, x og y. Den første parameteren refererer til bredden på utdatavideoen, den andre betyr høyden på utgangen, x er den horisontale motsetningen fra hvor man skal beskjære, og den siste er den vertikale posisjonen for å begynne beskjæringen.
Erstatt output.mp4 med utdatavideofilnavnet og -formatet.
For eksempel, ffmpeg -i input.mp4 -filter:v "crop=100:100:0:0" output.mp4 betyr å beskjære 100 × 100 piksler fra øverste høyre hjørne av input.mp4 og lagre den beskårede videoen kalt output.mp4.
Trinn 6. Nå kan du gå til datamaskinen og sjekke om utgangsvideoen er beskåret som du ønsker.
OBS: Vi deler bare det grunnleggende beskjæringsfilteret. Det er flere parametere involvert. For eksempel, iw er bredden på originalvideoen og ih er høyden på originalvideoen. For eksempel, ffmpeg -i input.mp4 -filter:v "crop=iw-100" output.mp4 betyr beskjæring av 100 piksler fra toppen og bunnen av den originale videoen.
Som du kan se, er det litt komplisert for nybegynnere å mestre kommandolinjene til FFmpeg. Hvis du er forvirret, hvorfor ikke bruke et GUI-program direkte, som f.eks AnyMP4 Video Converter Ultimate. Den utstyrer videoredigeringsfunksjoner på pro-nivå på den måten at alle kan lære raskt.
Hovedtrekkene til det beste alternativet til FFmpeg
Sikker nedlasting
Sikker nedlasting
Trinn 1. Importer en video
Start det beste alternativet til FFmpeg når du har tenkt å beskjære en video eller videoer. Den er kompatibel med Windows og Mac. Klikk på Legg til filer menyen og velg Legg til filer or Legg til mappe for å åpne ønsket video. Hvis du har flere videoer å beskjære, åpner du alle sammen.

Trinn 2. Beskjær video
Klikk på Rediger under videotittelen, som er merket med et magisk ikon. Det vil utløse videoredigeringsvinduet. Velg Roter og beskjær fanen og beskjæringsboksen vises rundt bildet. Det er flere måter å beskjære en video på. Juster beskjæringsboksen for kun å beskjære videoen med FFmpeg-alternativet. Du kan også sette den i Avlingsareal nøyaktig. For å endre sideforhold, angi det i Størrelsesforholdet alternativ. Overvåk effekten i forhåndsvisningsvinduet i sanntid.

Trinn 3. Lagre beskåret video
Når du er fornøyd med den beskårede videoen, klikker du på OK knapp. For å bruke endringen på andre videoer, klikk på Bruk på alle knapp. Gå tilbake til hovedgrensesnittet og klikk på Folder for å angi målmappen. Hvis du har tenkt å endre videoformatet, åpne profildialogboksen ved å trykke på Konverter alle til alternativet øverst til høyre. Til slutt klikker du på Konverter alle knapp.

Relatert:
Hvordan beskjære en video på iPhone
Er det en GUI for FFmpeg?
Som standard fungerer FFmpeg bare med kommandolinjer. Noen utviklere ga ut GUI for FFmpeg. Du kan se etter en FFmpeg GUI på nettet. Den er i stand til å forenkle arbeidsflyten, men du må hente den fra verifiserte kilder for å unngå virus og skadelig programvare.
Kan jeg beskjære en video i VLC?
Ja, VLC er i stand til å beskjære en video midlertidig eller permanent. Imidlertid er arbeidsflyten veldig komplisert på samme måte som andre freeware. Du bør søke etter en guide fra internett.
Hvordan endre størrelsen på en video i HandBrake?
Etter å ha åpnet videoen i HandBrake, gå til Dimensjoner fanen nederst og du vil se Orientering og beskjæring seksjon. Her kan du endre størrelsen på en video ved å beskjære fra topp, bunn, venstre og høyre. Du kan også endre sideforholdet.
Selv om FFmpeg er en åpen kildekode-løsning og helt gratis å bruke, er det ikke lett å beskjære video eller gjøre annen redigering. Vi har fortalt deg den grunnleggende kommandolinjen til beskjæringsfilteret. Hvis du støter på problemer når du bruker FFmpeg, er AnyMP4 Video Converter Ultimate et alternativ verdt å vurdere. Hvis du fortsatt har flere spørsmål, kan du gjerne skrive ned en melding under dette innlegget, så vil vi svare på det så snart som mulig.