Når du vil komprimere videoer i store størrelser, vil du oppdage at mange anbefaler deg komprimere videoer gjennom FFmpeg. Den gir en komplett løsning på tvers av plattformer for å ta opp, komprimere, konvertere og streame lyd- og videofiler. Faktisk kan FFmpeg ikke betraktes som programvare, det er bare et kraftig program som lar deg justere videoformatet, oppløsningen, kodeken, bildefrekvensen og andre parametere ved å endre informasjonen til filene. Dermed må du lære hvordan du endrer de forskjellige kodekene til filene.
Å bruke FFmpeg til å krympe videoer er litt vanskelig for nybegynnere. Så denne artikkelen vil introdusere hvordan du komprimerer videoer gjennom FFmpeg med veldig detaljerte trinn. Og det er også den beste og enkleste måten å redusere videostørrelsen som passer for alle.
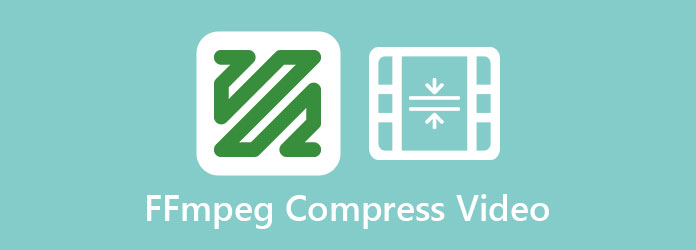
Du kan ikke redusere videostørrelsen direkte gjennom FFmpeg, men du bør endre videoformatet, oppløsningen og bithastigheten for å komprimere store videoer med FFmpeg. Fordi denne programvaren er veldig komplisert og plagsom fra installasjon til bruk, introduseres de detaljerte trinnene i hele prosessen nedenfor:
Trinn 1: Gå til nettstedet til FFmpeg, og last deretter ned programmet inkludert libavformat, libavcodec, etc på Windows / Mac / Linux. Bruk deretter utpakningsverktøyet til å åpne disse filene.
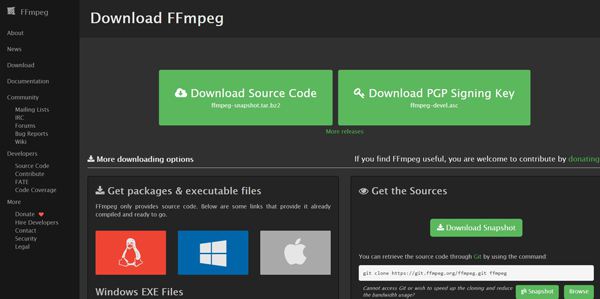
Trinn 2: Du må legge de ønskede videoene og FFmpeg i samme mappe. Åpne deretter CMD på datamaskinen. Og nå kan du skrive inn kommandoene. Følgende er en eksempelkommando med mange endringer:
ffmpeg -i input.avi -s 720 × 480 -b: v 2000k -vcodec h264 -r 25 utgang.mp4
Den detaljerte forklaringen på disse kommandoene er introdusert nedenfor:
-i: betyr inngangsvideofilene, og følgende input.mp4 er videonavnet med utvidelsen.
-s: eksportoppløsningen. For å beholde høy kvalitet bør du beholde den originale oppløsningen.
-b: v: gjennomsnittlig bithastighet for eksportvideoene. Den viktigste parameteren som påvirker størrelsen.
-vcodec: eksportkodeken. Hvis du også vil endre utdataformatet, skriv bare inn "-c copy".
-r: betyr bildefrekvens. Den anbefalte bildefrekvensen er 25 bilder per sekund.
-output.mp4: navnet og utvidelsen. Du kan endre formatet direkte ved å endre utvidelsen.
Trinn 3: Da kan du finne de komprimerte videoene i den originale filmappen.
Hvis du er nybegynner, må du ha vært forvirret og irritert over de listede komplekse trinnene og kommandoene. Dermed er det også en enkel måte introdusert i den følgende delen for alle å bruke. Med enkle klikk komprimeres videoene automatisk til ønsket bestemt størrelse.
For å komprimere videoer til mindre størrelser med enkle klikk, bør du stole på AnyMP4 Video Converter Ultimate. Dette er en veldig brukervennlig programvare som kan hjelpe deg med å redusere videoene til en viss størrelse og justere videoformatet, oppløsningen, bithastigheten som FFmpeg.
Sikker nedlasting
Sikker nedlasting
Trinn 1: Gratis nedlasting AnyMP4 Video Converter Ultimate på Windows / Mac og start den på datamaskinen din. Klikk på Toolbox og velg Videokompressor verktøy. Klikk deretter på I tillegg til ikonet for å velge de ønskede videoene du vil krympe med FFmpeg.

Trinn 2: Deretter kan du endre videostørrelse, format, oppløsning og bithastighet fritt. Trekk verdilinjen for å sette videoene til ønsket størrelse i henhold til ditt behov. Velg deretter ønsket videoformat og oppløsning og klikk på Spar for å forbli innstillingene.

Trinn 3: Før du eksporterer, kan du klikke Preview-knappen for å sjekke effektene. Klikk deretter på Komprimer knappen for å lagre de reduserte videoene.
Utvidet lesing
Hvordan komprimere videoer med VLC
Hvordan komprimere videoer for YouTube
1. Kan jeg redusere videoen til en viss størrelse gjennom FFmpeg?
Nei, du kan ikke endre videostørrelsen direkte med FFmpeg. Du kan bare endre videobithastigheten for indirekte å komprimere videoene gjennom FFmpeg.
2. Hvordan endrer du parametrene når du komprimerer videoer med FFmpeg?
Du bør legge inn kommandoene for videooppløsning og bithastighet for å redusere videostørrelsen med FFmpeg. Etter å ha lært betydningen av forskjellige kommandoer i artikkelen ovenfor, bør du også lære mer om effekten av forskjellige parametere.
3. Hvordan krympe store videoer online gratis uten FFmpeg?
FFmpeg er veldig kompleks. Dermed kan du gratis laste ned AnyMP4 Video Converter Ultimate for å krympe videoer enkelt uten FFmpeg.
Denne artikkelen har introdusert 2 måter å komprimere store videoer med eller uten FFmpeg. Siden FFmpeg er veldig komplekst for de fleste, og det ikke kan angi den nøyaktige eksportstørrelsen direkte, så kan du gratis laste ned AnyMP4 Video Converter Ultimate for å krympe videoer enkelt og effektivt.