Hvordan bruke After Effects til å redusere hastigheten på videoer på datamaskinen? Når du vil legge til sakte film og skape dramatiske effekter på videoene dine, kan du vurdere å bruke det profesjonelle videoredigeringsprogrammet - Adobe After Effects. Det er vanskelig å bruke After Effects, så denne artikkelen vil introdusere de detaljerte trinnene til senke videoene på After Effects. For nybegynnere kan du også lære den enkleste måten å redusere hastigheten på videoer med tilpassede innstillinger. Fortsett å lese og få de beste saktefilm-videoene.
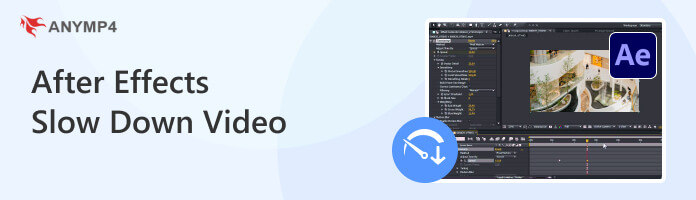
Vanligvis er det tre måter å bruke Adobe After Effects for å bremse videoer, inkludert tidsutstrekning, tidsomlegging og tidssprang. Du kan også oppnå kutte klipp med After Effects. Her kan du lære de detaljerte trinnene i følgende:
1. Start programmet og importer de ønskede videoene du vil bremse ned i After Effects for å lage et nytt prosjekt. Dra deretter videoen til tidslinjen. Høyreklikk på videoklippet og klikk på Tidsstrekk knappen i Tid alternativet.
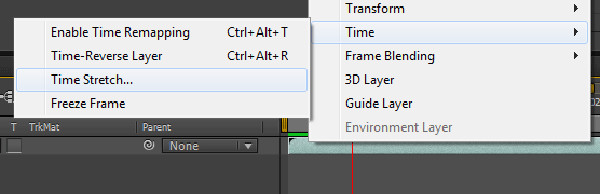
2. Nå kan du bremse videoene i After Effects ved å justere Strekkfaktor innstilling. 200 betyr en halv hastighet, og 400 betyr en kvart hastighet. Du kan også endre Varighet mulighet for å fikse tiden, men ikke hastigheten. Klikk deretter på OK knappen for å lagre innstillingene.
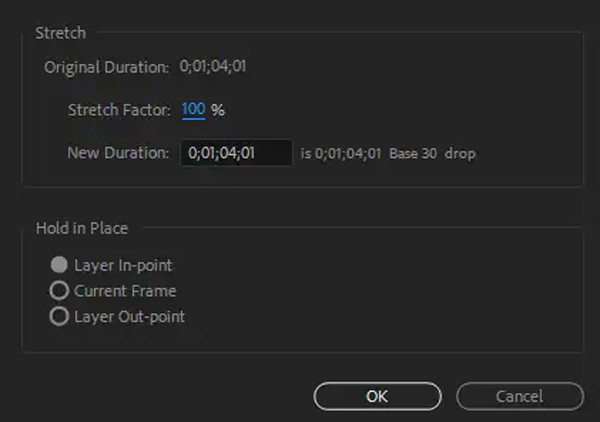
1. Legg til de ønskede videoene i tidslinjen som nevnt. Høyreklikk deretter på videoklippet og velg Tid alternativet og klikk på Tidskartlegging knapp. Du kan også bruke Ctrl + Alt + T. knappene for å åpne denne funksjonen.
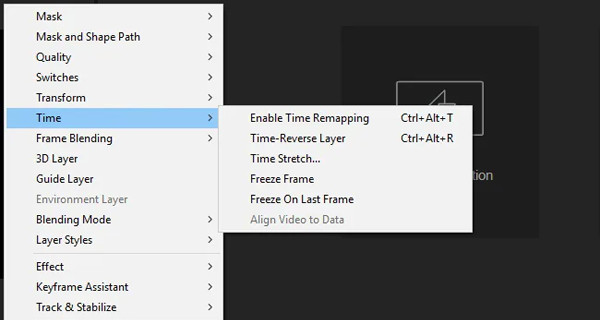
2. Deretter legges to keyframes til i begynnelsen og slutten. Du kan dra nøkkelbildet bort fra startnøkkelframene for å bremse videoene i After Effects fritt som du vil. På denne måten kan du justere hastigheten i sanntid når du forhåndsviser effektene.
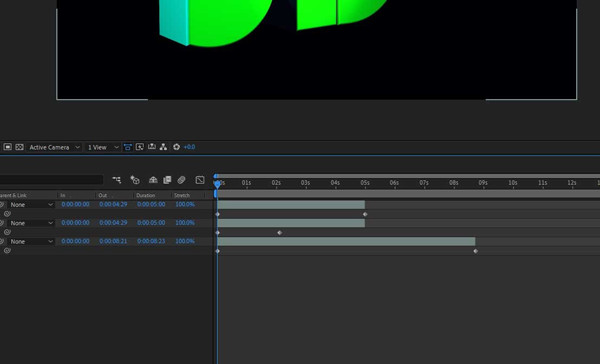
1. Etter at du har lagt til de ønskede videoene på tidslinjen, høyreklikker du på den og velger Effekt alternativ. Velg deretter Tid alternativet og klikk på TimeWarp knapp.
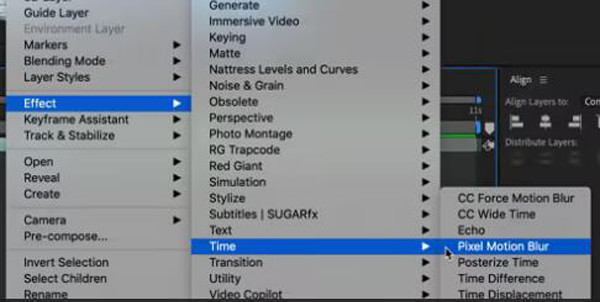
2. Etter det kan du se Timewarp-innstillingen øverst til venstre. Velg PixelMotion alternativet og deretter kan du justere hastigheten fritt. 50 betyr den opprinnelige hastigheten. Så du kan redusere verdien for å bruke After Effects til å redusere hastigheten på videoer med en spesifisert hastighet.
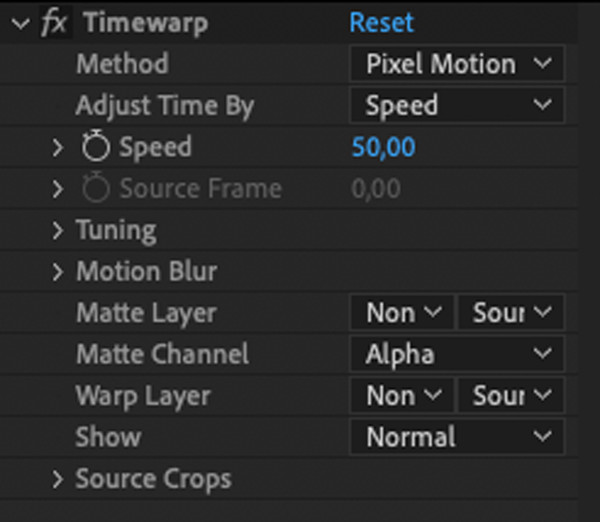
Siden alle de tre ovennevnte måtene er for komplekse til senke videoene på After Effects, AnyMP4 Video Converter Ultimate vil være ditt beste valg. Den gir en designet hastighetskontroller for å øke hastigheten eller senke videoer fra 0.125X til maksimalt 8X. Den støtter også justering av videoparametrene for å opprettholde den høye kvaliteten på akselererte videoer.
Viktige funksjoner:
Sikker nedlasting
Sikker nedlasting
1. Last ned og installer dette beste After Effects-alternativet på skrivebordet ditt. Åpne programmet og gå inn på Toolbox-fanen. Velg deretter Videohastighetskontroller.

2. Etter å ha kommet inn i Videohastighetskontroller vinduet klikker + i den sentrale delen for å legge til en video.
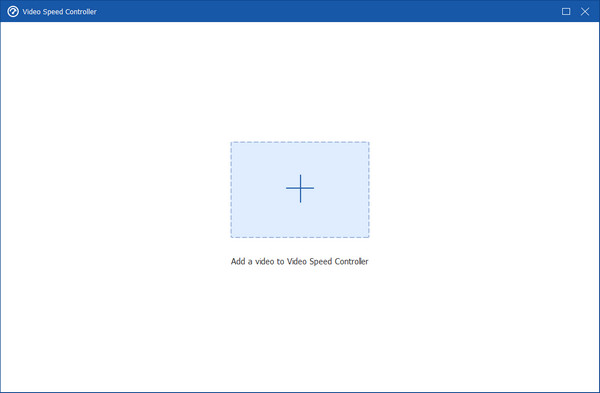
3. Deretter får du 4 alternativer for å bremse videoen. Her kan du velge hastigheten 0.125×, 0.25×, 0.5× eller 0.75×. Til slutt klikker du på Eksport knapp.

I tillegg til å justere videohastigheten, kan du også bruke programmet til å beskjære, trimme, komprimere video, Og så videre.
Kan jeg beholde den opprinnelige bildefrekvensen etter å ha senket videoene på After Effects?
Nei, det kan du ikke. Etter å ha brukt After Effects til å senke videoer, vil bildefrekvensen reduseres automatisk, og du kan ikke endre innstillingene lenger.
Hvilken hastighet støtter After Effects å øke eller redusere hastigheten?
Faktisk kan du øke hastigheten på eller senke videoer på After Effects til hvilken som helst hastighet i henhold til dine krav. Selv om det er vanskelig å bruke, kan du endre hastighetsverdien fritt uten begrensning. Men for å gjøre enkel hastighetskontroll, kan du stole på AnyMP4 Video Converter Ultimate.
Hvordan bremse animasjoner på Adobe After Effects?
Etter å ha lagt til animasjonene, gå til komposisjonsinnstillingen og endre varighetstiden. Da kan du, akkurat som metode 1, endre Time Stretch til mer enn 100. På denne måten kan du enkelt bremse animasjonene.
Siden After Effects er for vanskelig for nybegynnere, har denne artikkelen introdusert 3 metoder for å bruk After Effects for å redusere hastigheten på videoer til ønsket hastighet. Følg de detaljerte trinnene for å lage sakte filmer. Eller du kan gå for AnyMP4 Video Converter Ultimate, den utmerkede videohastighetskontrolleren, for å redusere hastigheten på videoer enkelt uten After Effects. For å lære mer, klikk for å lære hvordan øke hastigheten på videoer i iMovie. Velkommen til å legge igjen kommentarer og råd nedenfor.