Mange videofans favoriserer VOB-video siden den har en forbløffende videokvalitet og kan spilles av med noen avanserte videospillere. Hvis du trenger å glede deg over VOB-video med dine bærbare enheter, bør du vurdere AnyMP4 Video-konverterer, en nylig utgitt allmektig videokonverteringsprogramvare. Den er designet for å konvertere video til hvilket som helst videoformat med utrolig hastighet og høy effektivitet. Denne guiden viser hvordan du konverterer VOB-video til WMV-format.
Windows Media Video, også kjent som WMV, er et videokomprimeringsformat utviklet av Microsoft. Den nyeste WMV 9 introduserte flere viktige funksjoner, inkludert innfødt støtte for interlaced video, ikke-kvadratpiksler og rammeinterpolering, noe som gjør det til et av de mest populære videoformatene rundt om i verden.
Sikker nedlasting
Sikker nedlasting
Først bør du laste ned AnyMP4 Video Converter fra produktsiden på nettstedet vårt eller ved å klikke på "Gratis prøveversjon" -knappen. Deretter må du installere programvaren for å bruke den.
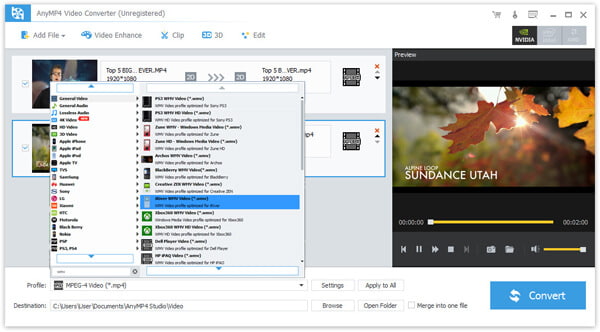
Deretter bør du klikke på "Legg til fil" -knappen på verktøylinjen for å laste inn den originale VOB-videoen. Du kan også velge "Fil> Legg til mappe" for å laste inn mer enn én videofil.
Klikk på rullegardinlisten "Profil" for å velge WMV-format. Hvis du har problemer med å finne den, kan du legge inn "WMV" i tekstområdet nedenfor, og programvaren finner den automatisk for deg.
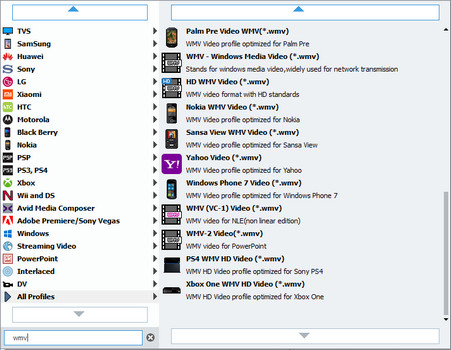
AnyMP4 Video Converter tilbyr deg en samling kraftige redigeringsverktøy for å tilpasse videoeffekten som du ønsker. Du kan klikke på "Effekt" -knappen på verktøylinjen for å trimme videolengden, beskjære videorammen, slå sammen videoklipp sammen, legge til vannmerker, 3D-innstillinger og justere Videoens lysstyrke, kontrast, fargetone og metning.
Klikk på "Innstillinger" -knappen for å justere utgangsinnstillinger som Video Encoder, Resolution, Bitrate, Frame Rate, Aspect Ratio, Brightness, Contrast and Saturation samt lydparametere som Encoder, Channels, Sample Rate og Bitrate.
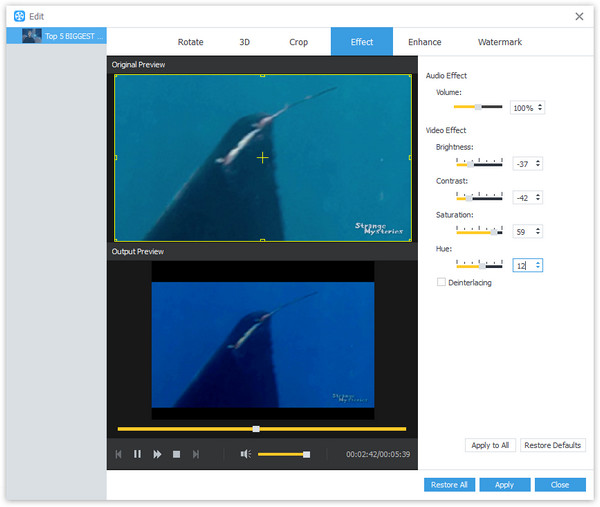
Velg det foretrukne lydsporet og underteksten hvis de er tilgjengelige for å erstatte de originale.
Du kan starte konverteringen ved å klikke på "Konverter" -knappen.
Den konverterte WMV-videoen kan støttes av alle slags bærbare enheter.
