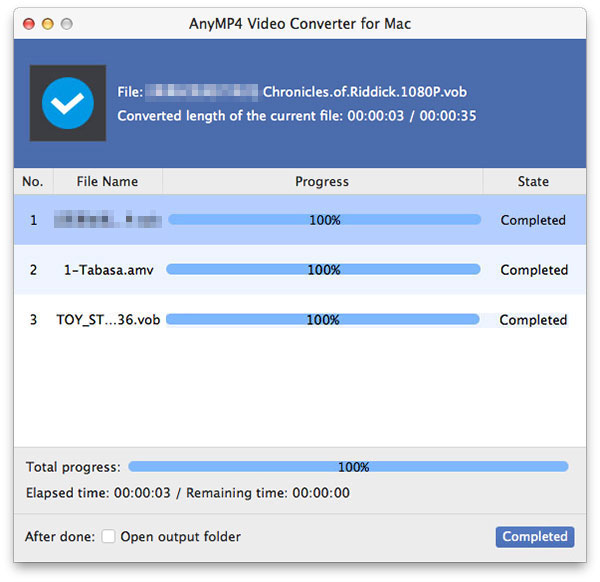IPod er designet med utmerket mobilitet og enorm kapasitet, og er en av de mest populære mobile musikkspillerne over hele verden. Den har også fantastisk videospillfunksjon og kan spille av videofiler av høy kvalitet. Men det har et begrenset antall støttede videoformater.
Ta en titt på den splitter nye AnyMP4 Video Converter for Mac! AnyMP4 Video Converter for Mac er designet for hastighet, kvalitet og universell applikasjon, og kan konvertere hvilken som helst video til alle slags videoformater og til og med bærbare enhetskompatible formater. Den kan også konvertere video til iPod-kompatibelt MP4-, MOV- og M4V-format.
Sikker nedlasting
Sikker nedlasting
Du må installere AnyMP4 Video Converter for Mac på din Mac PC. Velg din foretrukne installasjonsbane eller bare bruk standardstien.

Last deretter inn videofilen du trenger for å konvertere til programvaren ved å klikke på "Legg til video" -knappen. Du kan også legge til flere videofiler ved å klikke på "Legg til mappe" -knappen. Du har lov til å fjerne filer fra "Filnavn" -listen ved å velge dem og trykke "Slett" -knappen på tastaturet.
Velg målformatet fra "Profil" -listen. Du kan velge iPod-profil eller velge hvilket format du trenger.

AnyMP4 Video Converter for Mac er designet med en samling allsidige redigeringsverktøy, og kan hjelpe deg med å tilpasse videoeffekt på de enkleste måtene. Det kan hjelpe deg med å trimme videolengde, beskjære videoramme, bli med i videoklipp sammen, legge til vannmerke for å tilpasse videoen og justere videolysstyrke, fargetone, kontrast, metning og volum for bedre videoeffekt.

Hvis du bare trenger en bestemt del av videoen, kan du bruke "Trim" -funksjonen til å kutte den ut. Velg videofilen og klikk på "Trim" -knappen, og dra deretter de to glideblokkene under tidslinjen for å definere den delen du trenger av videoen. Du kan også legge inn nøyaktig start- og sluttid for å definere delen på en mer presis måte.
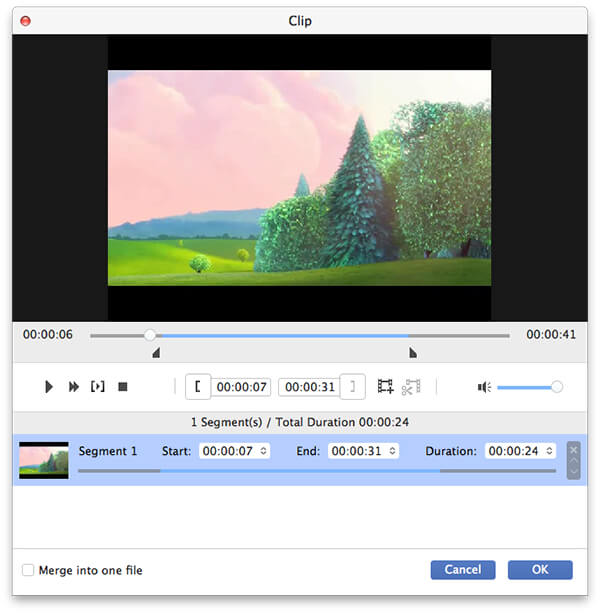
Hvis du trenger å fjerne de svarte kantene på videoen, kan du prøve "Beskjær" -funksjonen. Her kan du se en gul ramme i venstre vindu, og beskjæringsresultatet i høyre vindu. Dra de 4 kantene og de 8 kontrollpunktene til den gule rammen for å definere den rammen du trenger, og dra hele rammen for å endre posisjon.
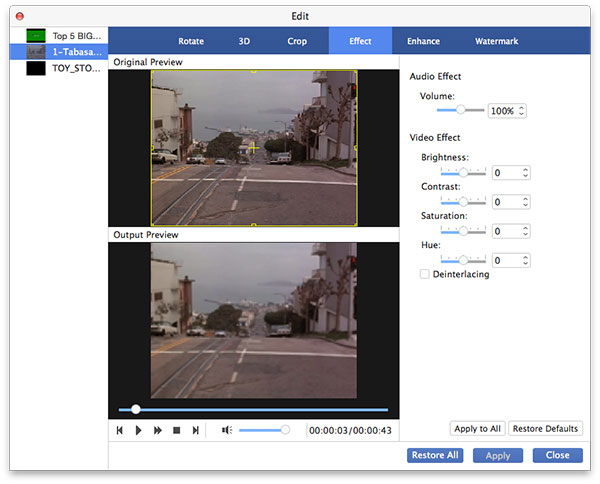
Du kan også legge til vannmerke i videoen for å tilpasse den med ordet du foretrekker. Klikk på "Vannmerke" -knappen og merk av for "Aktiver vannmerke", så kan du lage ditt unike, personlige vannmerke. Skriv inn dine foretrukne ord i tekstområdet, og tilpasse deretter farge, størrelse, skrift, skriftstørrelse, posisjon og gjennomsiktighet. Du er også aktivert for å legge til vannmerke til videoen.
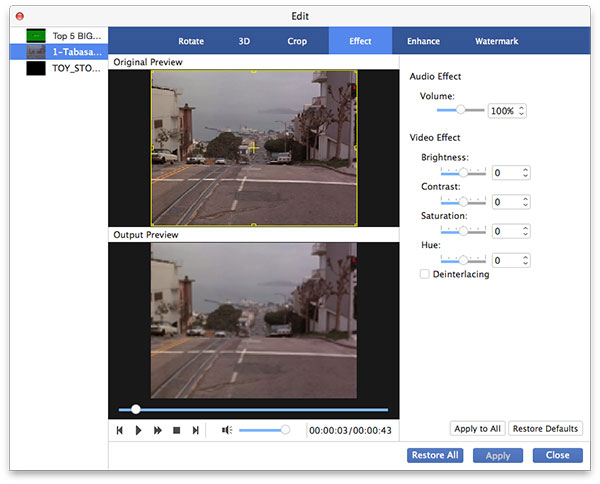
For å få bedre videoeffekt kan du også justere utgangsparametere som Video Encoder, Oppløsning, Bitrate, Frame Rate og Aspect Ratio. Lydparametere som Audio Bitrate, Channels, Encoder og Sample Rate kan også justeres.
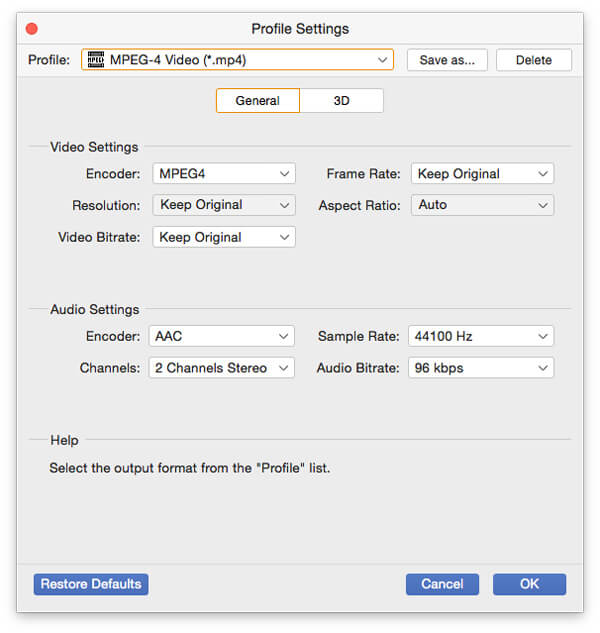
Velg det foretrukne lydsporet siden mange videofiler inneholder mer enn ett lydspor. Du kan også legge til nedlastet undertittel til videoen for mer moro.

Her kommer det siste trinnet. Klikk på "Konverter" -knappen for å konvertere den originale videoen til iPod-kompatibelt videoformat.

Konverteringsoppgaven vil snart være ferdig. Når fremdriftslinjen når 100%, kan du glede deg over den konverterte videoen med iPod nå.