AVI-filer inneholder høy kvalitet video og lyd sammen med liten størrelse, så det er et veldig populært videomateriale som skal overføres via Internett. Vil du dele dine iMovie-redigerte videoer med dine venner som er PC-brukere eller dele den på YouTube? Selv om iMovie kan eksportere .avi-fil, er filen enten lav kvalitet eller stor størrelse. Noen ganger kan ikke PCen din og andre enheter lese .avi-fil eksportert fra iMovie. Ikke føl deg deprimert. Her trenger du bare å konvertere iMovie-videoformat til AVI kompatibelt med Windows og andre enheter.
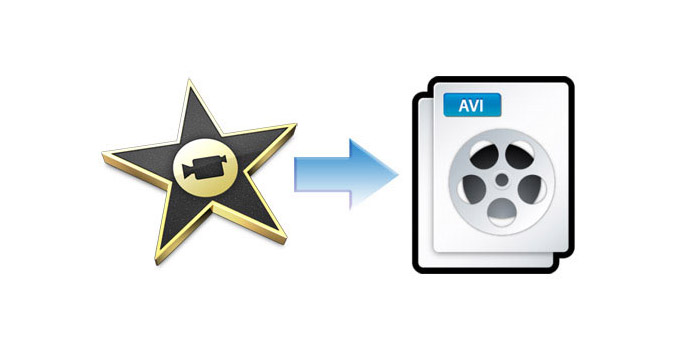
AnyMP4 iMovie til AVI Converter er den beste iMovie til AVI konverteringsprogramvare for Mac-brukere som kan konvertere iMovie til AVI med rask hastighet og utmerket kvalitet. Du kan også redigere videoene med mange funksjoner, som trim, beskjære, flette, vannmerke og mer. Med et enkelt design og brukervennlig grensesnitt, er det veldig enkelt å betjene selv uten mye datakunnskap. Denne artikkelen tar sikte på å vise deg hvordan du konverterer iMovie til AVI på Mac med denne fantastiske programvaren trinnvis. Først og fremst, last ned programmet her og kjør det på din Mac.
Sikker nedlasting
Sikker nedlasting
Klikk på rullegardinpilen på "Legg til video" -knappen, og du vil se en rullegardinliste. Vennligst velg "Legg til video" -element for å åpne "Velg videofil" -vinduet. Her kan du velge iMovie-videoene du vil legge til i programmet en etter en; eller du kan velge "Legg til mappe" element for å legge til flere filer til programmet på en gang.

Klikk på rullegardinmenyen "Profil", og deretter vises en rullegardinliste. Vennligst skriv inn "AVI" i hurtignavigasjonsboksen, og du vil se alle AVI-formatene, og velg deretter det du ønsker. Eller du kan velge "General Video> AVI - Audio-Video Interleaved (* .avi)" som utdataformat.

Du er i stand til å justere videoeffekten med denne kraftige programvaren. Klikk på "Effekt" -knappen på verktøylinjen for å åpne "Edit" -vinduet. Her kan du justere Lysstyrke, Kontrast, Metning, Fargetone og Volum ved å dra rullefeltet for hver effekt til tilsvarende sted eller legge inn tilsvarende verdi for å endre effekten.

Du kan legge til din signatur og nydelig bilde til videoen. Velg videoen du vil legge til vannmerke og klikk på "Effekt" -knappen, så ser du "Rediger" -vinduet. Vennligst klikk på "Vannmerke" -knappen og merk av for "Aktiver vannmerke", og merk av for "Tekst" eller "Bilde" for å legge til tekst / bilde vannmerke i videoen. Du har også lov til å justere avstanden til vannmerket til venstre og topp samt bredde og høyde som du vil.
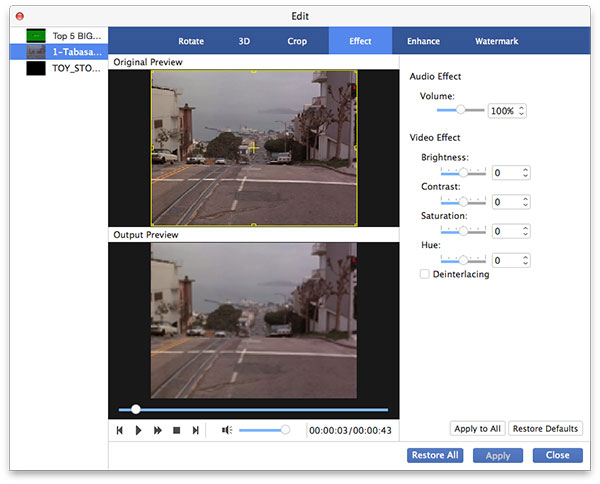
Endelig kan du konvertere iMovie til AVI ved å klikke "Konverter" -knappen. Batch konvertering støttes, slik at du kan konvertere flere videoer samtidig. Hele prosessen vil være ferdig om en kort stund.
