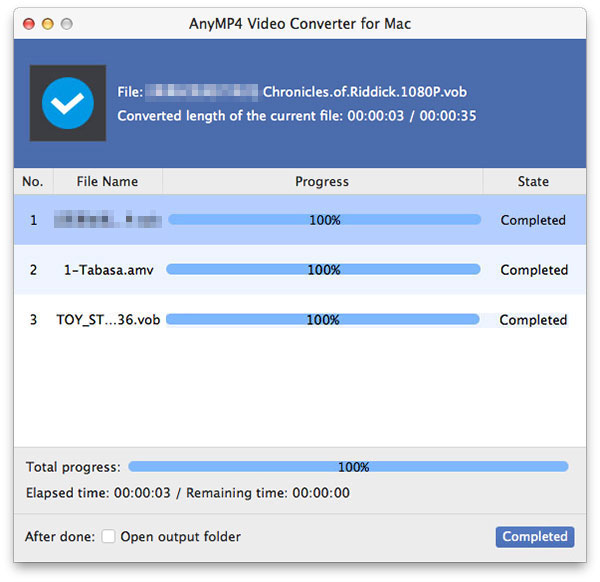Siden populariteten til online video nettsteder, kan hvem som helst dele og glede seg over videoer gjennom hele Internett. Men de nedlastede videofilene online kan ikke brukes direkte av bærbare enheter eller videospillere. AnyMP4 Video Converter for Mac hjelper Mac PC-brukere med å konvertere alle slags videoformater, inkludert, men ikke begrenset til FLV, AVI, MP4, WMV og VOB til hvilket som helst populært videoformat med rask hastighet og høy kvalitet. Det hjelper også brukere med å optimalisere videoeffekt med sine kraftige redigeringsverktøy.
3GP er et multimediebeholderformat som er definert av tredjepartspartnerskapsprosjektet (3GPP) for 3G UMTS multimediatjenester. De fleste 3G-mobiltelefoner bruker dette formatet, men noen 2G- og 4G-telefoner støtter også 3GP.
Sikker nedlasting
Sikker nedlasting
Du kan installere AnyMP4 Video Converter for Mac på standardinstallasjonsstien, eller velge din foretrukne bane. Åpne deretter programvaren og sjekk grensesnittet for å se om det er riktig installert.

Legg til den nedlastede FLV-videofilen din i programvaren ved å klikke på "Legg til video" -knappen. Du kan også velge "Legg til mappe" for å laste inn mer enn én videofil om gangen. De tilførte filene vil vises i "Filnavn" -listen.
Du kan klikke på rullegardinlisten "Profil" for å velge målformat for video. Hvis du ikke finner den i listen, skriver du den inn i tekstområdet for å beordre programvaren til å finne den for deg.

Så er det på tide at du tar full bruk av redigeringsverktøyene som er levert av AnyMP4 Video Converter for Mac for å tilpasse videoeffekt. Disse verktøyene lar deg trimme videolengde, beskjære videoramme, knytte sammen videoklipp sammen, legge til vannmerke for å tilpasse videoen og justere videolysstyrke, metning, kontrast, fargetone og volum for å forbedre effekten.

Til og med utgangsparametere er justerbare. Du kan optimalisere outputparametere som Video Bitrate, Encoder, Resolution, Frame Rate, Aspect Ratio and Audio Encoder, Bitrate, Channels and Sample Rate for å bringe videoeffekten ett skritt nærmere perfeksjonen.
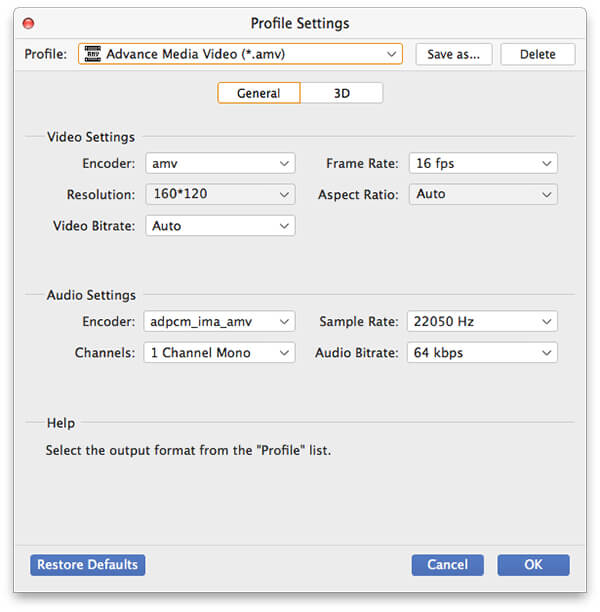
Mange videofiler inneholder flere lydspor du kan velge. Ved å bruke AnyMP4 Video Converter for Mac kan du velge ditt foretrukne lydspor og legge til nedlastet undertittel til videoen for bedre glede.

Her kommer det siste trinnet. Når du er ferdig med å tilpasse videoen, klikker du på "Konverter" -knappen for å begynne å konvertere FLV-video til 3GP-format.

AnyMP4 Video Converter for Mac kan kjøre hvilken som helst konverteringsoppgave med utrolig hastighet. Når fremdriftslinjen når 100%, får du den nødvendige 3GP-videofilen, som er fullt kompatibel med mobiltelefonen din eller andre enheter.