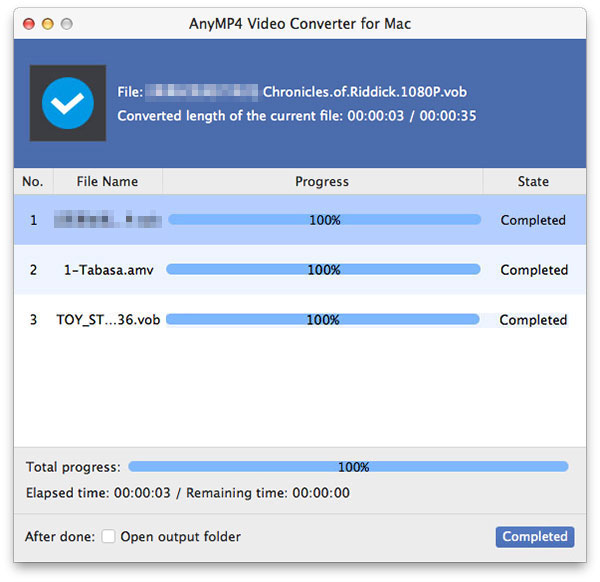Hvis du bruker Apple-enheter ofte, bør du vite noe om M4V-videoformatet. Det er et videoformat som er spesielt designet for iTunes-applikasjon. AnyMP4 Video Converter for Mac er utstyrt med avanserte teknikker og kan konvertere hvilken som helst videofil til alle populære video- og lydformater, for eksempel AVI til M4V.
M4V er et filbeholderformat som brukes av Apples iTunes-applikasjon. Det er et videoformat utviklet av Apple og ligner veldig på MP4-format. Apple bruker M4V-filer for å kode TV-episoder, filmer og musikkvideoer i iTunes Store. M4V kan også brukes som et online videoformat.
Sikker nedlasting
Sikker nedlasting
Du kan installere AnyMP4 Video Converter for Mac til standardinstallasjonsstien eller til den valgte banen. Hvis installasjonen er vellykket, kan du normalt åpne programvaren og sjekke grensesnittet.

Legg til din originale AVI-video i programvaren ved å klikke på "Legg til video" -knappen. Hvis du trenger å legge til mer enn én fil, velger du "Fil> Legg til mappe". Deretter vil de tilførte videofilene vises i "Filnavn" -listen.
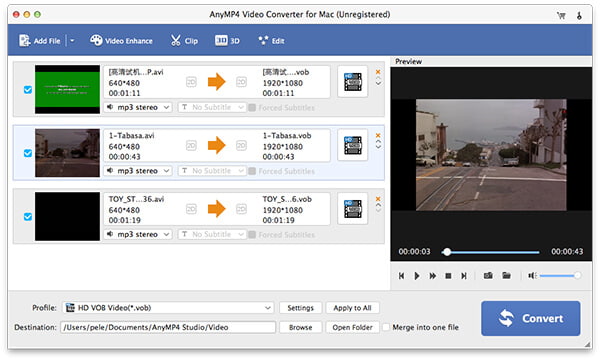
Velg M4V-format fra rullegardinlisten "Profil", eller skriv bare inn "M4V" i tekstområdet, så vil programvaren finne det for deg. M4V kan ikke bare brukes på iTunes, men også som et online videoformat.

AnyMP4 Video Converter for Mac er designet for spektakulær videokvalitet, og lar deg tilpasse videoeffekt etter dine behov. Du har lov til å trimme video for den nødvendige lengden, beskjære videoramme for å fjerne svarte kanter, bli med i videoklipp sammen, legge til tekst / bilde vannmerke for å tilpasse videoen, eller juster videostyrke, metning, kontrast, fargetone og volum for å få din foretrukne videoeffekt.

Fortsetter ikke innhold med videoeffekten? Prøv å justere videoutgangsparametere som Video Encoder, Bitrate, Resolution, Frame Rate og Aspect Ratio. Du kan også justere lydkoder, kanaler, bitrate og samplingsfrekvens.
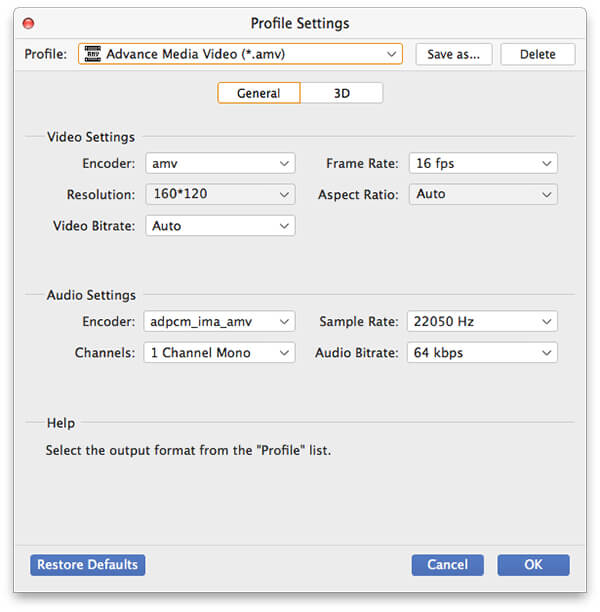
Velg det foretrukne lydsporet ditt, siden noen videofiler har flere lydspor du kan velge. Du kan også legge til nedlastet undertittel til videoen.

Klikk på "Konverter" -knappen for å konvertere AVI-video til M4V-format.

Når fremdriftslinjen når 100%, får du den nødvendige M4V-videofilen.