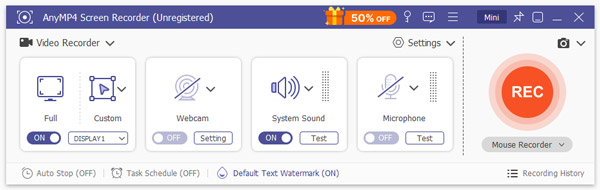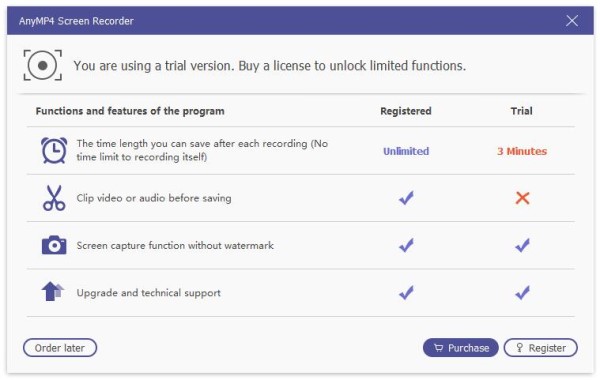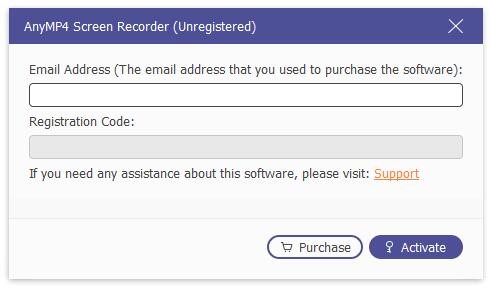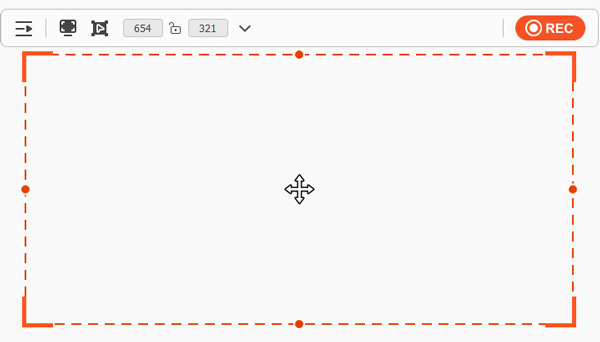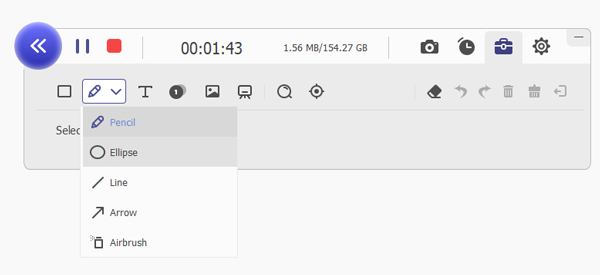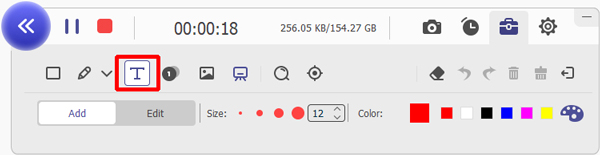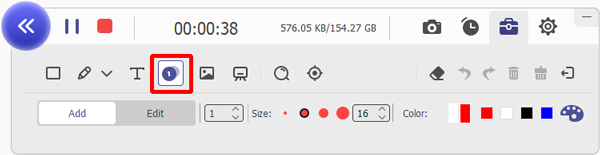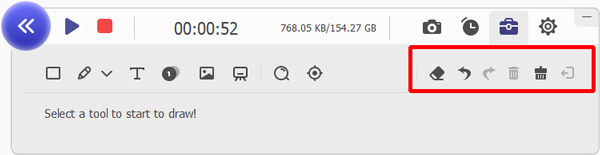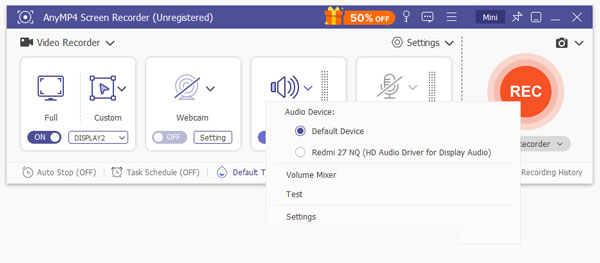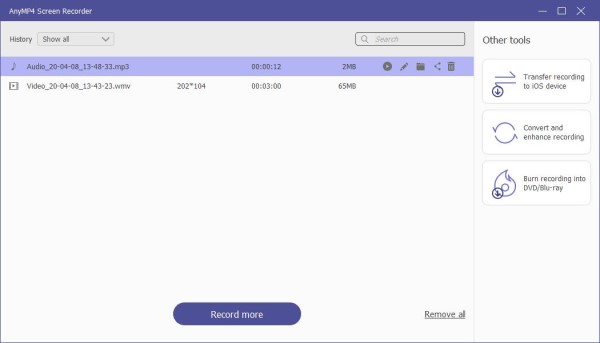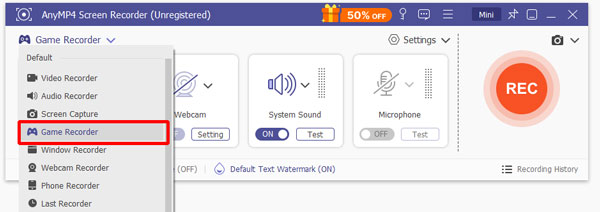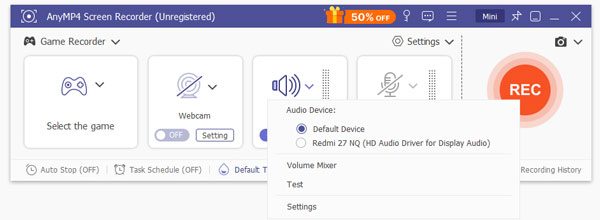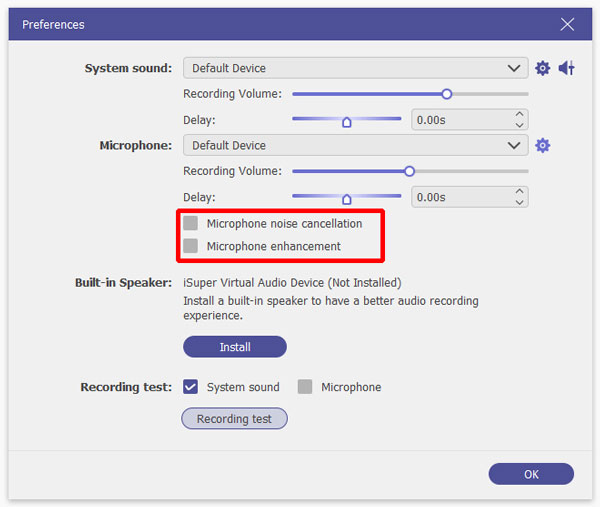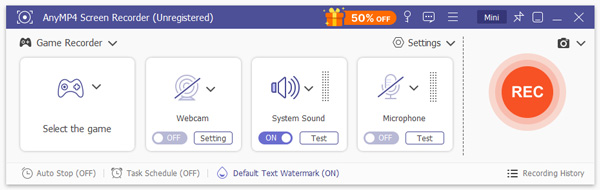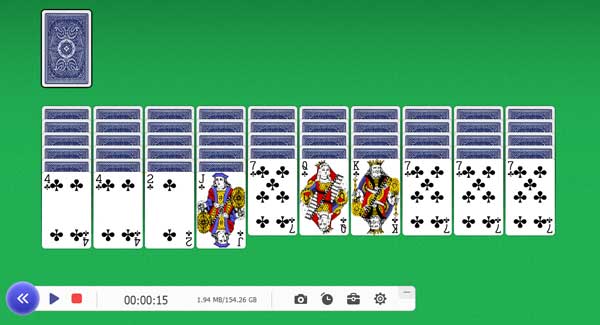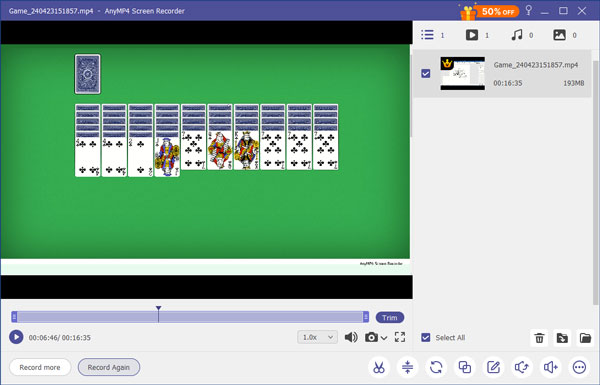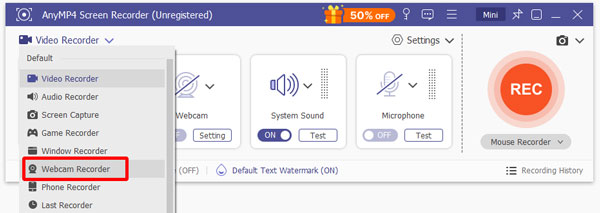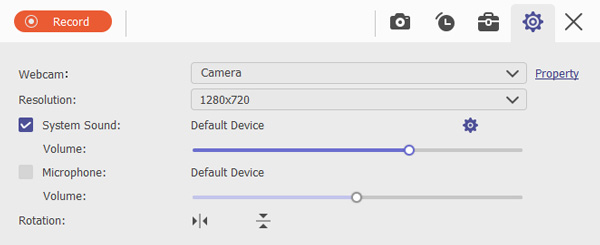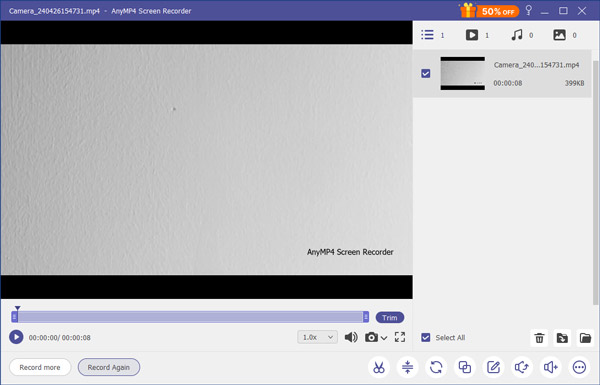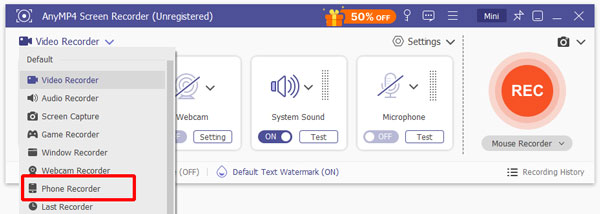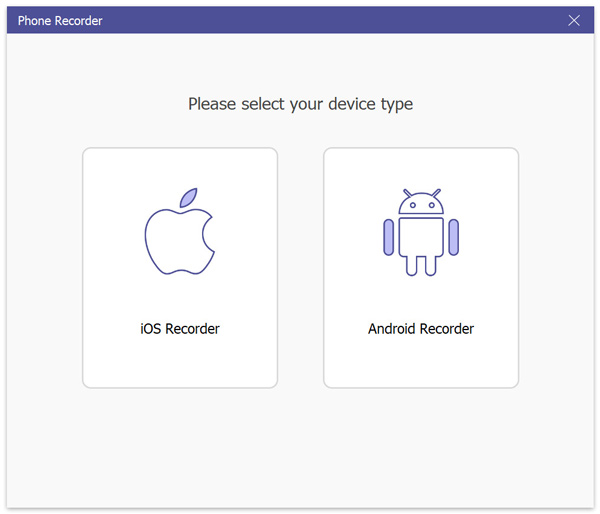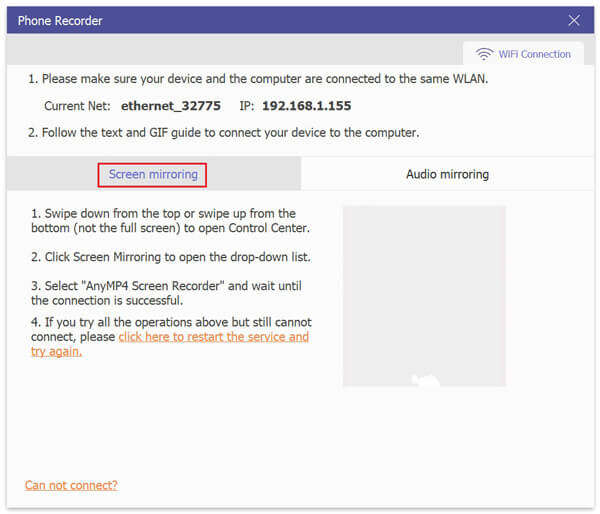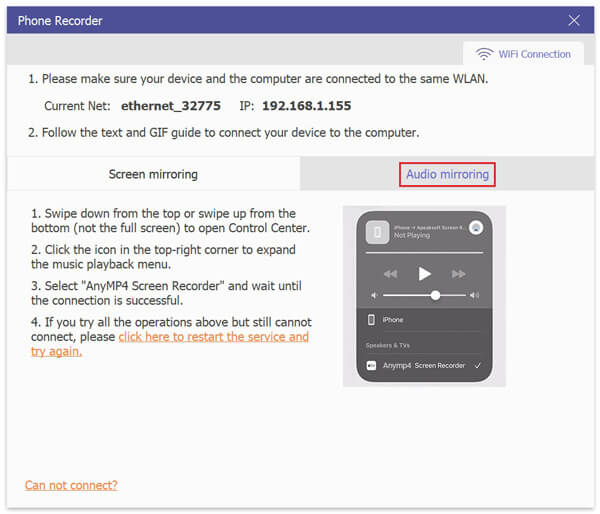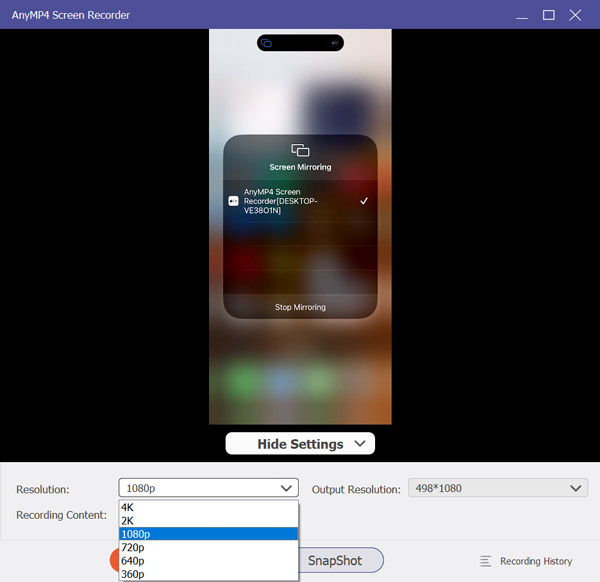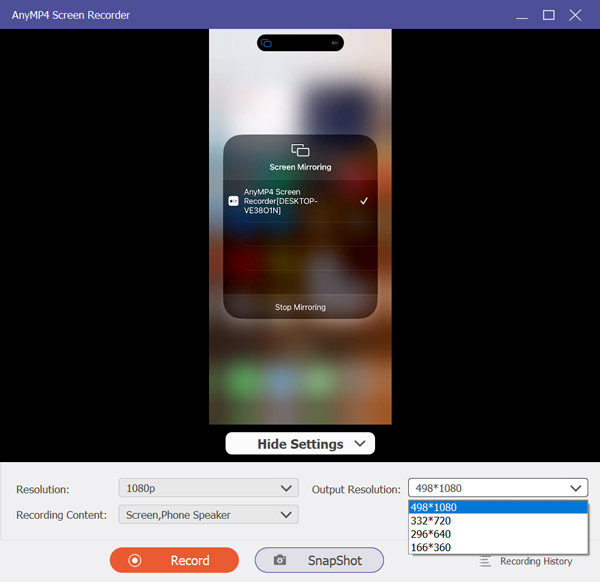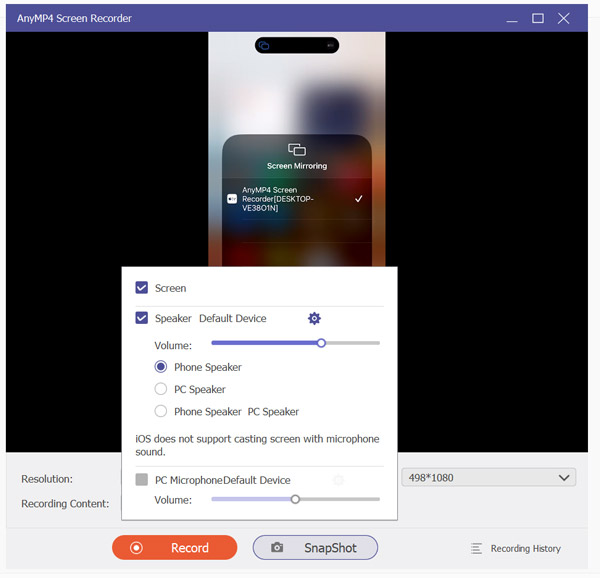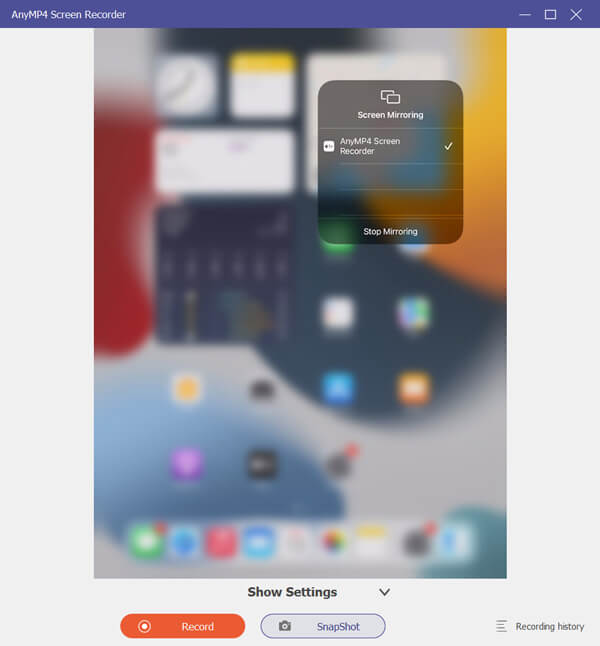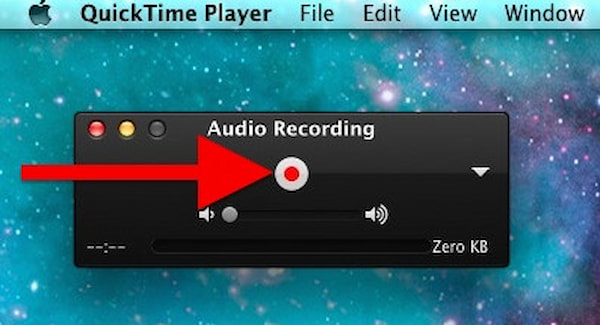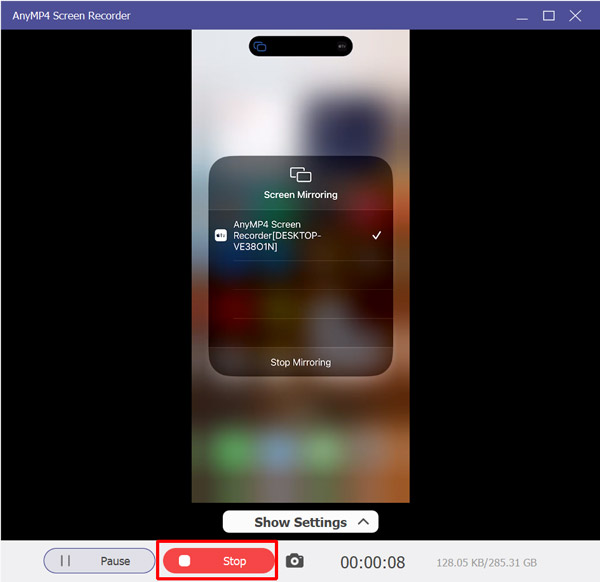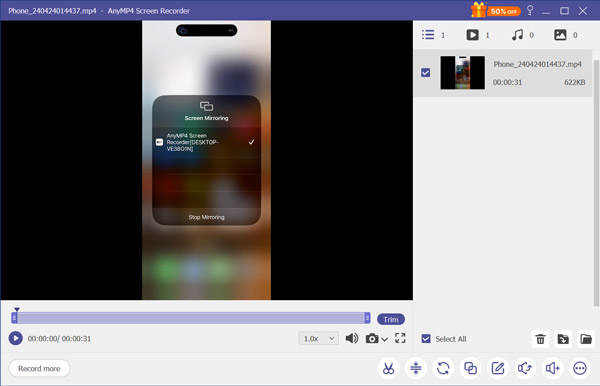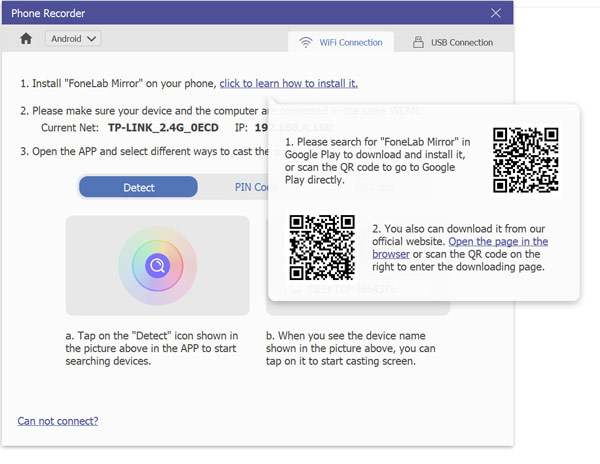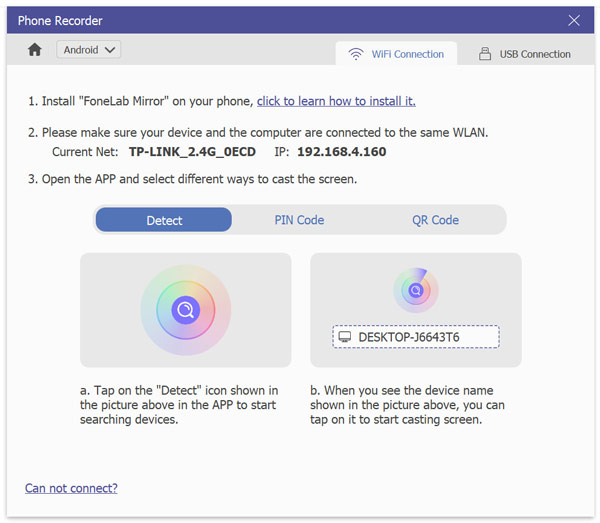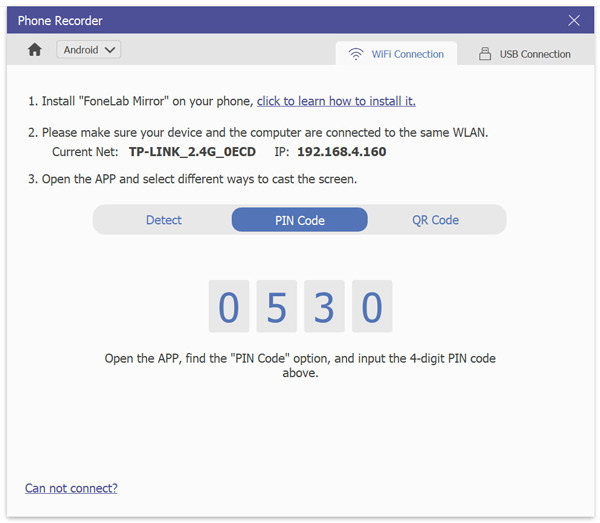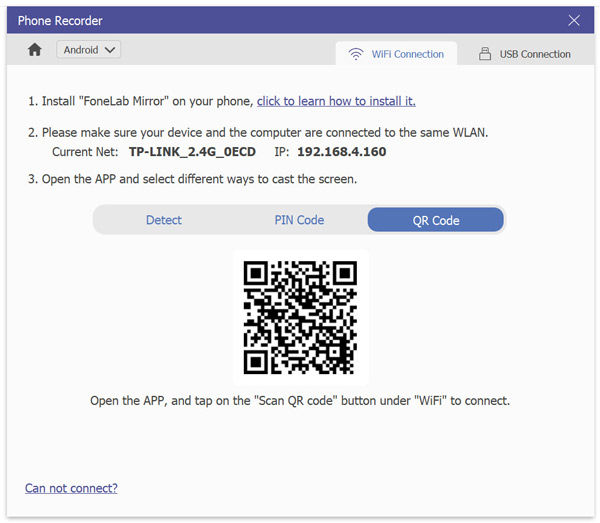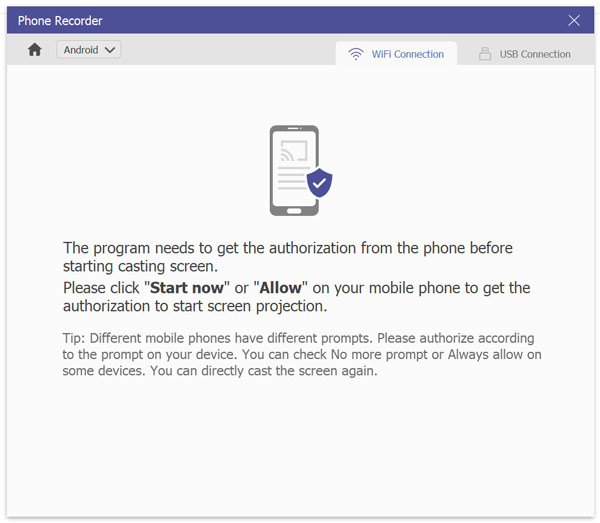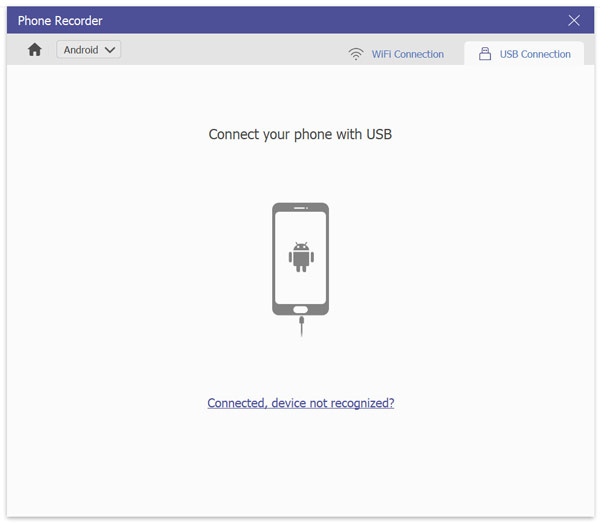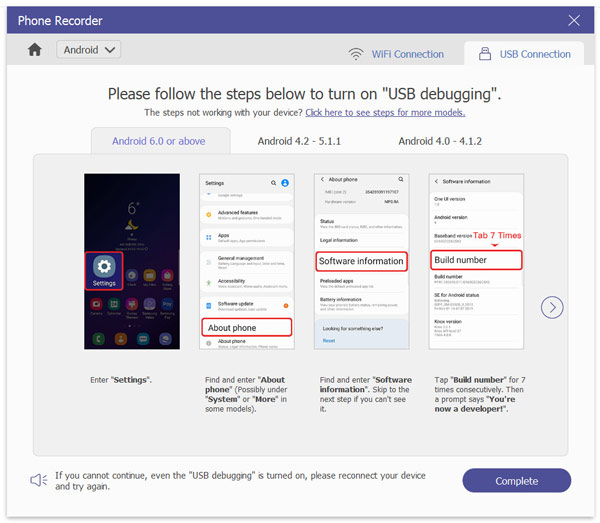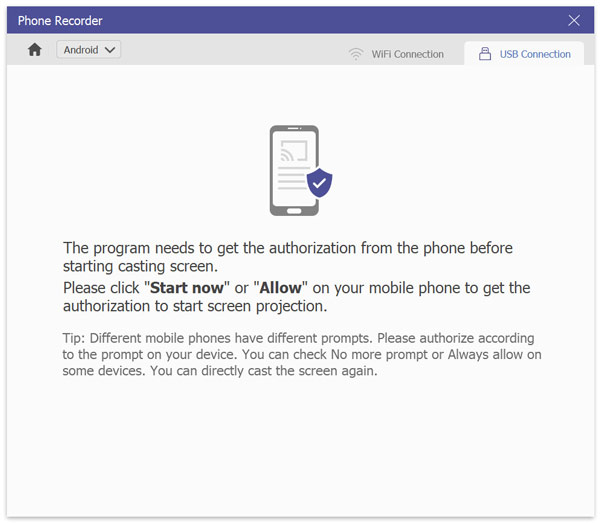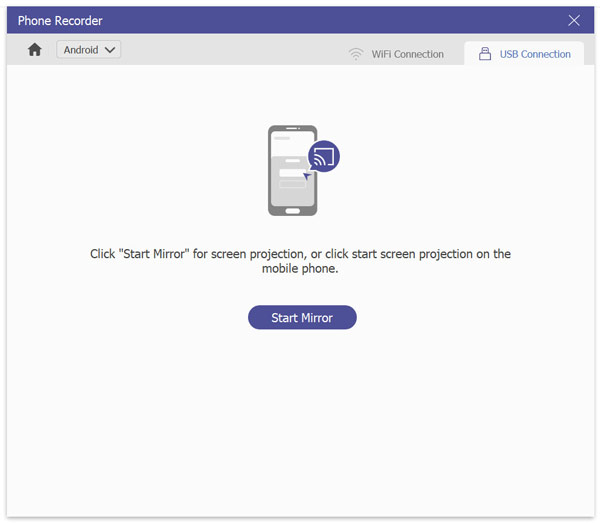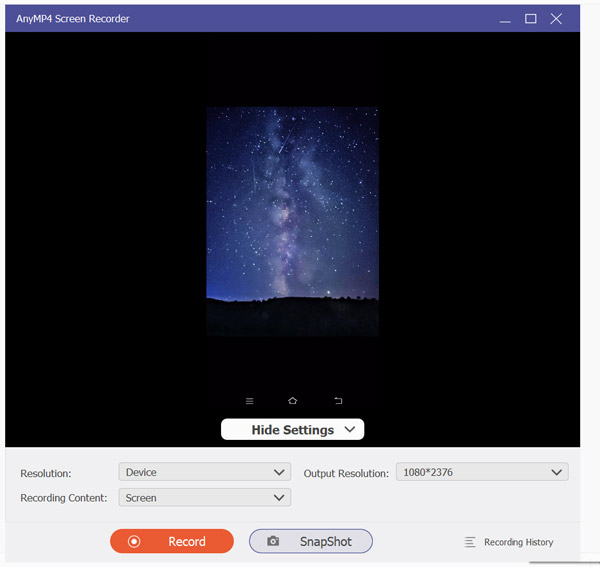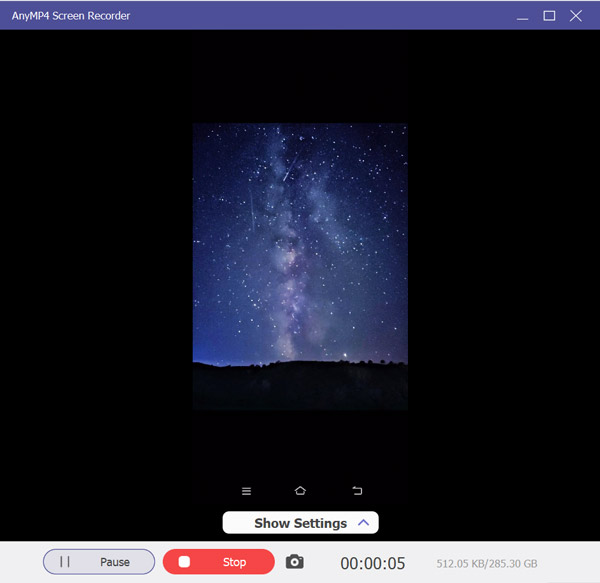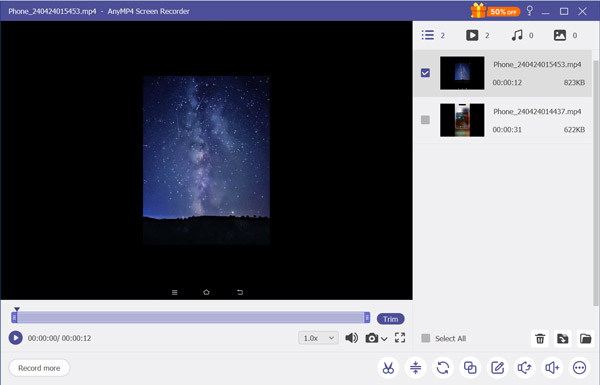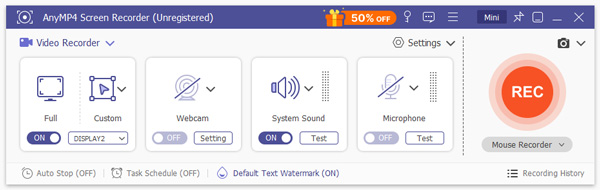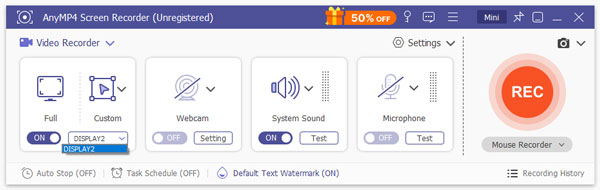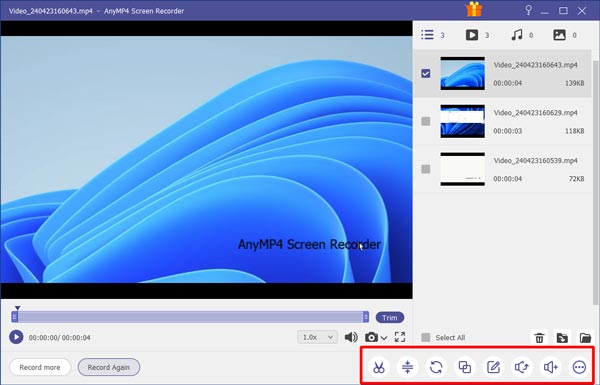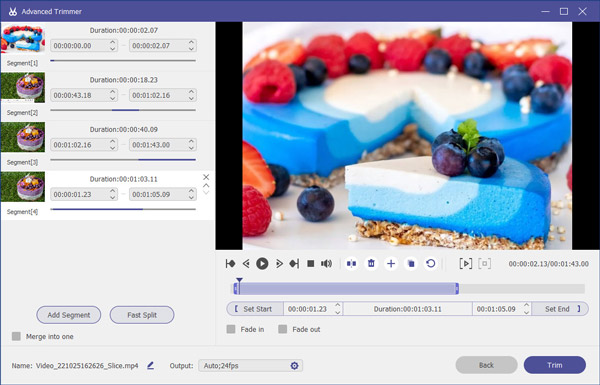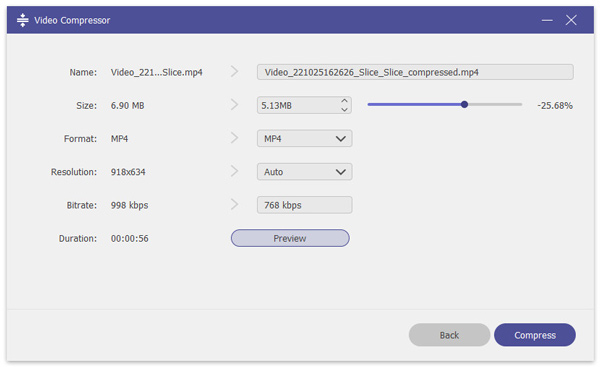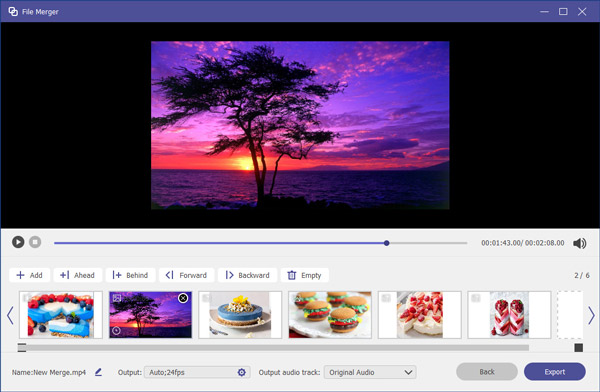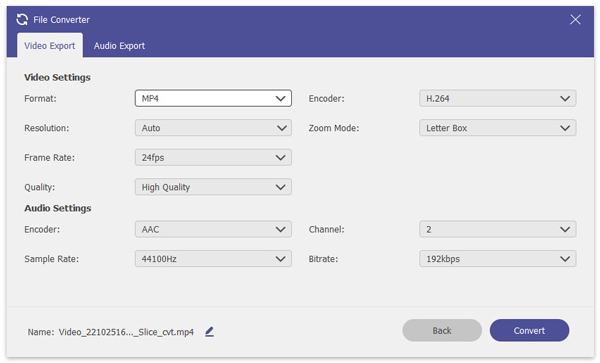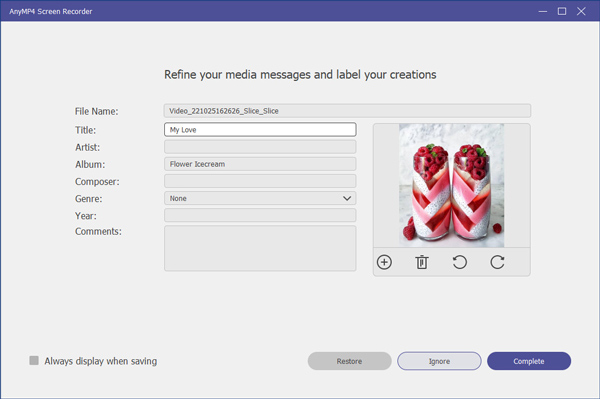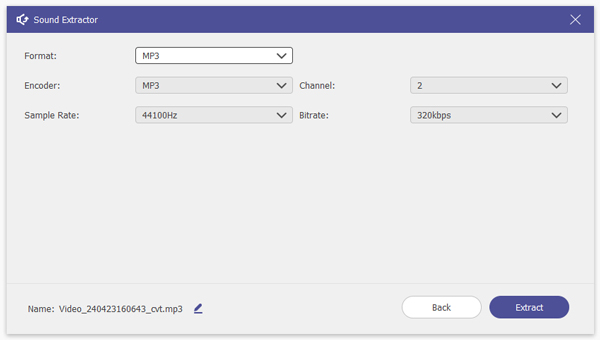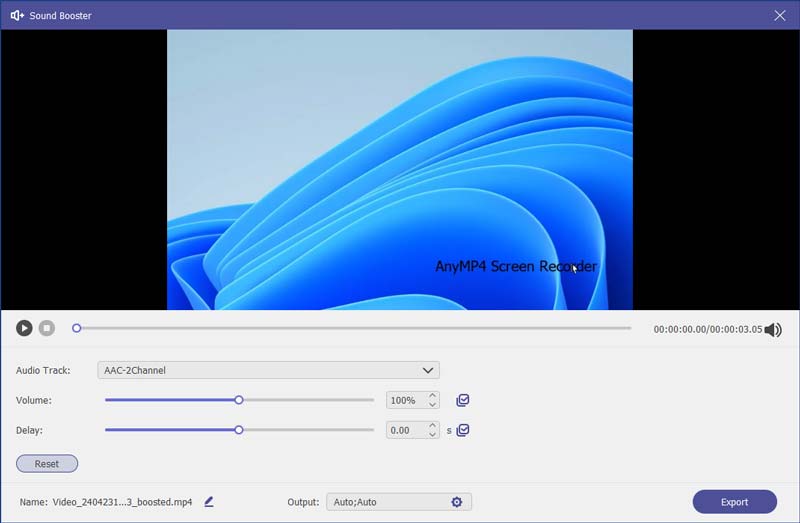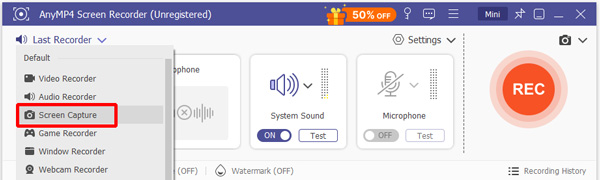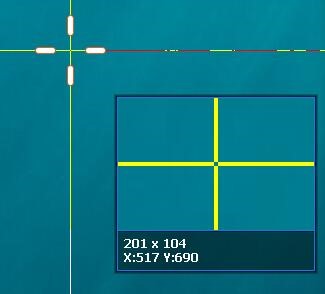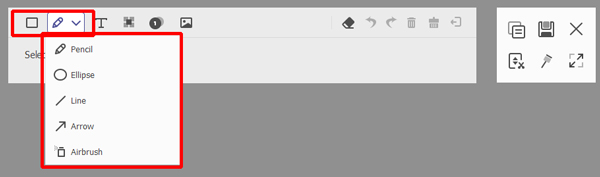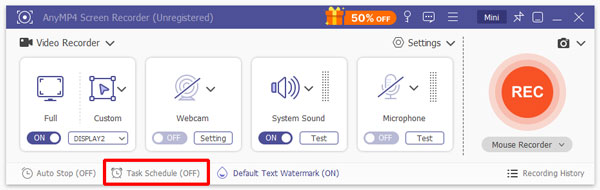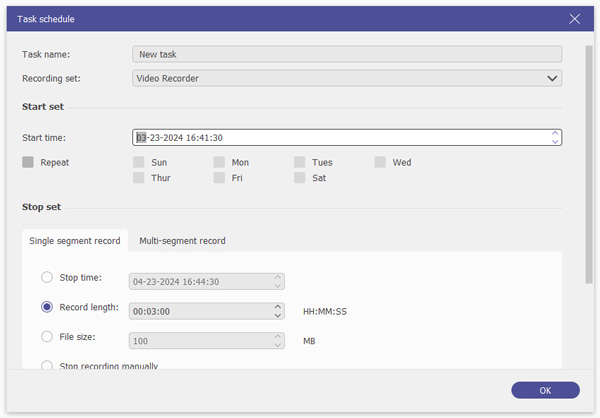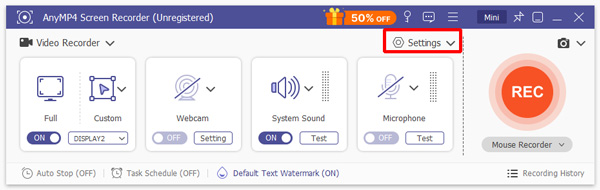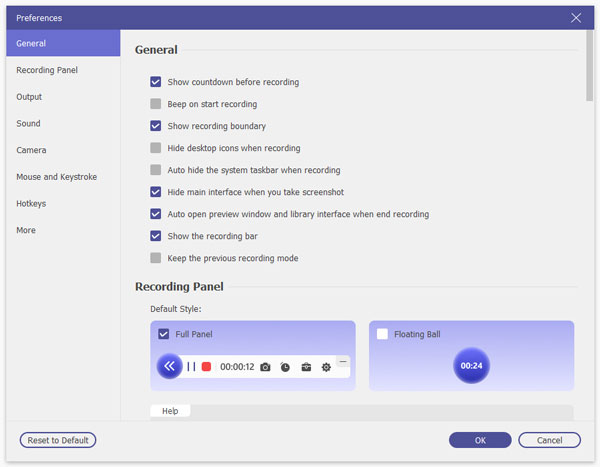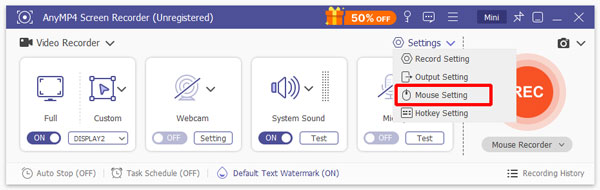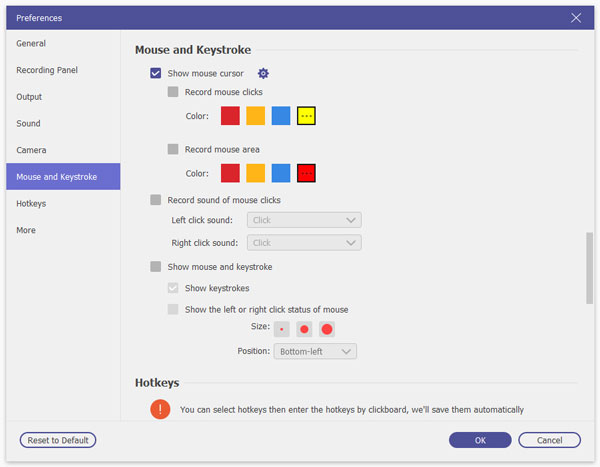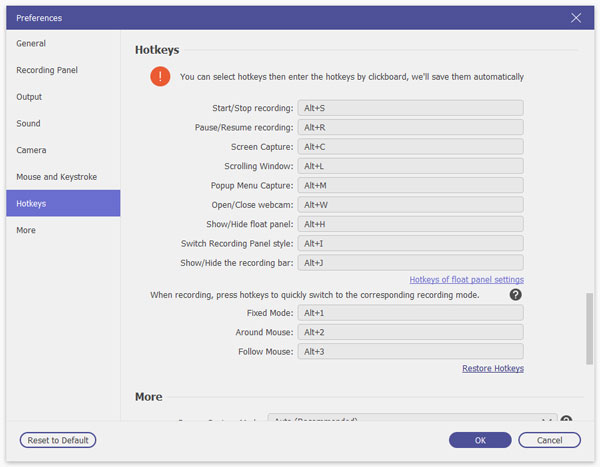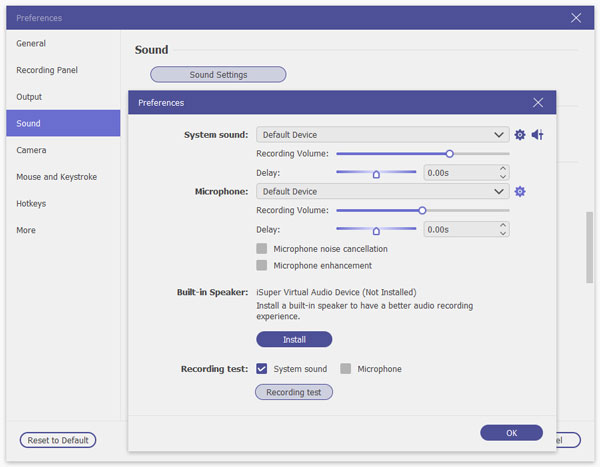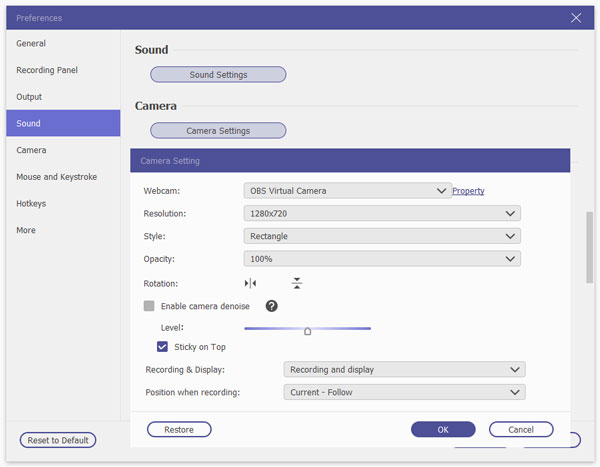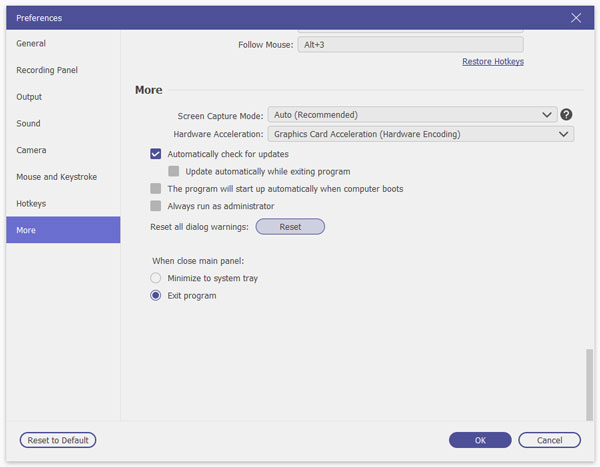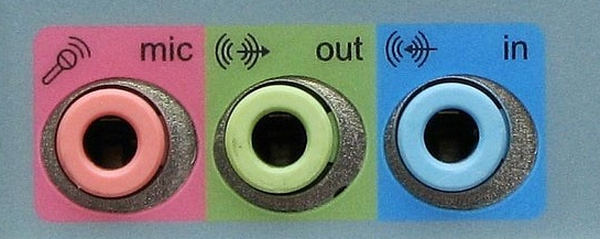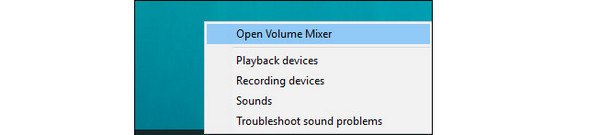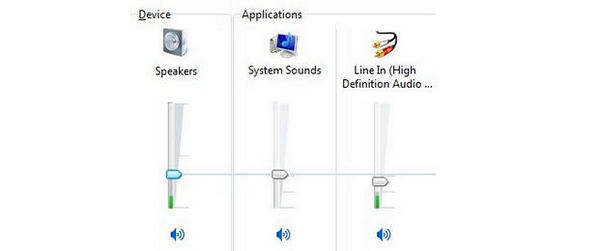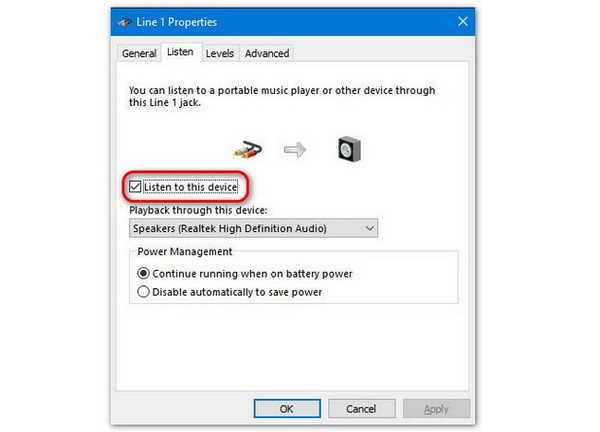Introduksjon
Screen Recorder er den beste skjermopptaksprogramvaren som brenner med flere kraftige funksjoner. Med den kan du enkelt ta opp alle aktiviteter på skjermen du liker i originale bilder/lydkvalitet. Den kan også ta opp spill jevnt med sin 60 fps bildefrekvens og fangstskjerm i PNG/JPG/GIF/BMP/TIFF-format. Og du kan lagre de innspilte videoene i forskjellige formater, som WMV, MP4, VOB, AVI, FLV og andre formater. Hva mer? Du kan legge til favorittelementene dine i innspilte videoer. Takk for at du stoler på og velger oss. Her er detaljene om Screen Recorder.
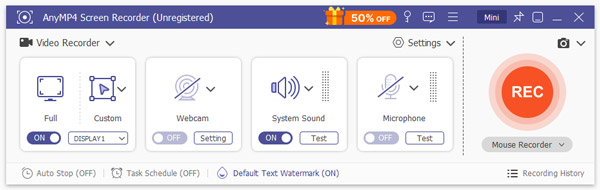
Registrere
Hvis du vil spille inn over 3 minutter video eller klipp video / lyd før du lagrer, må du registrere programvaren.
Hvis du ikke er registrert, når du åpner programvaren, vil det dukke opp et vindu for å minne deg på å registrere deg. Klikk Registrere nederst til høyre for å registrere deg.
Du kan også finne registervinduet ved å klikke på nøkkel ikonet på topplinjen.
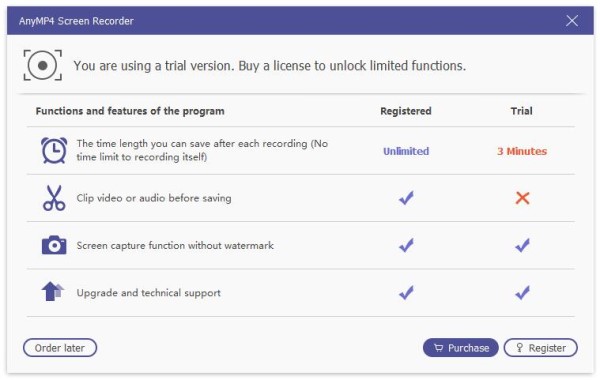
Etter å ha klikket på "Registrere"-knappen, det vil vise deg det lille vinduet for å legge inn e-postadressen din som du bruker for å motta registreringskode og registreringskode. Klikk deretter på"Registrere" å registrere.
Epostadresse: E-postadressen er e-postadressen du brukte da du kjøpte programmet.
Registreringskode: Kopier og lim inn registreringskoden du mottok etter det vellykkede kjøpet i e-postboksen.
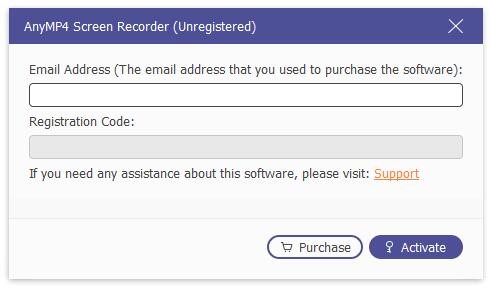
Ta opp video
Trinn 1 Start Screen Recorder på din Windows-datamaskin. Og du vil se at standard videoopptakermodus er klar.

Trinn 2 Etter å ha klikket på Video Recorder, vil den vise deg den røde prikkede linjen på kanten av skjermen. Dette er bare opptaksområdet ditt.
Hvis du har din klare standard, kan du klikke på "Custom" for å velge fast region. Det er syv typer: 3840×2160, 2560×1440, 1920×1080, 1280×720, 854×480, 1024×768 og 640×480. Eller hvis du vil ta opp spesialvinduet, kan også klikke Velg region / vindu å registrere vinduet direkte.

Ellers, hvis du vil angi størrelsen på egen hånd, kan du dra det røde punktet på siden eller legge inn bredden og lengden på linjen for å velge størrelse.
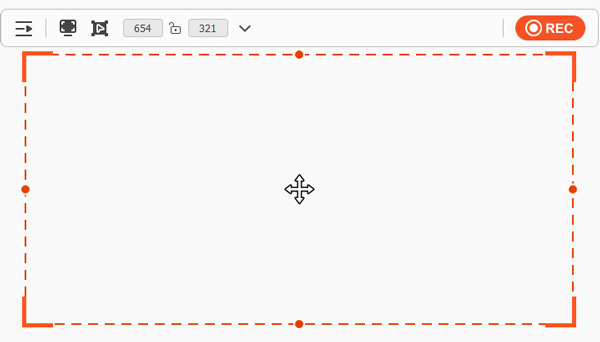
Trinn 3 Hvis du skal spille inn en videokonferanse, eller spille inn Skype-chat, kan det hende du må velge både systemlyd og mikrofon.
Klikk på systemlyden og mikrofonen. Du kan også åpne kameraet på innsiden for å ta opp bilder og ta bilder.

Trinn 4 Etter å ha angitt innspillingsområdet og lydinnstillingene, klikker du på "REC"på høyre side for å begynne innspillingen. Og det vil vise deg hurtigtastene for å bruke enklere. Og du kan også endre disse.
Opptaket mislyktes? Sjekk veiledningen.

Trinn 5 Etter at du har startet innspillingen, vil du se en liten stolpe som den følgende.
Du kan også ta øyeblikksbilde ved å klikke på kameraikonet.

Eller hvis du vil lage tegninger eller legge til merknader, kan du klikke på Verktøykasse-ikon.

Tegn grensen, linjen, pilene og hvilken form du trenger. Du kan velge størrelse og farge på den.
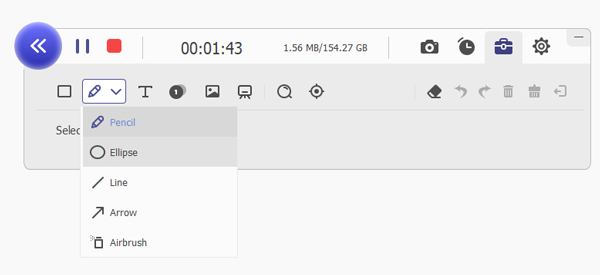
Luftpensel. Du kan også velge størrelse og farge på den. Det vil gi pulvereffekt til de innspilte videoene dine.
tekst. Ved å klikke på det store T-ikonet, kan du legge inn ordene du ønsker i videoene dine.
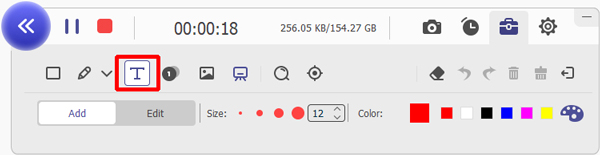
Bildeforklaring. Ved hjelp av dette kan du merke rekkefølgen på delen. Bortsett fra størrelse og farge, kan du også velge farge på nummeret og bakgrunnsfargen og velge neste nummer ved å klikke på opp- og ned-tastene ved siden av forespørselen.
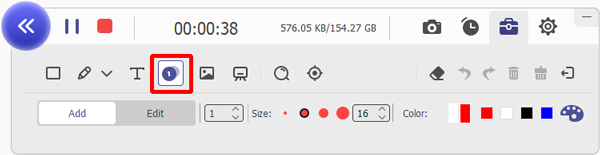
I tilfelle du gjør feil effekt, kan du klikke på viskelærikonet for å fjerne feil effekt eller klikke på søppelkassen for å fjerne alle elementene du legger til. Du kan også klikke på angre og gjøre om ikoner for å justere effekten.
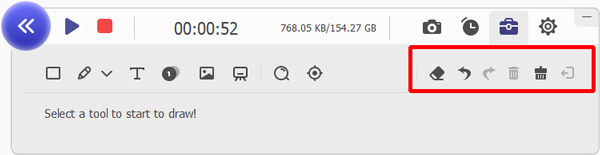
Trinn 6 Hvis du vil stoppe innspillingen, klikker du på den røde firkanten i øverste venstre hjørne.

Så vil den vise videoen du har spilt inn. I dette vinduet kan du forhåndsvise og redigere den innspilte videoen.
- 1. Rediger videoen med de kraftige verktøyene på verktøykassen.
- 2. Juster volumet og ta skjermbilde.
- 3. Spill inn og lagre videoen på nytt.

Ta opp lyd
Trinn 1 Start skjermopptaker på din Windows-datamaskin. Velge Lydopptaker fra hovedgrensesnittet.

Trinn 2 Klikk på systemlyden og mikrofonen for å spille inn stemmen. Du kan også ta bilde ved å klikke på kameraikonet øverst til høyre.

For systemlydopptak kan du endre lydkilde, justere volumblanderen og sjekke systemlyden.
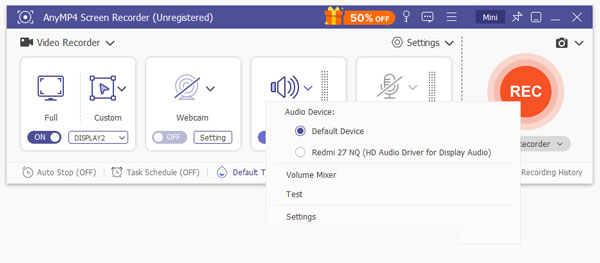
For taleopptak kan du endre mikrofonkilde og teste mikrofonen. Hvis du trenger å redusere støy og forbedre stemmen fra mikrofonen, må du aktivere den Støyreduksjon av mikrofon og Mikrofonforbedring.
Trinn 3 Klikk på "REC"på høyre side for å begynne innspillingen. Og det vil vise deg hurtigtastene. Du kan også endre dem.

Trinn 4 Klikk på den røde firkanten til venstre for å fullføre innspillingen.
Deretter vil den automatisk lagre til opptak og vise lyden du har tatt opp. I dette vinduet kan du forhåndsvise og redigere den innspilte lyden.
- 1. Klipp lyden ved å dra glidebryteren til den innspilte videoen og klikk Trim for å lagre.
- 2. Juster volumet.
- 3. Endre hastigheten på lydavspilling.

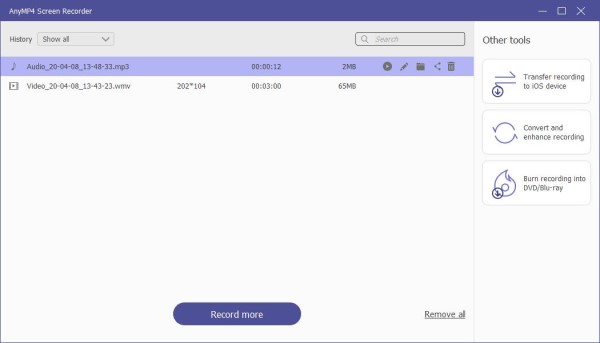
Ta opp spill
Trinn 1 Start Screen Recorder på datamaskinen din og velg Spillopptaker i hovedgrensesnittet.
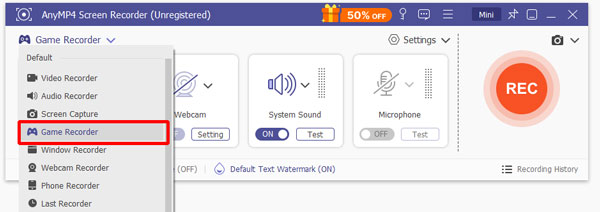
Trinn 2 Klikk på arrow knappen til venstre og velg spillet du vil spille inn fra rullegardinlisten.
Du kan velge å slå på System lyd. Foruten å endre volumet, kan du også velge Endre lydkilde, Volummikser og Lydkontroll.
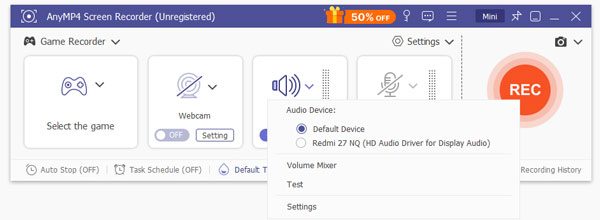
Du kan også velge å slå på Mikrofon. Endre mikrofonkilde og lydsjekk er også tilgjengelig. Det viktigste er at du kan avbryte støyen i mikrofonen og forbedre mikrofonen i innstillingene.
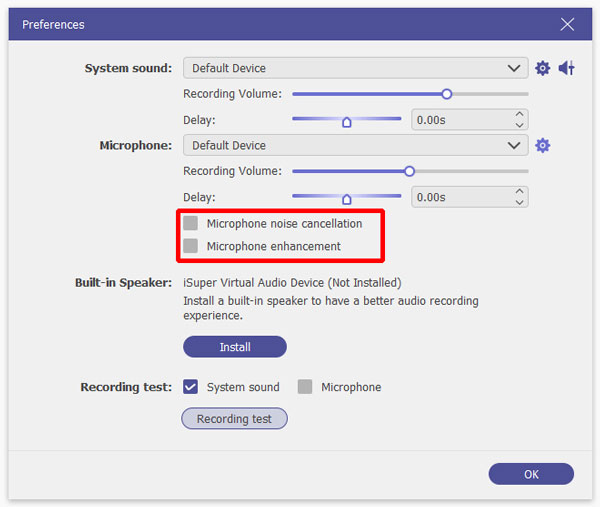
Når alle innstillingene er klare, kan du klikke REC til høyre. Og hurtigtastene vil bli vist for deg. Og du kan endre dem for din bekvemmelighet.
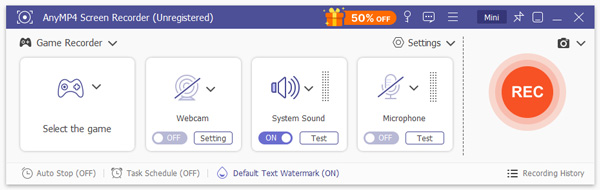
Trinn 3 Deretter vil vinduet til den valgte programvaren dukke opp. Legg merke til at det fanger opp vinduet og at rekkevidden ikke kan endres.
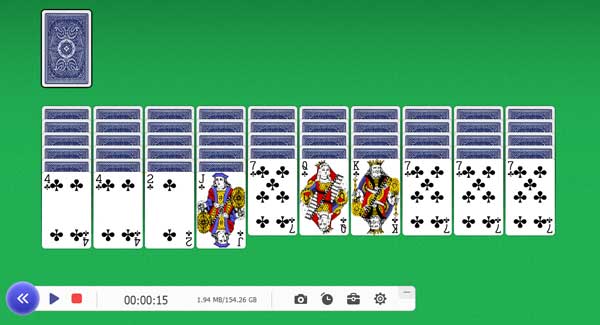
Trinn 4 Under det innspilte vinduet kan du se en liten stolpe.
Du kan ta øyeblikksbilde når du spiller inn spill.

Hvis du vil avslutte innspillingen, kan du klikke på den røde firkanten for å stoppe den.

Trinn 5 Opptaket vil bli lagret på datamaskinen din, og du kan forhåndsvise den innspilte videoen. I dette vinduet kan du:
1. Klipp ut videoen ved å flytte glidebryterne for videoavspilling.
2. Juster volumet og ta skjermbilde.
3. Ta opp videoen på nytt.
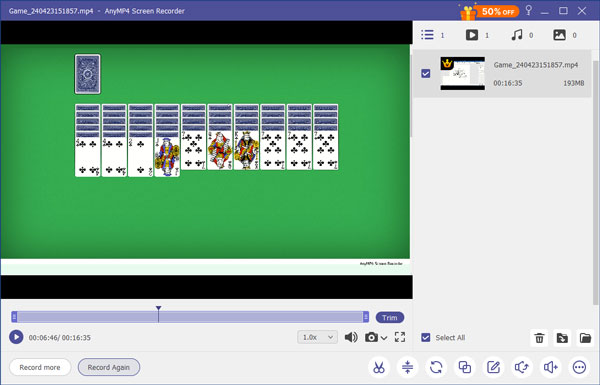
Record webkamera
Trinn 1 Start Screen Recorder på datamaskinen din og velg Webkamera fra hovedgrensesnittet. Forsikre deg om at webkameraet ditt fungerer som det skal, eller at du kobler et webkamera til datamaskinen.
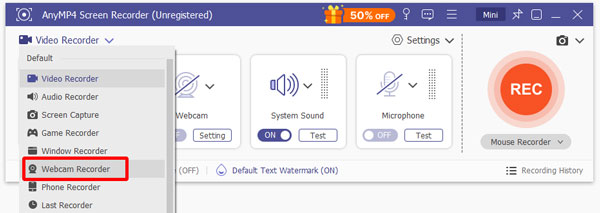
Trinn 2 Deretter kan du forhåndsvise det innspilte området og justere posisjonen til webkameraet ditt.
I vinduet nedenfor kan du velge Integrert webkamera. Du kan endre oppløsningen, inkludert 1280 × 720 30 fps, 960 × 540 30 fps, 848 × 480 30 fps og mer. Du kan velge å slå av mikrofonen. Du kan også rotere bildet av webkameraet 90 med eller mot klokken og snu det vertikalt eller horisontalt.
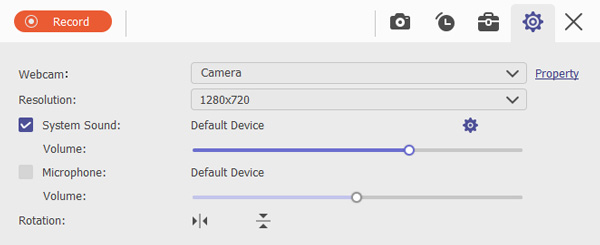
Klikk Record øverst til venstre for å starte opptaket.
Trinn 3 Du vil se en liten stolpe når du tar opp.
Du kan ta et øyeblikksbilde under opptaket.

Hvis du vil stoppe innspillingen, klikker du på den røde firkanten i øverste venstre hjørne.

Trinn 4 Du blir ført til et vindu der du kan se video- og øyeblikksbildelisten. Naviger markøren til et bestemt element. Klikk på avspillingsikonet og du kan forhåndsvise filen.
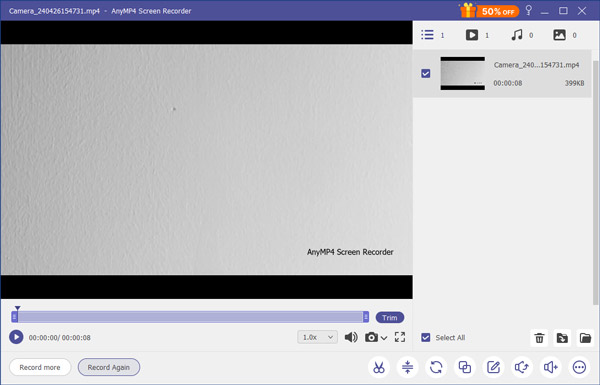
Record-telefon
Telefonopptaker lar deg speile og caste iPhone og Android til en datamaskin. Den tilbyr et sanntidsspeil fra telefon til PC via WiFi og USB-kabel.
Speil og ta opp iPhone på PC
Trinn 1Start AnyMP4 Screen Recorder på datamaskinen din og klikk på Phone Recorder-alternativet på hovedgrensesnittet.
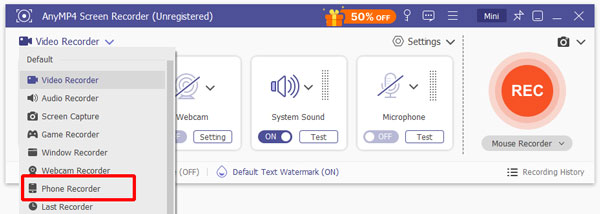
Trinn 2Du kan velge enhetstype i vinduet Telefonopptaker. Men programvaren tilbyr for øyeblikket bare skjermopptaksfunksjonen for iOS-enheter, så du kan bare ta opp iPhone- eller iPad-skjermen ved å klikke på iOS-opptaker alternativet.
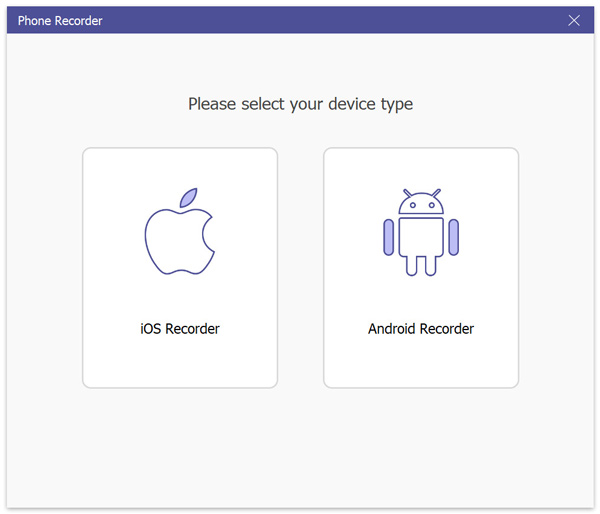
Trinn 3Hvis du vil ta opp skjermen på iOS-enheten din, klikker du på Skjermspeiling alternativ. Og koble deretter iOS-enheten til datamaskinen ved å betjene iOS-enheten i henhold til instruksjonene på skjermen. Og sørg for at enheten og datamaskinen er koblet til samme WLAN før du kobler dem til.
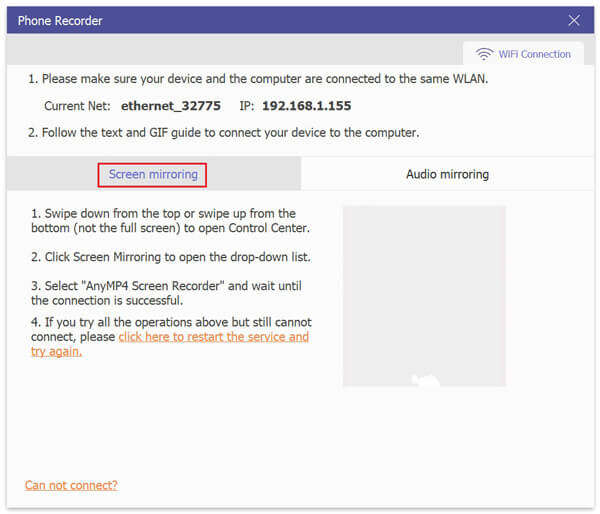
Eller du kan klikke på Lydspeiling alternativet når du bare trenger å ta opp lyden på enheten din.
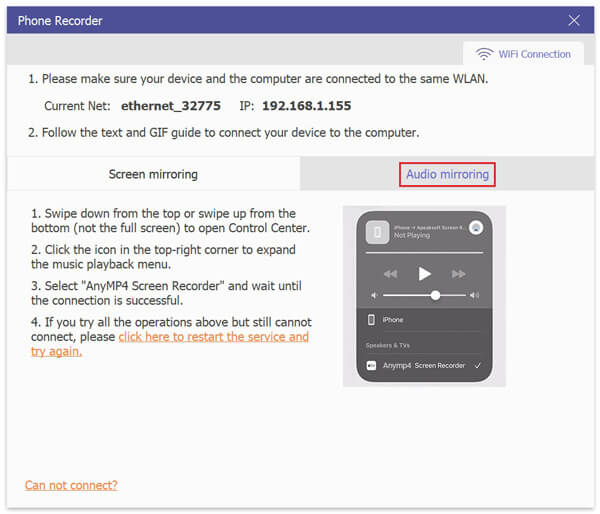
Trinn 4Du kan redigere innstillingene før du starter opptaket.
Du kan velge oppløsningen på enhetens skjerm fra 4K, 2K, 1080p, 720p, 540p og 320p ved å klikke på rullegardinmenyen ved siden av oppløsning.
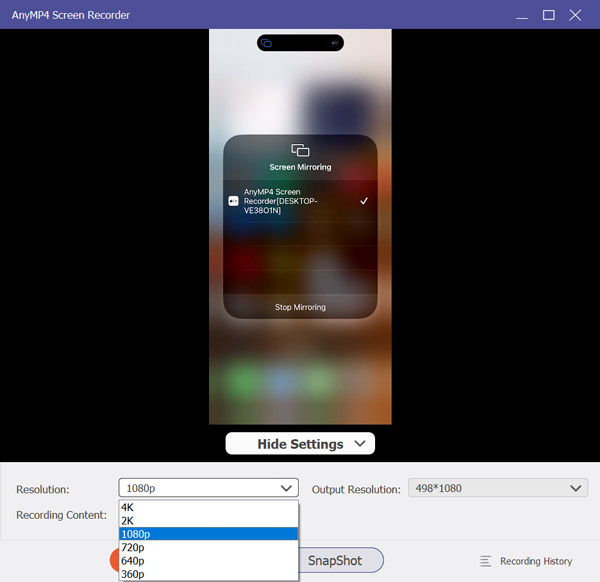
Du kan også angi utgangsoppløsningen for skjermopptaksvideoen ved å klikke på rullegardinmenyen ved siden av Utgangsoppløsning.
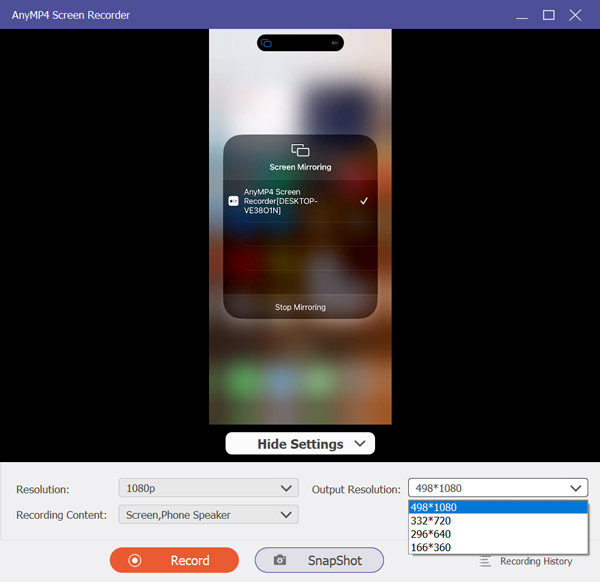
Klikk på rullegardinmenyen ved siden av Opptaksinnhold, og deretter kan du bestemme deg for å ta opp skjermen og stille inn volumet.
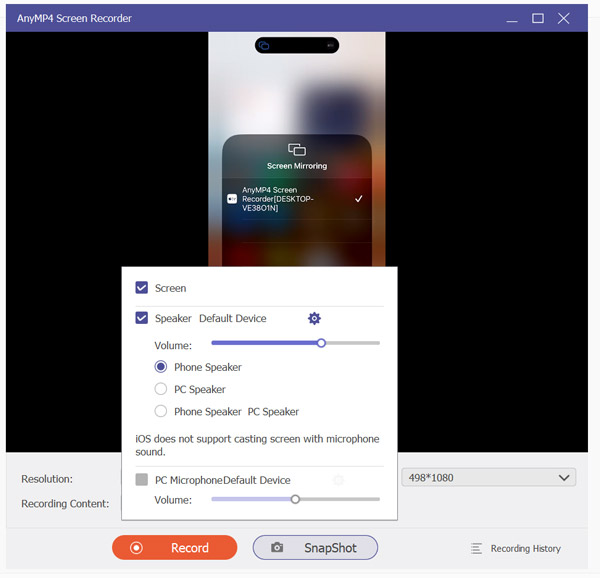
Dessuten kan du klikke på Skjul innstilling alternativet under enhetsskjermen for å skjule innstillingstabellen.
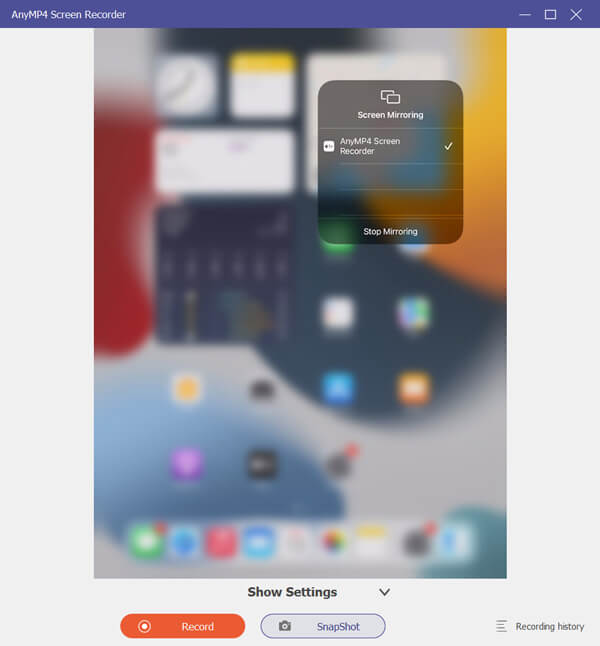
Trinn 5Klikk på Record knappen, og deretter kan du ta opp enhetens skjerm. Dessuten kan du klikke på Snapshot for å ta skjermbilder mens du tar opp. Hvis du bare trenger å ta opp lyden, kan du klikke på Record knapp.
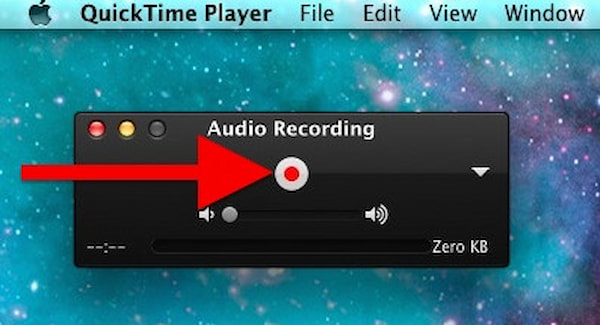
Trinn 6Du kan klikke på Stopp knappen for å fullføre opptaket. Og du kan klikke på pause knappen når du vil stanse prosessen med skjermopptak. Hvis du bare trenger å ta opp lyden, kan du operere slik.
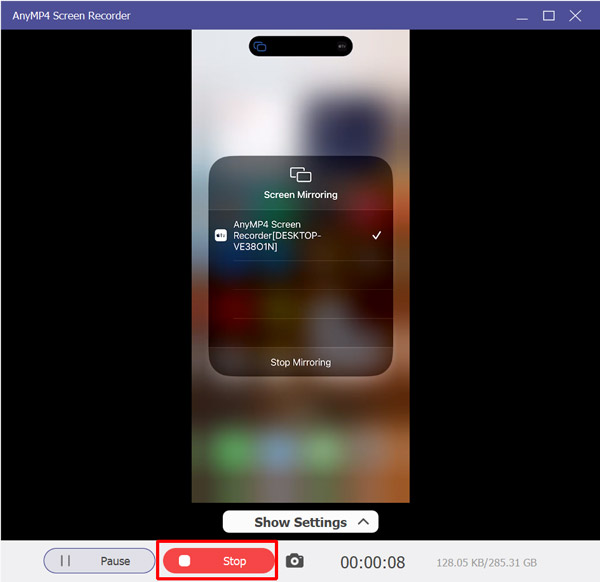
Til slutt vil skjermopptaksfilen din lagres automatisk her.
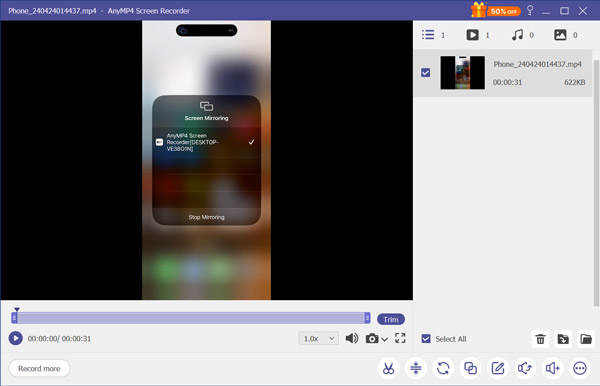
Speil og ta opp Android-telefon på PC
Trinn 1Igjen, kjør AnyMP4 Screen Recorder på datamaskinen, velg Telefonopptaker, Og klikk deretter Android-opptaker.
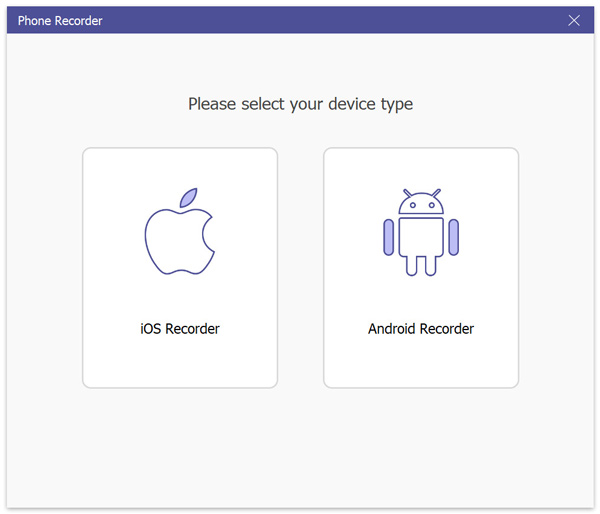
Trinn 2Det er 2 måter å speile og ta opp Android-telefon på PC via WiFi-tilkobling og USB-tilkobling.
WiFi-tilkobling
1. Når du velger WiFi-tilkobling, bør du laste ned eller installere FoneLab Mirror-appen via Google Play eller nettleseren din på telefonen. Ved å gjøre det kan du søke på dette appnavnet direkte eller skanne QR-koden for å laste ned.
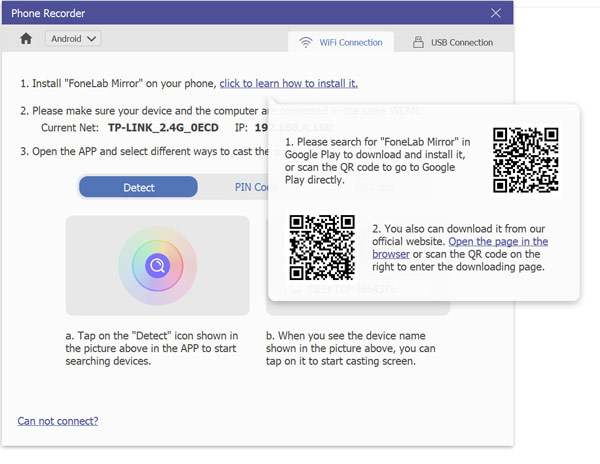
Sørg deretter for at telefonen og datamaskinen er koblet til samme WiFi.
2. Åpne appen på telefonen din, og deretter tre alternativer for å koble telefonopptakeren til datamaskinen fra telefonen, Oppdag, PIN-kode, og QR kode.
Oppdag: Du bør trykke på Oppdag-ikonet som vises i appgrensesnittet og søke etter programvaren for telefonopptaker.
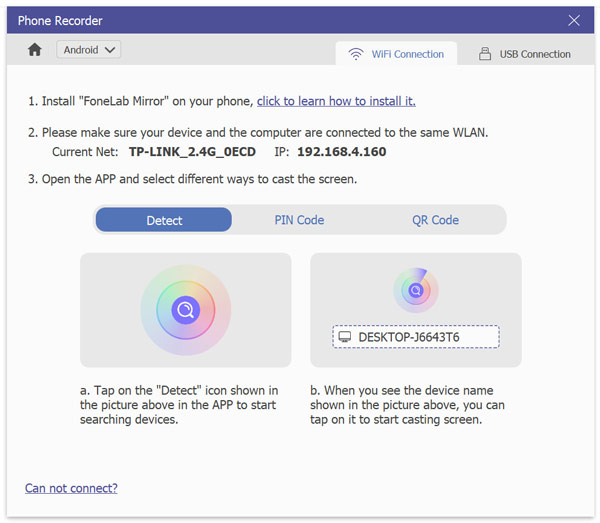
PIN-kode: Bytt til fanen PIN-kode, og skriv inn den 4-sifrede PIN-koden som vises på datamaskinen for å bekrefte tilkoblingen.
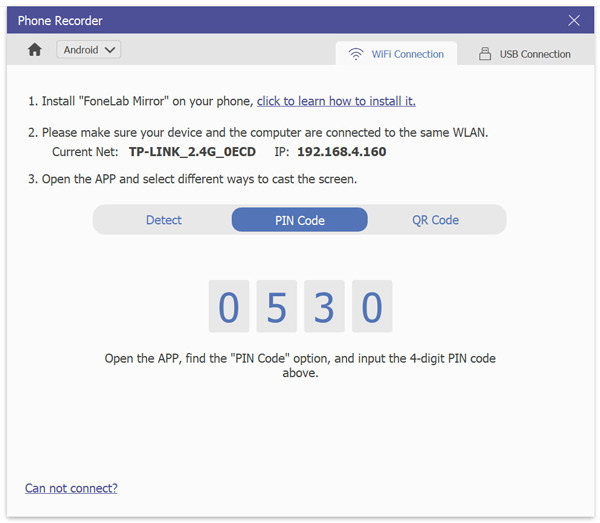
QR-kode: Når du går til QR-kode-fanen på telefonen, må du skanne QR-koden som vises på datamaskinen for å koble til.
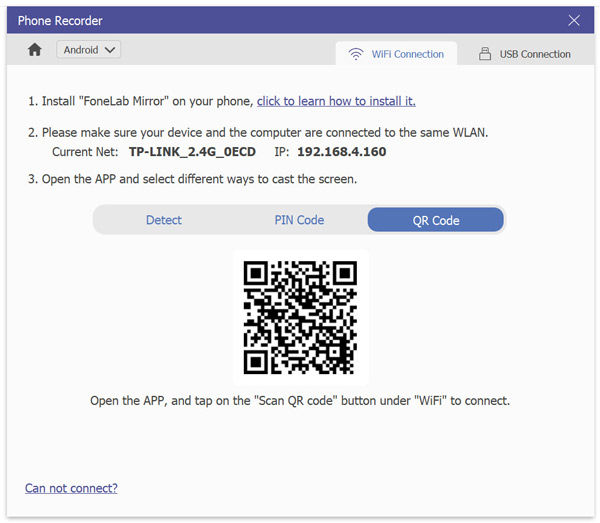
3. Når tilkoblingen er vellykket, trykk Start nå eller Allow på telefonen for å begynne å caste Android-telefonen til datamaskinen.
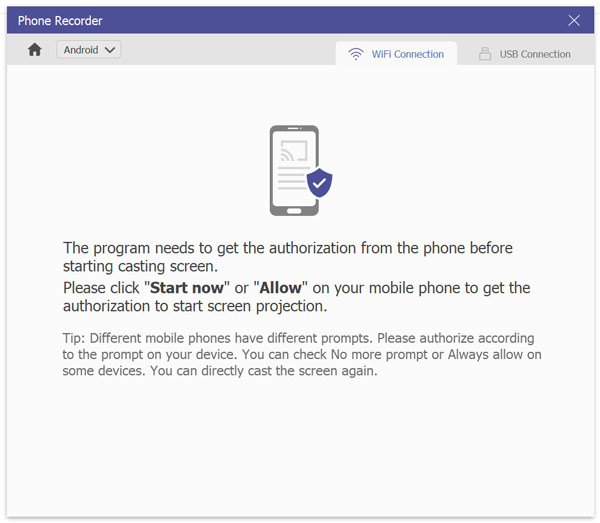
USB-tilkobling
Hvis du ikke har noen Internett-tilkobling, er du her i stand til å speile Android-telefonen til datamaskinen via USB-kabelen.
1. Koble Android-telefonen til datamaskinen med USB-kabelen.
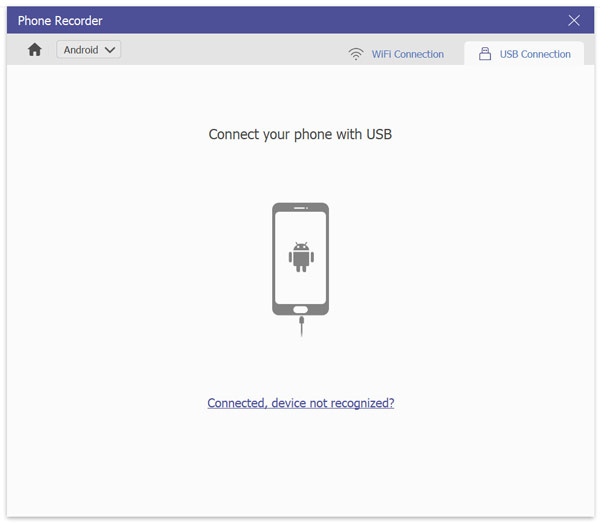
2. Aktiver USB-feilsøking på din Android-telefon.
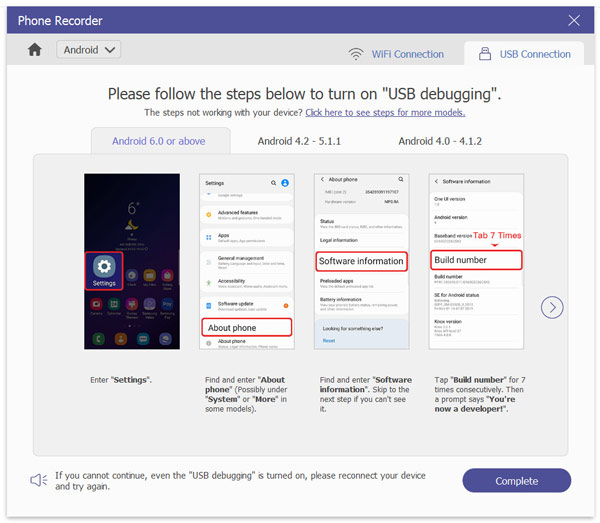
3. Som Android-speil, trykk Start nå or Allow på telefonen for å få autorisasjon til å caste Android-telefonskjermspeil.
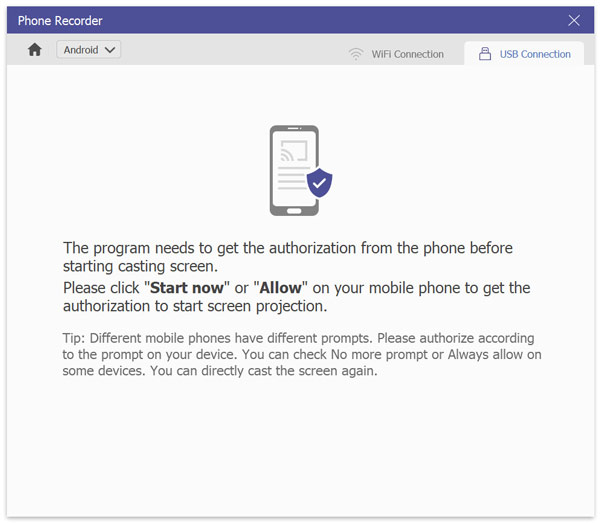
4. Trykk nå Start Mirror for å begynne å caste Android-telefonskjermen til PC med USB-kabel.
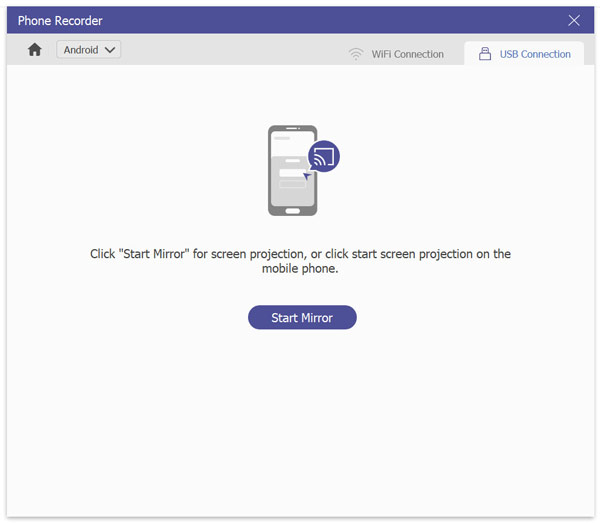
Trinn 3Når du speiler Android til datamaskin, vil alle operasjonene på Android-telefonen din bli castet til en datamaskin i sanntid.
Før du begynner å spille inn Android-telefon til PC, kan du angi utgangsopptaksoppløsningen og ta opp innhold som opptak på iPhone.
Deretter klikker du Record for å begynne å spille inn Android-telefon på datamaskinen.
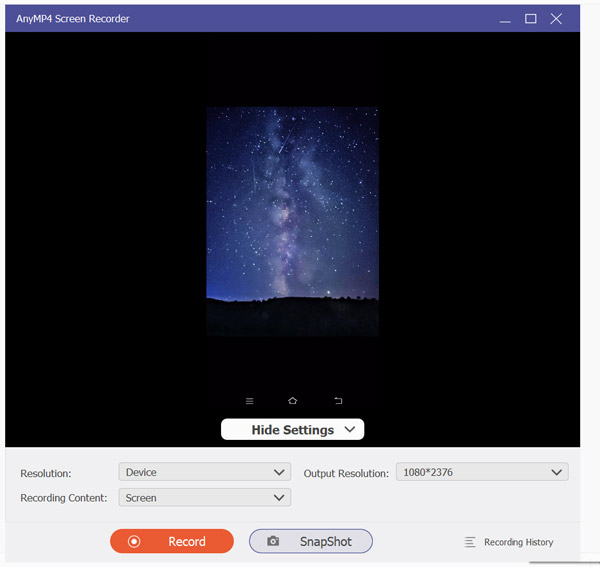
Mens du tar opp Android-telefonen din på datamaskinen, kan du ta øyeblikksbilder av opptaksskjermen og klikke på Stopp knappen på datamaskinen.
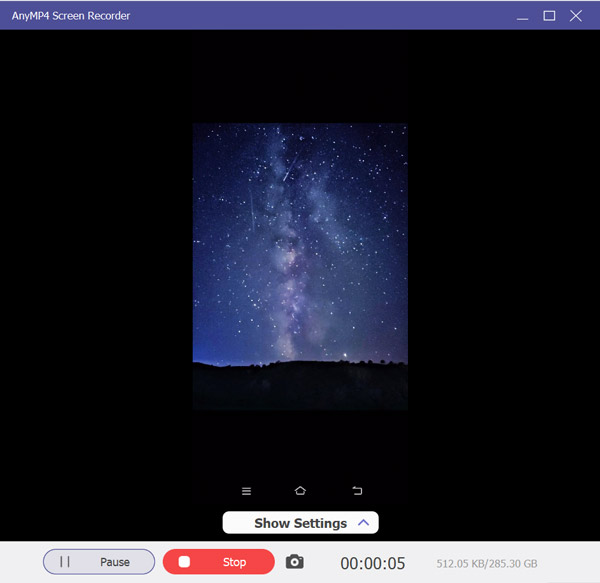
Trinn 4Deretter ledes du inn i forhåndsvisningsvinduet, hvor du kan flytte glidebryterne for å klippe ut opptaksfilen.
Klikk Eksport for å lagre opptaksfilen.
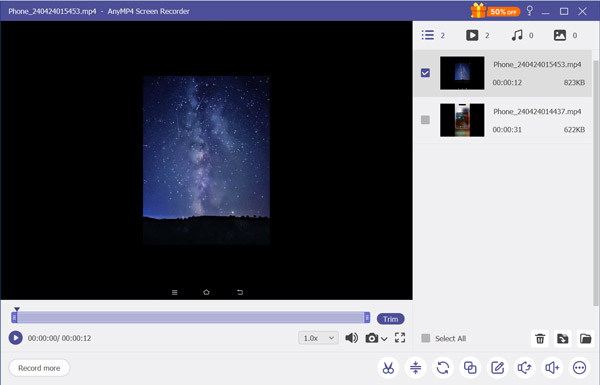
Record Display
Trinn 118. Kjør Screen Recorder på enheten din den vil åpne med Videoopptaker modus automatisk.
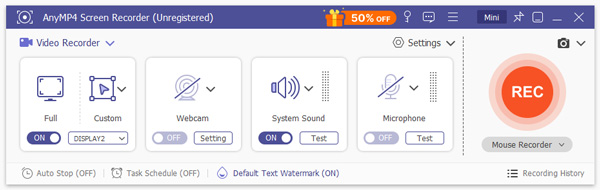
Trinn 2Hvis enheten din kobles til flere skjermer, kan du bruke videoopptakerfunksjonen til å ta opp andre skjermer. For å begynne, klikk på rullegardinikonet ved siden av DISPLAY 1, vil programvaren vise andre skjermer som er koblet til din nåværende enhet. Deretter kan du velge skjermen for å ta opp som du vil.
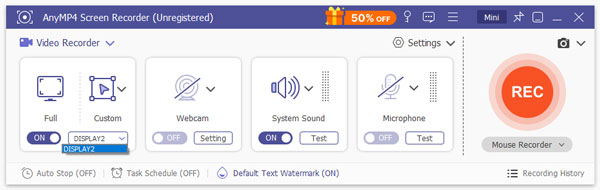
Trinn 3Etter å ha valgt skjerm, kan du justere innstillingene for skjerm, lyd, mikrofon og webkamera og klikke på REC knappen for å starte opptaket.
Rediger opptaksfil
Etter å ha lagret opptaksfilen, kan du bruke det avanserte verktøyet til å redigere opptaksfilen ytterligere.
AnyMP4 Screen Recorder tilbyr deg 7 verktøy: Advanced Trimmer, Video Compressor, File Merger, File Converter, Edit Media Metadata, Sound Extractor og Sound Booster, for å redigere video- eller lydfilen.
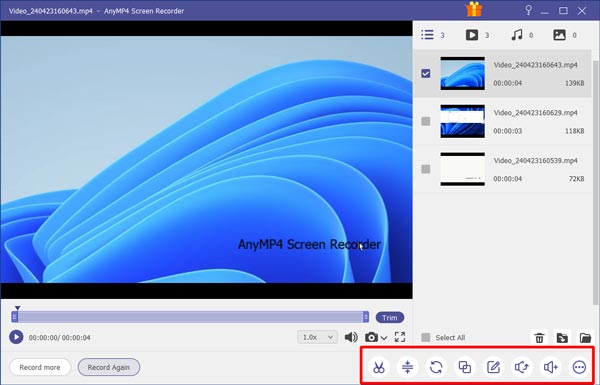
Avansert trimmer
For å dele opp opptaksfilen din i flere klipp, kan du bruke Avansert trimmer verktøy. Igjen, finn den fra rullegardinmenyen.
Da vil du se 2 trimmeralternativer:
Legg til segment: Flytt skyvelinjen på høyre panel for å dele en fil i 2 deler, slette delen, legge til et segment og kopiere og lime inn ett klipp.
Rask split: Del 1 opptaksfil i flere segmenter etter gjennomsnittlig filer eller tid.
Etter å ha gjort de alternativene du ønsker, klikk Trim for å begynne å trimme og lagre dem på datamaskinen.
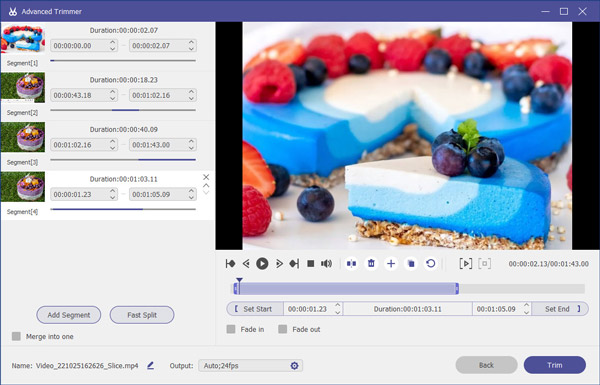
Videokompressor
Når du finner ut at videoopptaksfilen er for stor, kan du komprimere dem for å redusere filstørrelsen.
Plukke ut Videokompressor først under Flere verktøy rullegardinalternativ.
Angi deretter videofilstørrelsen ved å flytte glidebryteren ved siden av Størrelse. Velg utdataformat, oppløsning og mer.
Flytt filstørrelseslinjen for å få videostørrelsen du vil lagre.
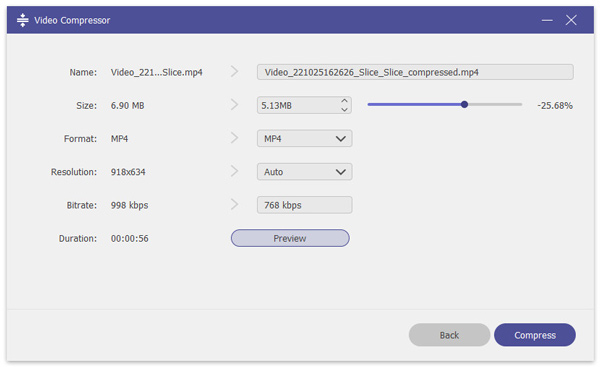
Filsammenslåing
Når du har mange opptaksfiler og vil plassere dem i den rekkefølgen du ønsker, kan du Filsammenslåing funksjonen er det du trenger.
Naviger på Filsammenslåing alternativ fra Flere verktøy.
Legg deretter til opptaksfilen fra opptaksloggen din, eller last den fra din lokale datamaskin.
Denne programvaren støtter også bilder og videoer; du kan redigere elementet separat.
Når bestillingen er bekreftet, kan du klikke på Eksport for å lagre den sammenslåtte filen på datamaskinen.
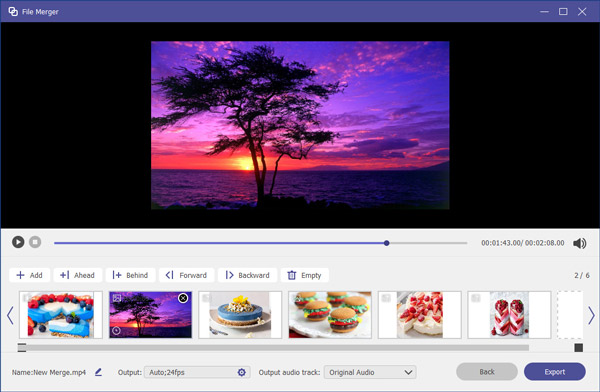
File Converter
Når du finner ut at video- eller lydfilformatet for opptak er inkompatibelt med spilleren din eller andre plattformer, kan du bruke File Converter trekk. Du kan enkelt omkode formatet til MP4, MOV, WMV, AVI, MKV, GIF, MP3, WMA, WAV, etc.
Åpne File Converter funksjon først.
Velg video- eller lydformatet du trenger. Klikk på Konverter for å begynne å konvertere opptaksfilformatet.
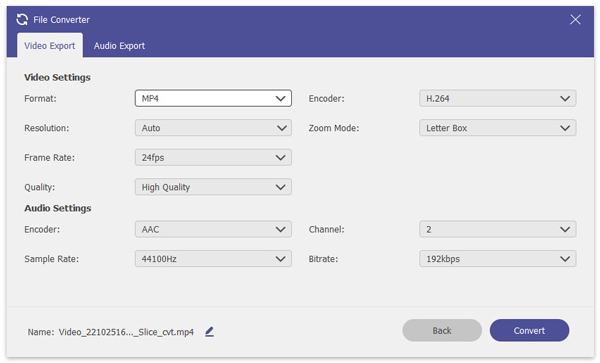
Rediger medadata for media
Du kan legge til år, ID3-tag og mer datainformasjon for innspillingen av video- eller lydfilen Rediger medadata for media.
Skriv inn filnavn, album, tittel, sjanger, år, kommentar, video- eller lydomslag og mer informasjon for å fylle ut metadatainformasjonen.
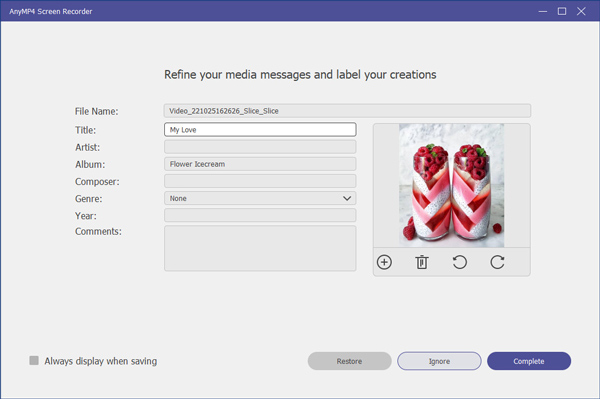
Lydavtrekker
Når du forhåndsviser den innspilte videoen, kan du bruke Sound Extractor til å lage en lydfil. Den lar deg justere formatet, koderen, samplingshastigheten osv.
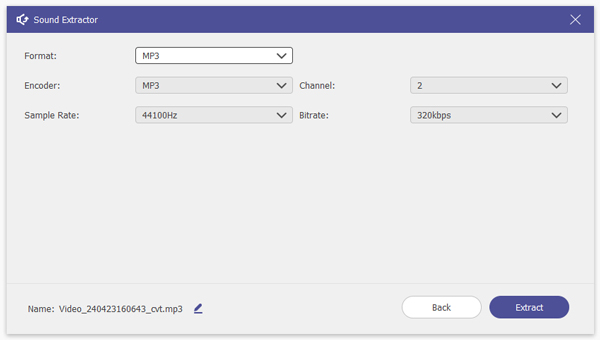
Lydforsterker
Du kan finne lyden til opptaket for liten til å høres, eller det er et forsinkelsesproblem med opptaket. For å løse dette kan du bruke Sound Booster til å endre spor, volum og forsinkelse.
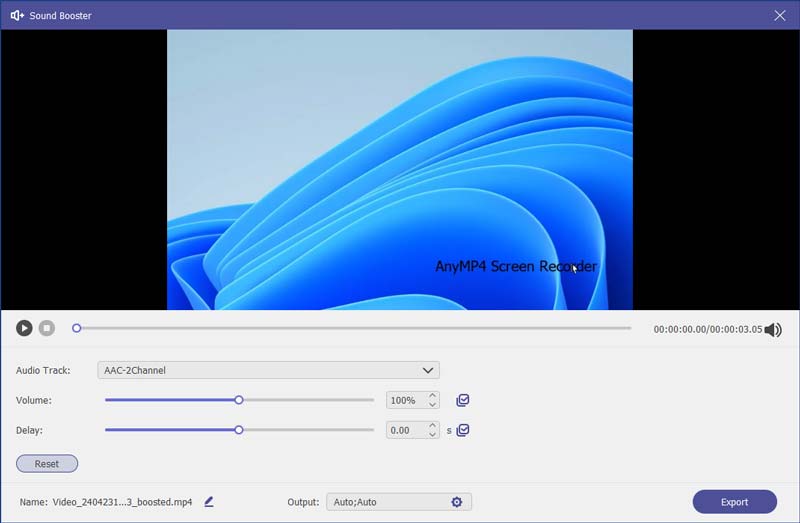
Ta skjermbilde
Trinn 1Start Screen Recorder på din Windows-datamaskin. Velg Screen Capture fra hovedgrensesnittet.
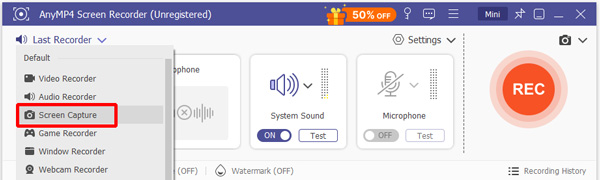
Trinn 2Da vil musen din være i form av et kors. Du kan velge området du ønsker ved å drage.
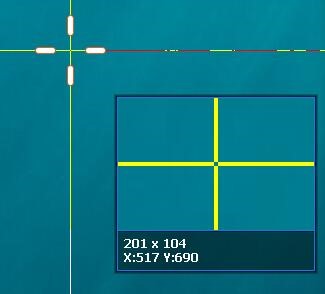
Trinn 3Etter fangst kan du se en liten stolpe. Denne linjen kan hjelpe deg med å tegne til skjermdumpen.

Tegn grensen, linjen, pilene, luftbørsten og hvilken som helst form. Du kan velge størrelse og farge på den.
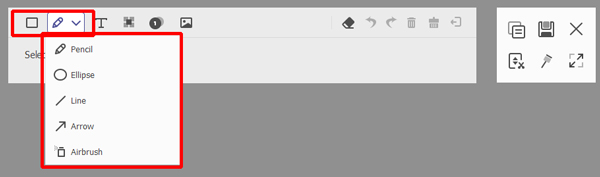
tekst. Du kan legge inn ordene du ønsker i videoene dine.

Bildeforklaring. Ved hjelp av dette kan du merke rekkefølgen på delen. Bortsett fra størrelse og farge, kan du også velge farge på nummeret og bakgrunnsfargen og velge neste nummer ved å klikke på opp- og ned-tastene ved siden av forespørselen.

Blur. Du kan velge målområde og stille graden av uskarphet ved å dra.

Hvis det er feil redigering, kan du klikke på viskelærikonet for å fjerne dem eller klikke på søppelikonet for å fjerne alle effekter. Du kan også klikke på angre og gjøre om ikoner for å justere effekten.

Og på høyre side er det seks alternativer for deg.
- 1. Kopier skjermbildet for å legge det andre steder.
- 2. Lagre skjermbildet du har laget.
- 3. Lukk vinduet for å slette skjermbildet.
- 4. Rull opptaksskjermen.
- 5. Fullskjerm for å forhåndsvise skjermbildet.
- 6. Fest til skjermen.

Oppgaveplan
I hvert hovedgrensesnitt på skjermopptaker kan du se "Oppgaveplan".
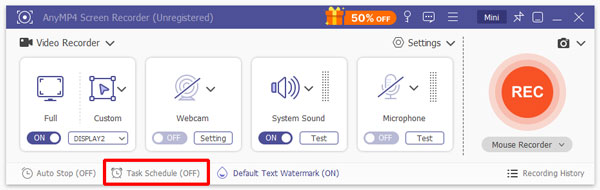
Du kan legge til nye oppgaver og redigere innstillingene for den.
Still inn tidspunktet for begynnelsen, opptakslengden og filstørrelsen osv.
Da registreres denne programvaren automatisk for deg i henhold til innstillingene dine.
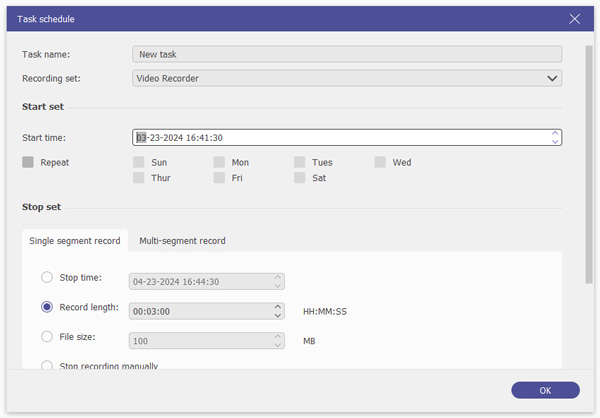
Angi innstillinger
For personlige behov tilbyr vi også ulike preferanser for å gjøre opptaket. Øverst til høyre i hovedgrensesnittet er Innstillinger-knappen for deg å angi preferanser.
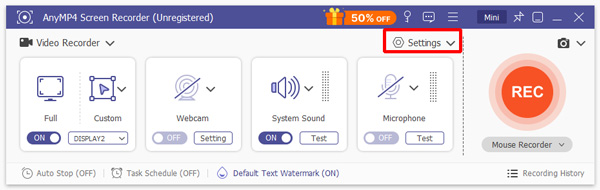
Innspilling
Klikk på Innstillinger-knappen og du vil se vinduet med opptaksinnstillingene.
I dette popup-vinduet kan du se åtte valg. Disse er vis nedtelling før opptak, pip ved start av opptak, vis opptaksgrense, skjul flytestang under opptak, tillat å flytte opptaksområdet under opptak, skjul dokkingstasjon under opptak og automatisk åpne forhåndsvisningsvindu når opptak avsluttes.
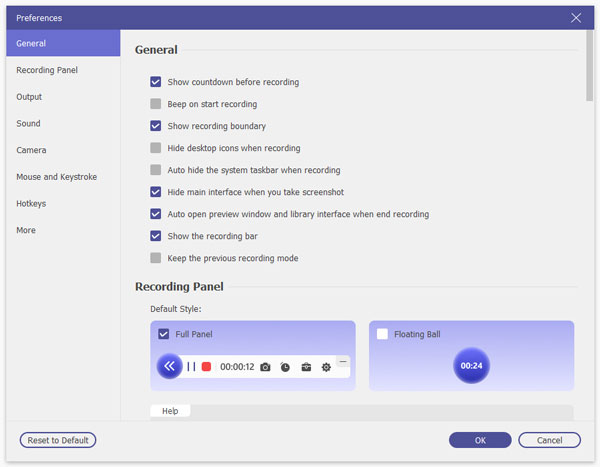
Mus og tastetrykk
Ved å klikke på Mus ikonet på grensesnittet eller rulle musen på preferansegrensesnittet, kan du se musens innstillinger.
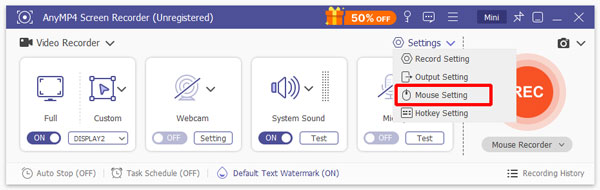
Du kan merke av for å registrere museklikk og registrere musens område, til og med fargene på disse.
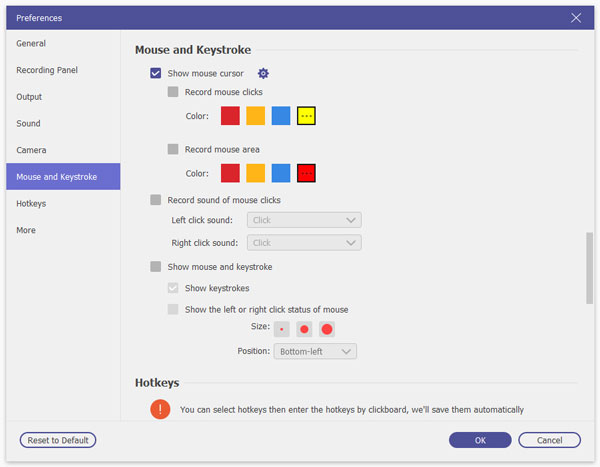
Hurtigtaster
Ved å klikke på Fiq ikonet eller rulle musen på preferansegrensesnittet, kan du se hurtigtastinnstillingene
Start / stopp rekord
Pause / gjenoppta posten
Skjermbilde
Åpne / lukk webkamera
Vis/skjul flytepanel osv.
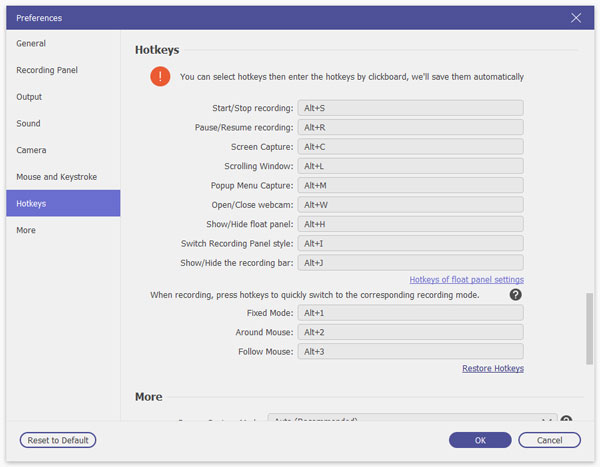
Produksjon
Klikk på Output Setting for grensesnittet eller klikk "Output" alternativet på preferansegrensesnittet. Deretter kan du se utgangsinnstillingene.
I dette alternativet kan du stille inn videoformat og kodeks, bildefrekvens osv.

Lyd
Naviger til lydfanen fra Innstillinger-vinduet. Her justerer du volumet på systemlyd og mikrofon, aktiverer deaktivering av mikrofonstøyavbrudd og mikrofonforbedring. Du kan også teste lyden fra systemlyd eller mikrofon.
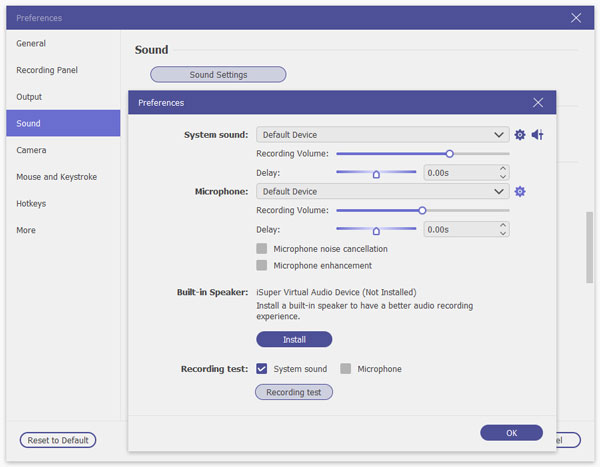
Kamera
Bytt til Kamera-delen og klikk på Kamerainnstillinger for å gå inn på innstillingssiden der du kan velge webkameraet for å ta opp, endre oppløsning, justere posisjon osv.
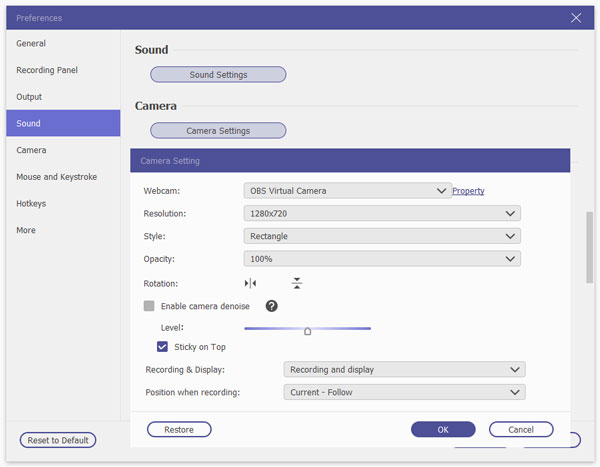
Mer
For å komme inn i denne delen, må du åpne en av de fire andre innstillingene og klikke på "Mer"-alternativet på høyre bar.
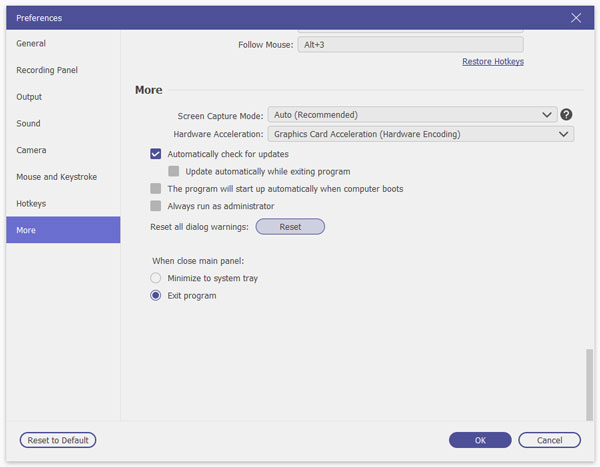
Spørsmål og svar
Hva er opptaksmodus?
AnyMP4 Screen Recorder tilbyr 4 moduser å velge basert på dine behov. Her kan du forstå hva de er og hvordan du kan plukke opp.
Automatisk modus: Auto-modus er standardmodus. Under denne modusen vil AnyMP4 Screen Recorder velge riktig modus automatisk, basert på ytelsen til datamaskinen din. Du trenger ikke gjøre ekstra spesielle innstillinger.
Modus 1 (vanlig): Modus 1 sikrer god kvalitet og kompatibilitet.
Modus 2 (Windows 10 1903 og nyere): Modus 2 forbedrer opptakskvaliteten for brukere av Windows 10 1903 og nyere.
Modus 3 (vanlig): Modus 3 er din sikkerhetsmodus. I denne modusen kan kvaliteten bli skadet for å garantere flytende opptak.
Samle enhetsinformasjon
Mens du bruker AnyMP4 Screen Recorder, kan du støte på noen problemer og ikke kan fikse dem selv. Du kan kontakte oss ved å sende inn enhetsinformasjonen din via support@anymp4.com.
Ikke glem å inkludere telefonens merke, modell og enhets OS-versjon for å bidra til å løse problemene effektivt.
Slik caster du Android-lyd
For å speile og caste Android-telefonen din til datamaskinen med lyd, må du gjøre de ekstra innstillingene ved å følge veiledningen som følger:
Trinn 1. Forbered en aux-kabel som kan overføre telefonlyden til datamaskinen.

Trinn 2. Finn den blå kontakten (line-in) i bakkanten av en datamaskin, og plugg aux-kabelen inn. Sett deretter den andre enden inn i Android-telefonen din.
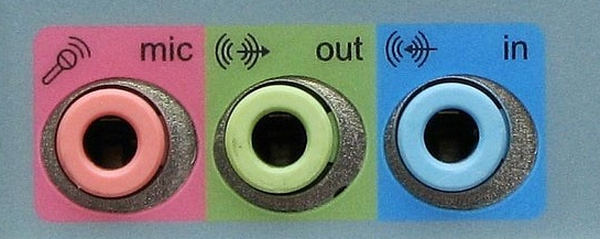
Sørg for at datamaskinen har et eksternt lydkort som er satt inn i USB-posten, og koble Android-telefonen til det eksterne lydkortet med en aux-kabel.

Trinn 3. Gå tilbake til datamaskinen, bare høyreklikk på Lyd ikonet og velg Åpne volummiksere.
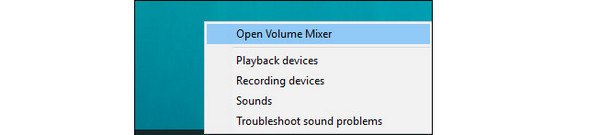
Trinn 4. Klikk Systemlyder og velg Innspilling.
Trinn 5. Høyreklikk Linje inn Og velg aktiver.
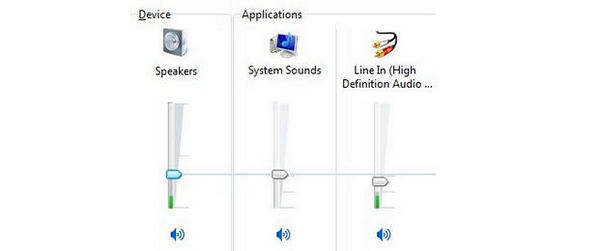
Trinn 6. Høyreklikk Linje inn igjen og velg Eiendommer. Velg Lytt fra toppen og velg Lytt til denne enheten. Når alt er gjort, klikk OK.
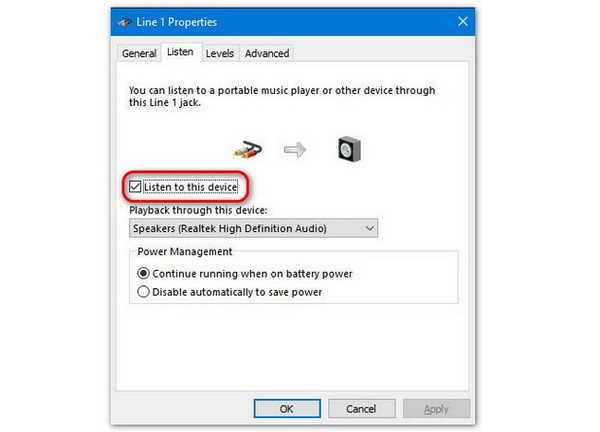
Så bare sørg for at mikrofonen din er aktivert på datamaskinen, og du kan lytte til lyden som er castet fra Android.

 Butikk
Butikk