Grønne skjermer er avgjørende for å produsere høykvalitetseffekter for filmer og til og med moderne TV-serier. Denne teknologiske fremskritt tillot tegneseriehelter å komme til liv og la filmgjengere oppleve interstellare reiser fra kinosetene sine. Imidlertid uønsket grønne skjermer når du spiller av videoer er det stikk motsatte av en jevn seeropplevelse. Dette problemet vil sterkt redusere nytelsesnivået til seerne, uansett hvor bra showet er. I denne veiledningen vil vi utforske alt som involverer uønskede grønne skjermer for å lære mer om hva det er, den enkleste måten å fikse det på og andre vanlige løsninger for å forhindre at det skjer igjen.
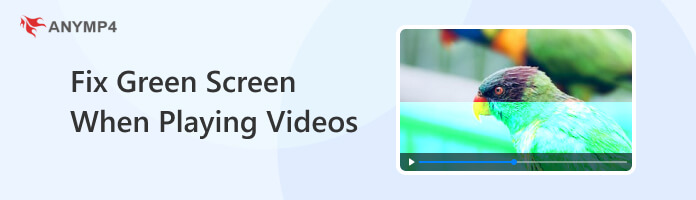
Den nøyaktige årsaken til den tilfeldige forekomsten av avspilling av videoer med grønn skjerm er vanskelig å finne. Disse kan stamme fra problemer i appen som mangel på støtte for flash-spillere, spesielt opptak av høy kvalitet, utdaterte skjermadaptere som er mye eldre og upålitelige, eller til og med vanlige maskinvareproblemer som synkende datamaskinytelse.
Uansett hvor forskjellige de mulige grunnårsakene er, er det flere måter å fikse problemet på som får skjermen til å bli grønn når du spiller av videoer og forhindrer at de plager seeropplevelsen din igjen.
I den følgende delen av denne artikkelen vil vi presentere den enkleste måten å fikse irriterende korrupsjoner som forårsaker grønn skjermfeil som forstyrrer din velfortjente hviletid.
Spesialdesignet og optimalisert for å håndtere kompliserte videokorrupsjoner, AnyMP4-videoreparasjon vil løse videogrønne skjermer uten noen utfordringer. I stand til å reparere høykvalitetsvideoer så krystallklare som 16k oppløsninger, selv de høyeste kvalitetsvideofilene som er tilgjengelige i dag, vil ikke utgjøre noe problem for dette avanserte videoreparasjonsverktøyet.
Sikker nedlasting
Sikker nedlasting
1. I hovedklienten til programmet legger du til den ødelagte videoen ved å klikke på plusstegn i den oransje boksen.
Når den ødelagte videoen er lagt til, last opp en prøvevideo, som vil bli brukt av AnyMP4 Video Repair som referanse i reparasjonsprosessen ved å klikke på plusstegn i den blå boksen.
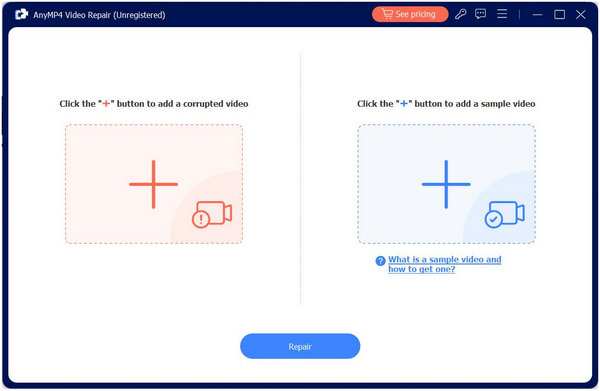
2. Med både ødelagte og prøvevideoer lagt til verktøyet, klikker du bare på reparasjon -knappen og vent til prosessen er ferdig.
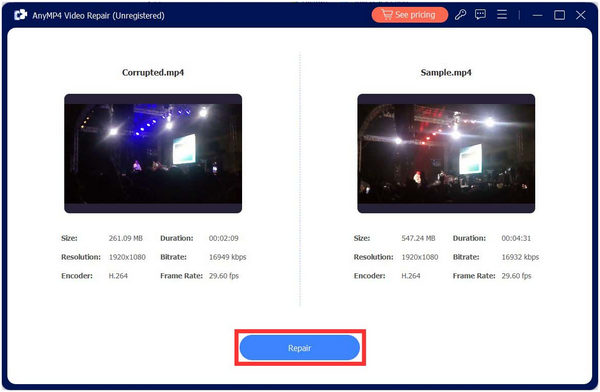
3. Du kan nå Forhåndsvisning or Spar din nykonfigurerte video og nyt å se favorittprogrammene dine igjen.
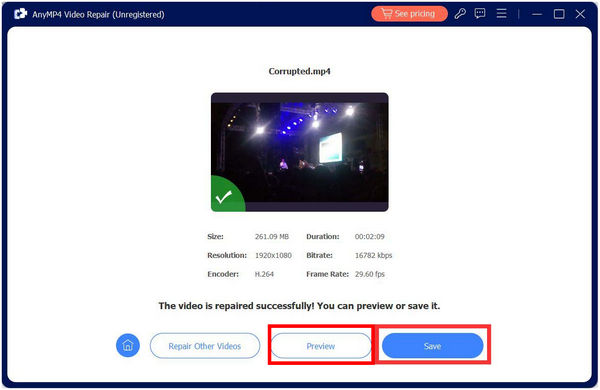
Rett opp ødelagte videoer enkelt ved å legge til både ødelagt og prøvevideo i reparasjonsgrensesnittet, start reparasjonsprosessen ved å klikke på reparasjon knappen, og deretter Forhåndsvisning or Spar filen når oppgaven er fullført for å reparere videofilen.
Å oppleve bekvemmeligheten som AnyMP4 Video Repair gir er en komplett game changer, og bruk av denne programvaren er et must for alle.
Dette alternativet gjør at datamaskinen kan bruke enhetens grafikkbehandlingsenhet (GPU) i stedet for den ofte pålitelige sentralbehandlingsenheten (CPU) til enheten når det gjelder å laste grafisk intensive programmer. Med videoer tungt lener på GPU, kan brukere bli forvirret over hvorfor denne innstillingen skal deaktiveres. Dessverre kan det oppstå problemer ved overgang fra CPU- til GPU-bruk, og det er her de uønskede grønne skjermene kan dukke opp og forstyrre seeropplevelsen.
Følg trinnene nedenfor for å deaktivere maskinvareakselerasjon for forskjellige nettlesere:
For Chrome-brukere:
1. Klikk på Tilpass Google Chrome alternativet øverst til høyre i nettleseren og velg Innstillinger.
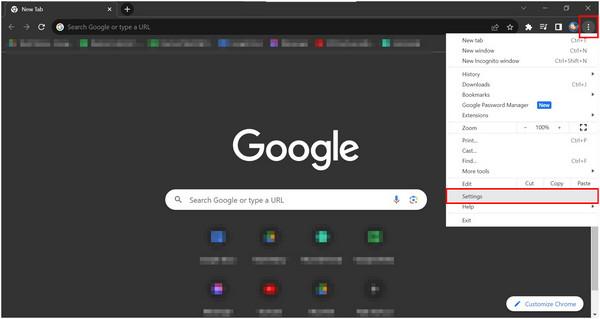
2. På innstillinger vindu, bla ned og velg System.
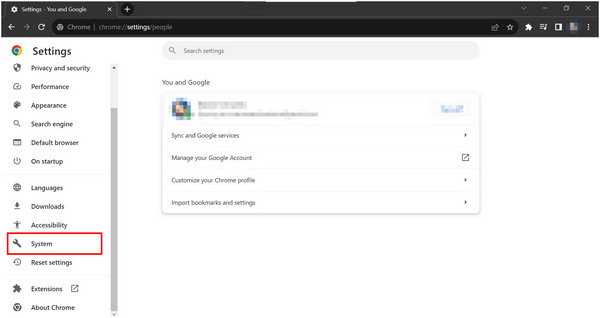
3. Slå av maskinvareakselerasjonen alternativ og relansering nettleseren for at endringene skal tre i kraft.
Denne løsningen gjelder også når dere møtes videofeil 102630, 0xc00d36c4 Feil osv.
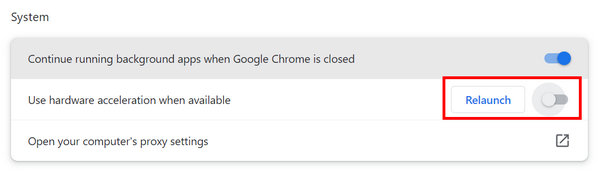
For Firefox-brukere:
1. Klikk på Programmeny fanen øverst til høyre i nettleseren.
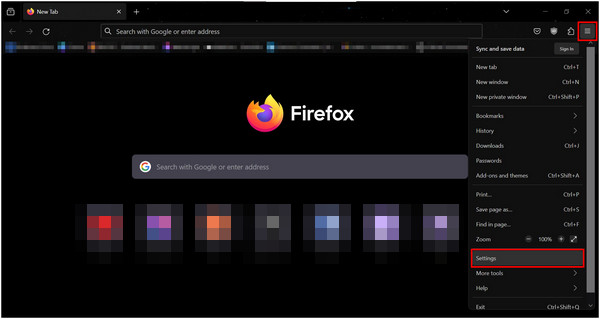
2. Siden applikasjonsmenyen åpnes som standard i general fanen, rull ned for å finne Ytelse delen av innstillingene.
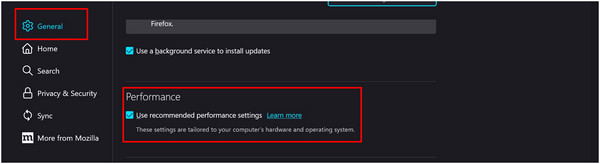
3. Under Ytelse, Fjern markeringen i boksen på venstre side av Bruk anbefalte ytelsesinnstillinger og deretter Fjern markeringen i boksen ved siden av Bruk maskinvareakselerasjon når det er tilgjengelig.
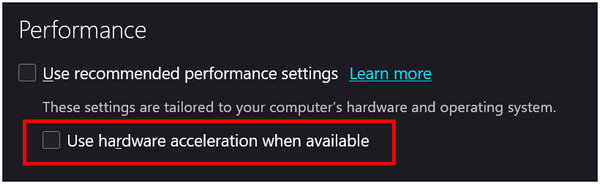
For Safari-brukere:
Dessverre tillater ikke nylige oppdateringer av Safari-nettleseren å endre ytelsen til standardinnstillingene. Heldigvis kan Safari-brukere fortsatt abonnere på AnyMP4 Video Repair for å fikse problemene med uønskede grønn skjermproblemer siden programvaren er tilgjengelig for MacOS.
Etter å ha deaktivert maskinvareakselerasjon for nettleserne dine, start dem på nytt før du fortsetter for å se favorittprogrammene dine igjen, nå fri for uønskede grønnskjermfeil.
Et mer avansert alternativ som er svært fordelaktig for datamaskinen din, er å sjekke om driverne dine er oppdatert og bruker de nyeste tilgjengelige driverne.
For å sjekke om enhetsdriveren din er oppdatert, følg ganske enkelt trinnene nedenfor:
1. typen Enhetsbehandling i søkefeltet.
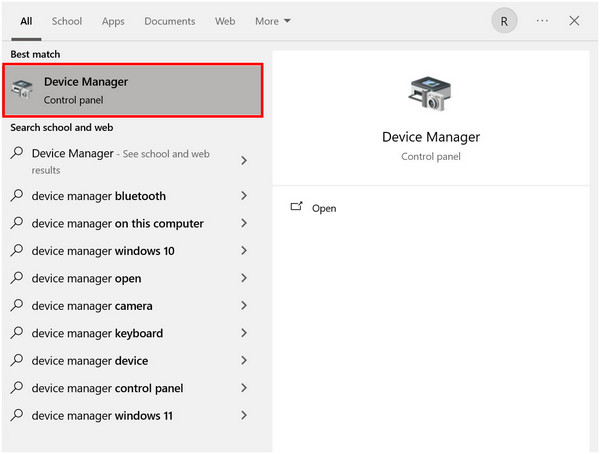
2. Klikk på trekanten som peker på Display Adaptere fanen.
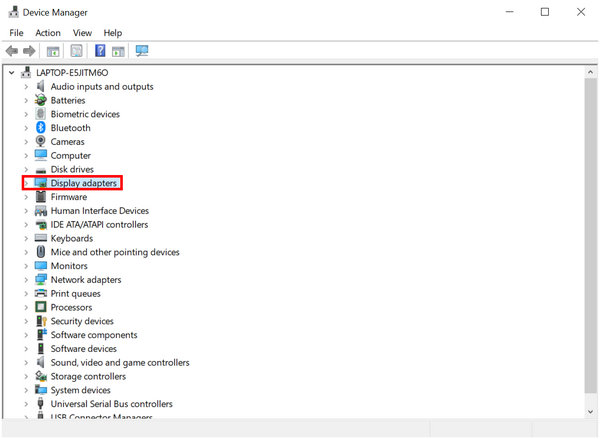
3. Høyreklikk på enhetens skjermadapter og klikk Oppdater driver.
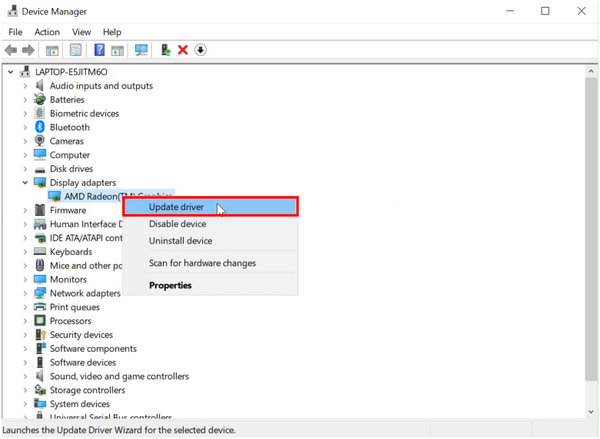
4. Klikk Søk automatisk etter drivere for automatisk å laste ned og installere det mest kompatible alternativet for enheten din.
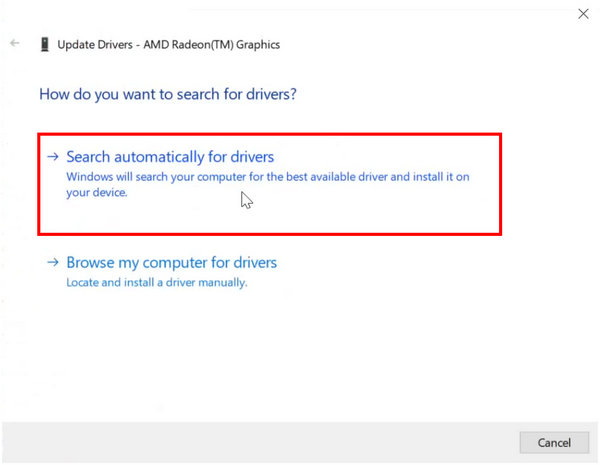
5. Vent til prosessen er ferdig.
Enhetsdrivere kan enkelt oppdateres ved å åpne Enhetsbehandling, klikke på alternativet Skjermadaptere, Oppdatere driveren ved automatisk å finne det mest kompatible alternativet, og deretter vente på at enheten er ferdig med å laste ned oppdateringene.
Det anbefales å starte datamaskinen på nytt etter oppdateringsprosessen for å sikre at de oppdaterte enhetsdriverne nå er aktive.
Hvorfor blir skjermen grønn når jeg ser på videoer på Mac?
Flere kilder kan forårsake grønn skjerm når du spiller av videoer på Mac. Disse kan variere fra mangel på støtte for flash-spillere, spesielt til videoer av høy kvalitet, treg enhetsytelse eller utdaterte enhetsdrivere, blant andre. Løs alle disse potensielle problemene ved å bruke et videoreparasjonsverktøy av høy kvalitet som er tilgjengelig på Mac, for eksempel AnyMP4 Video Repair.
Er den grønne skjermen bra for video?
Grønne skjermer brukes ofte til å ta opp avanserte CGI-er på moderne filmer og programmer. Imidlertid er det en annen type grønn skjerm forårsaket av feil på skjermen, noe som ikke er en velkommen hendelse. Dette kan løses ved å bruke et kraftig videoreparasjonsverktøy som AnyMP4 Screen Recorder.
Hvorfor spilles videoer av en grønn skjerm?
Flere kilder kan forårsake feilaktige grønne skjermer. Vanlige årsaker til dette problemet er en treg enhet, svak flash-spillerstøtte for videoer av høy kvalitet eller utdaterte skjermadaptere. Løs disse problemene ved å sørge for at grafikkdriverne dine er oppdatert, og at enheten din er sunn.
Kan den grønne skjermen til Death fikses?
Ja, Green Screen of Death kan fikses. I likhet med den blå motparten, vil denne skjermen oppstå når PC-en din støter på en kritisk feil som anses som kritisk som skal løses umiddelbart. Bare vent på at enheten skal repareres og deretter til datamaskinen starter på nytt.
Er grønn skjermfeil på videoer et tegn på nedgang i maskinvaren?
Ja, grønn skjermfeil på videoer som spilles av på en gammel datamaskinenhet, enten det er på nettet eller ved å bruke en mediespiller, er et tegn på synkende ytelse. Dette problemet er en av de vanligste kildene til dette problemet, og det er ikke eksklusivt for datamaskinenheter. Selv mobiltelefoners synkende ytelse kan også oppleve hyppige videofeil, spesielt på videostrømmeapper.
Våre lesere som opplevde å se fysiske CDer og DVDer fra 2000-tallet og begynnelsen av 2010-tallet, er sikkert kjent med glitchy greenscreens på videoer. Dette kan oppstå når fysiske plater er skadet, noe som gjør at de blir dårlig lest av DVD-spillere. Tilfeldige grønne skjermer kan være den moderne versjonen av dette fenomenet, og heldigvis er det mye enklere å løse det enn å tørke av sirkulær plast med skjorten eller en bomullsdott.
Hvis denne artikkelen hjalp deg med å løse videoproblemene med grønn skjerm, del den på sosiale medier og med dine nære venner for å hjelpe dem å få en jevnere seeropplevelse.