Mange brukere har et slikt spørsmål: kan Windows Media Player spille av MP4-filer? Absolutt er svaret ikke. Windows Media Player vil ikke spille MP4 for deg fordi dette formatet ikke støttes av denne spilleren. Hvis du vil spille MP4 på Windows Media Player, må du konvertere den til andre formater med noen videoomformere. Her anbefaler vi noen gode omformere for å hjelpe deg spill MP4 på Windows Media Player.
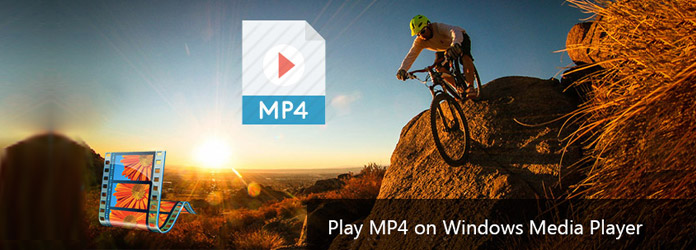
Ifølge Microsofts støtteside kan den eldre Windows Media Player ikke støtte MP4, selv om den er et av de populære formatene. Selv om den nyeste Windows Media Player støtter noen MP4-videoer og lyd, kan den fortsatt ikke støtte alle MP4-filene. Egentlig er MP4 et containerformat som kan inneholde flere video- og lydstrømmer. Hvis video- eller lydstrømmene er kodet av kodeker som ikke støttes av Windows Media Player, vil det ikke spille MP4-filen.
Til Paly MP4 på Windows Media Player, må du konvertere MP4-filen til andre formater. AnyMP4 Video Converter Ultimate er den beste videokonvertereren som anbefales på det sterkeste. Med en så flott omformer kan du konvertere videoer, til og med 4K / 1080p HD-videoer til mer enn 200-formater. Du kan enkelt få måten å spille MP4 på Windows Media Player.
Det er også en ripper du kan rippe din favoritt DVD til video som MP4, AVI, WMV og mer. Dessuten kan du forbedre videokvaliteten og redigere videoeffekten som å klippe video, legge til et vannmerke. AnyMP4 Video Converter Ultimate er den beste programvaren som kan hjelpe deg med å redusere mye trøbbel og nyte tiden din. Neste er de detaljerte trinnene du kan følge for å konvertere MP4 -fil til andre formater.
Sikker nedlasting
Sikker nedlasting
Trinn 1: Last ned AnyMP4 Video Converter Ultimate
Det første trinnet for å konvertere MP4-filer til andre formater, er å laste ned AnyMP4 Video Converter Ultimate. Gå til den offisielle nettsiden og finn nedlastningskilden og last den ned på datamaskinen. Deretter installerer du det ved instruksjon.
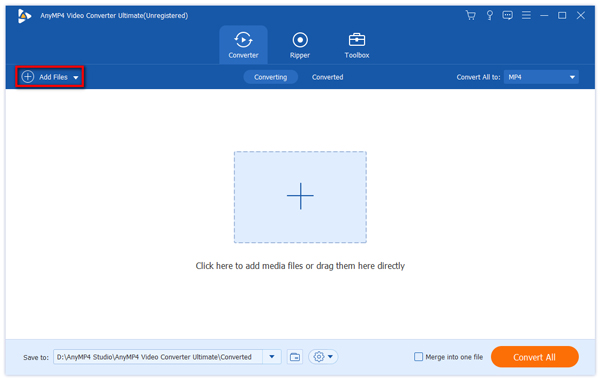
Trinn 2: Legg til MP4-fil for å konvertere
Når du har installert AnyMP4 Video Converter Ultimate på datamaskinen din, kan du starte denne programvaren for å starte konverteringen. Klikk på "Legg til filer" -knappen som er øverst i grensesnittet, og importer MP4-filen som du vil konvertere.
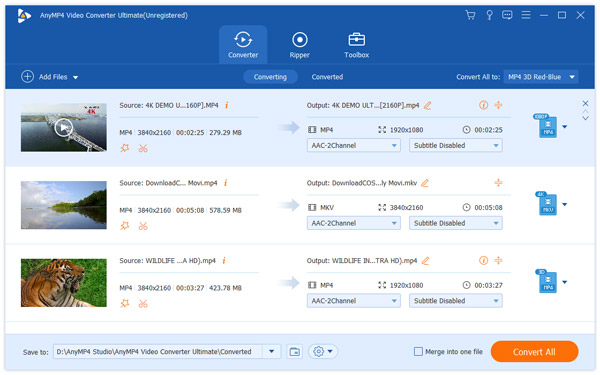
Trinn 3: Rediger videoeffekten
Hvis du vil, kan du sjekke videofilen og klikke på "Rediger" -ikonet for å redigere videoeffekten og forbedre kvaliteten til din tilfredshet. Hvis du ikke har behov for å gjøre disse tingene, kan du gjøre neste trinn direkte.
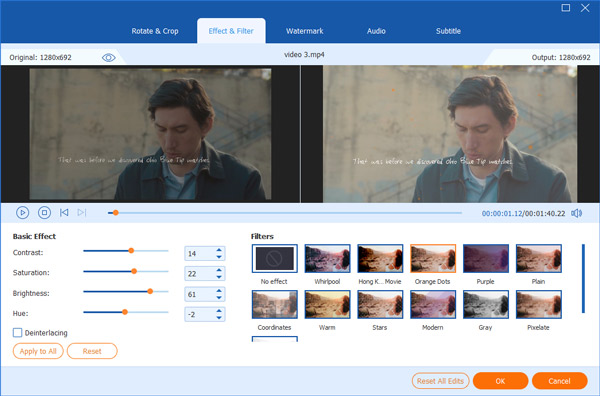
Trinn 4: Velg output format
Klikk på "Profil" for å velge passende format som støttes av Windows Media Player som WMV, AVI, etc. Når du bekrefter utdataformatet, kan du klikke på "Lagre i" og definere utdatamappen der den konverterte filen vil bli lagret midlertidig .
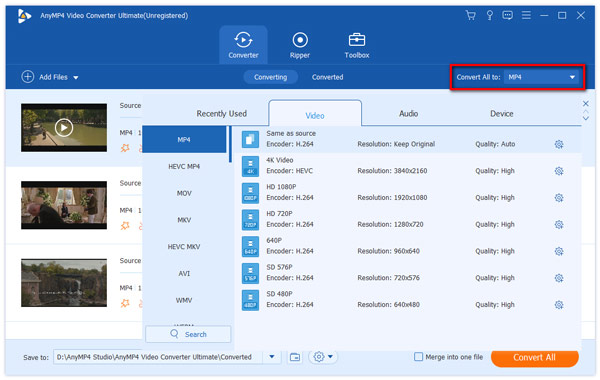
Trinn 5: Begynn å konvertere
Når du har gjort alle ting, kan du klikke på "Konverter alle" -knappen som er i hovedgrensesnittet. Konverteringsprosessen vil ta deg flere minutter, vær tålmodig og du får den konverterte filen.
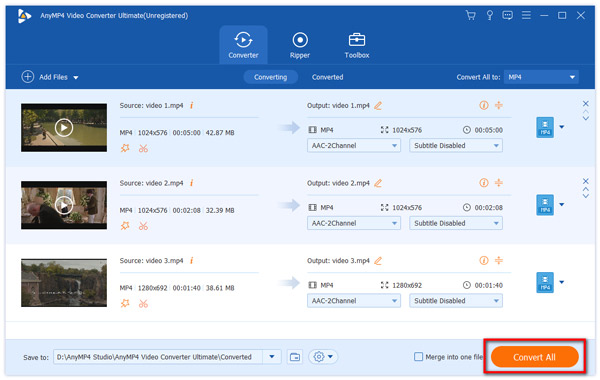
Hvis du vil finne et alternativ til Windows Media Player, kan du prøve AnyMP4 Blu-ray-spiller. Som en universell mediespiller kan AnyMP4 Blu-ray Player spille noen vanlige videoer som MP4, MTS, WMV, MOV, MKV, AVI og mer. Det kan også spille de nyeste Blu-ray-filmene samt 4K-videoer på datamaskinen.
Sikker nedlasting
Sikker nedlasting
Trinn 1: Gratis nedlasting, installer og start denne Blu-ray-spillingsprogramvaren på datamaskinen din.
Trinn 2: Klikk "Åpne fil" for å velge MP4 filen fra datamaskinen.
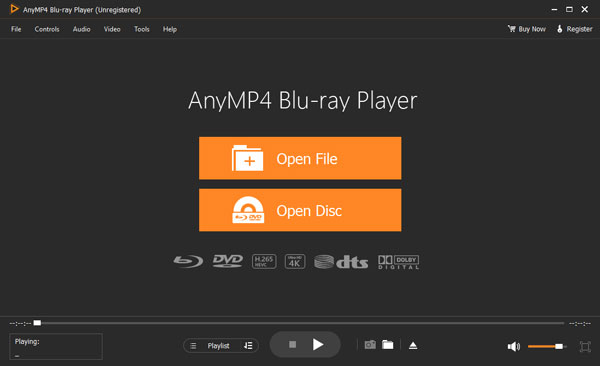
Trinn 3: Når du har lastet MP4-videoen inn i programmet, klikker du på "Spill" for å spille av MP4-videoen på datamaskinen.
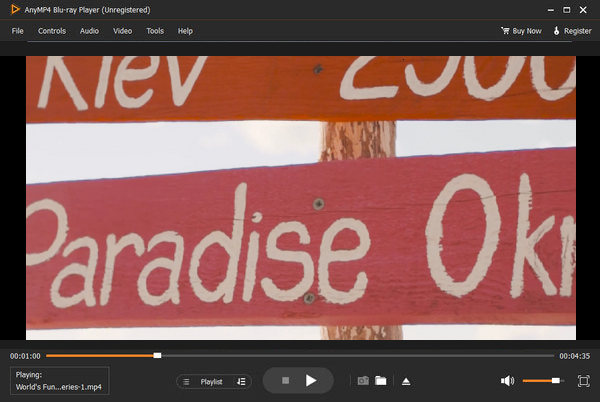
Det virker mye lettere når du bruker AnyMP4 Blu-ray-spiller til å spille av MP4-video på datamaskinen. Hvis du ikke vil spille MP4 på Windows Media Player, kan du bruke denne Blu-ray-spilleren.
Som nevnt ovenfor, når du ikke kan spille MP4 på Windows Media Player, er det noen ganger forårsaket av de ikke støttede kodeker. Derfor, hvis du installerer de støttede kodene på datamaskinen, kan det løse dette problemet. Når det gjelder hvordan du installerer nødvendige kodeker på datamaskinen din, følg bare de neste trinnene.
Trinn 1: Klikk på Windows "Start" -knappen og velg deretter "Kontrollpanel" -knappen. Dobbeltklikk på "Legg til eller fjern programmer" for å forberede ditt neste trinn. Hvis du saksøker Vista eller Windows 7, er ikonet du må velge, merket "Programmer og funksjoner".
Trinn 2: Da skal du klikke "Windows Components" -kobling for å åpne listen over Windows-spesifikke applikasjoner. Klikk på "Lyder og Multimedia" og deretter må du klikke på "Detaljer".
Trinn 3: Når du ser vinduet som vises, merker du bare av i boksen "Windows Media Player" og klikker deretter på "Neste" -knappen. Da vil Windows Media Player og codecs bli installert på datamaskinen din.
Noen ganger, selv om du har installert de støttede kodene på datamaskinen din, kan Windows Media Player fortsatt ikke spille noen MP4-filer. Når du står overfor en slik passende, kan du bedre konvertere MP4-filer til andre formater som kan spilles av Windows Media Player. Denne konverteringsprosessen vil ikke være veldig kompleks hvis du har noen gode omformere. Her anbefaler vi en av omformerne og hjelper deg med å spille MP4 på Windows Media Player.
Trinn 1: Last ned FonePaw Video Converter Ultimate på datamaskinen din og installer den med guiden.
Trinn 2: Start denne konverteren på datamaskinen din, og importer deretter MP4-filen du har til hensikt å konvertere ved å klikke på "Legg til fil" -knappen.
Trinn 3: Nå kan du velge noen formater som støttes av Windows Media Player som utdataprofil fra kategorien "Generelt video".
Trinn 4: Du kan også redigere videoen din hvis du vil. Klikk deretter "Konverter" -knappen for å starte konverteringen av MP4-filen til et annet format. Når prosessen er ferdig, kan du nyte din MP4 på Windows Media Player.
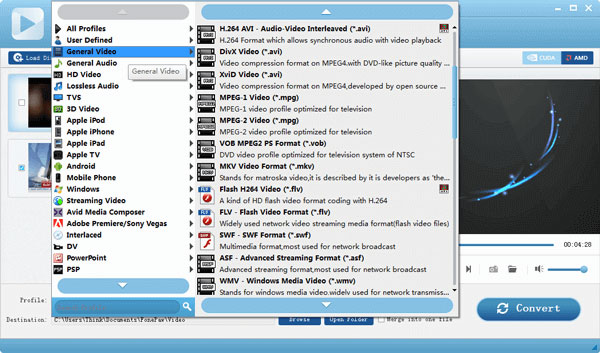
Hvorfor kan ikke Windows Media Player spille MP4?
1. Det er ingen riktig kodepakke for MP4-filene.
2. MP4-filen er ødelagt.
3. Windows Media Player er utdatert.
Hva spiller MP4-filer på Windows 10?
MP4 er en beholder som kan inneholde forskjellige video- og lydkodeker. For å spille MP4-filer på Windows 10, kan du laste ned en MP4-spiller. Alternativt kan den innebygde mediaspilleren på Windows 10, Windows Media Player spille MP4-videofil (.mp4, .m4v, .mp4v, .3g2, .3gp2, .3gp, .3gpp) og MP4 lydfil (.m4a) .
Hvorfor spiller ikke Windows Media Player videoer?
1. Videoformatet støttes ikke naturlig av Windows Media Player, og du bør laste ned den matchede videokodeken.
2. videofilen er ødelagt, og du bør reparere videofilen.
3. Windows Media Player er gammel, og du bør oppgradere den.
Etter at du har lest denne artikkelen, vil du vite klart hvordan du løser spørsmålet om å spille MP4 på Windows Media Player. Disse løsningene vi anbefaler til deg, er nyttige, og du kan dele dem med vennene dine hvis du liker dem. Håper denne artikkelen kan hjelpe deg når du er i trøbbel.