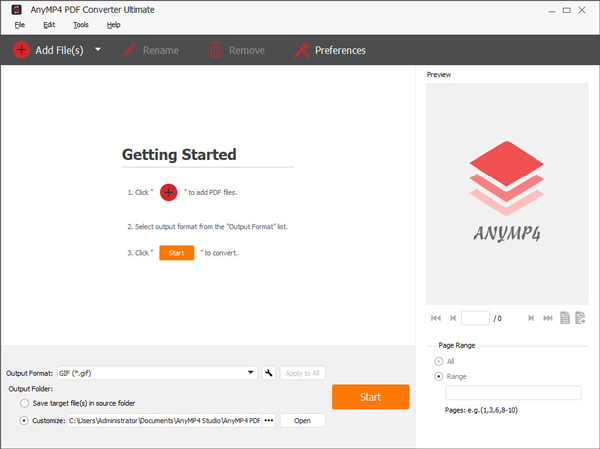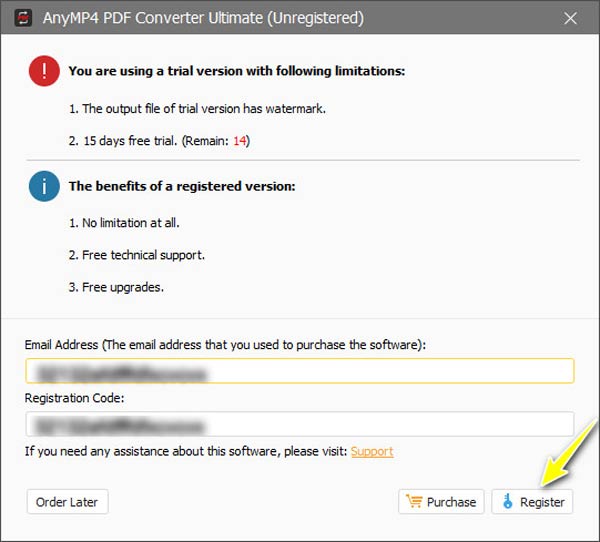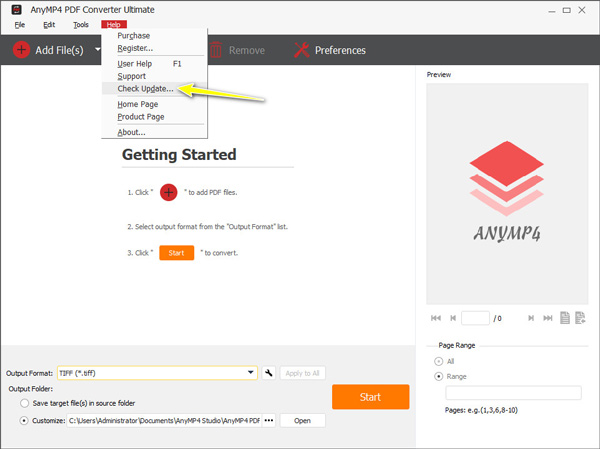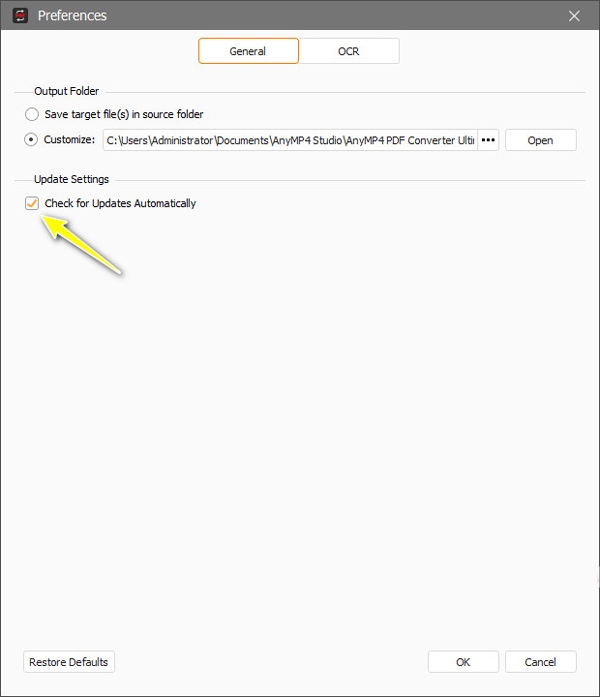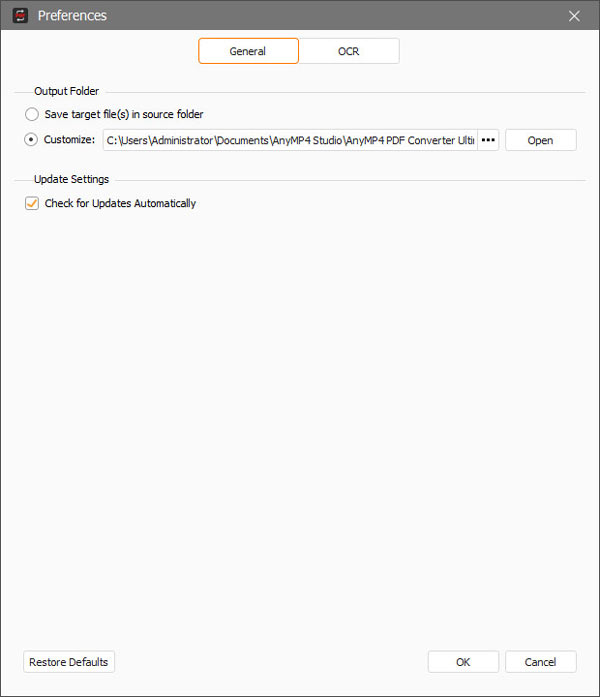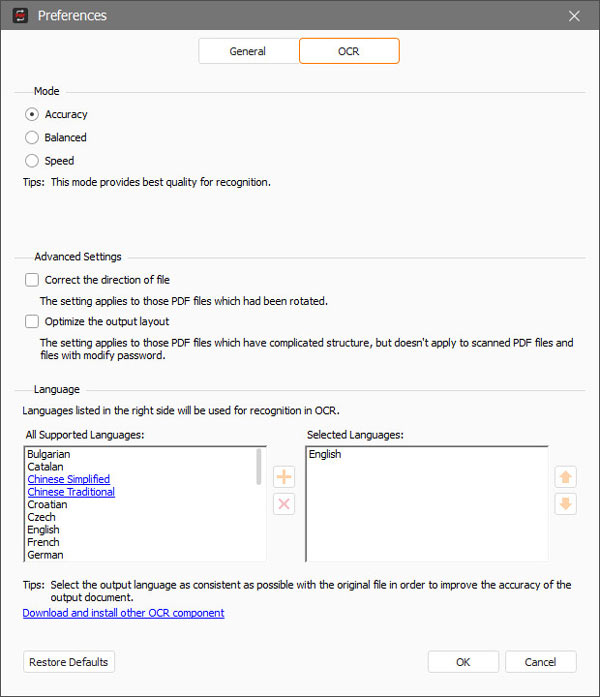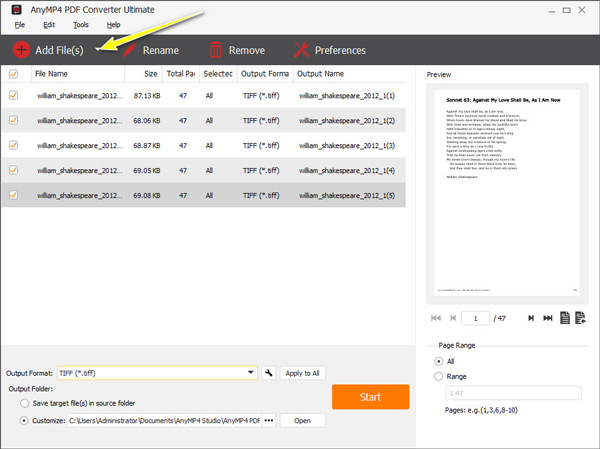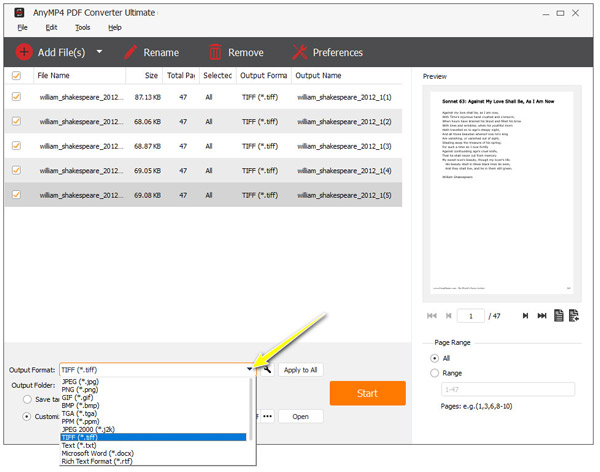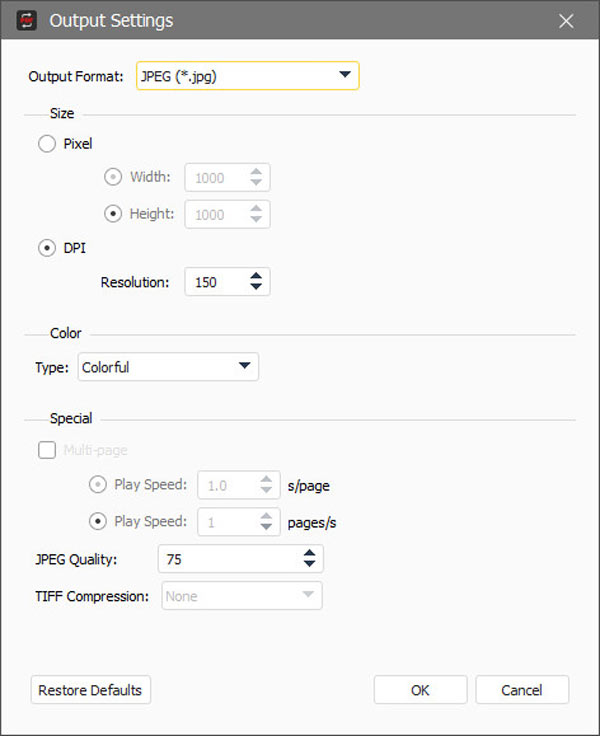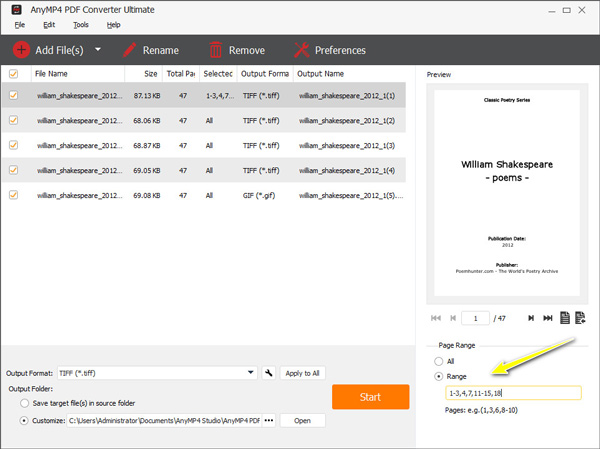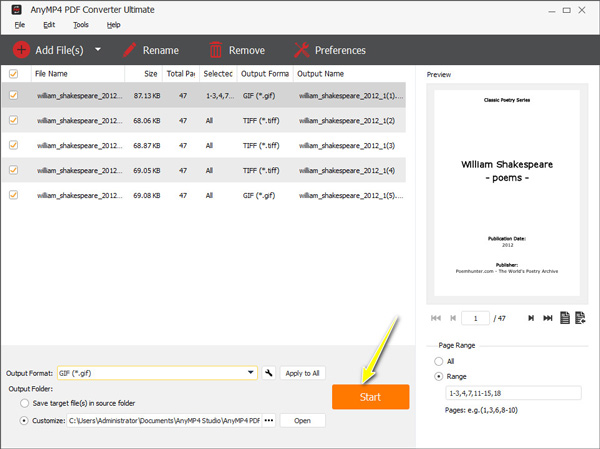Introduksjon
AnyMP4 PDF Converter Ultimate er en profesjonell PDF -konverteringsveiviser. Den kan konvertere PDF-filer til redigerbare dokumenter som Word, Excel, PowerPoint, RTF, ePub, etc. Dessuten er den i stand til å endre PDF til bilder som TIFF, JPEG, PNG, GIF, BMP, TGA, PPM, JPEG2000 og mer . For å se PDF-filer direkte online, kan denne programvaren konvertere PDF til HTML og åpne den direkte i nettleseren din uten å installere noen plug-ins.
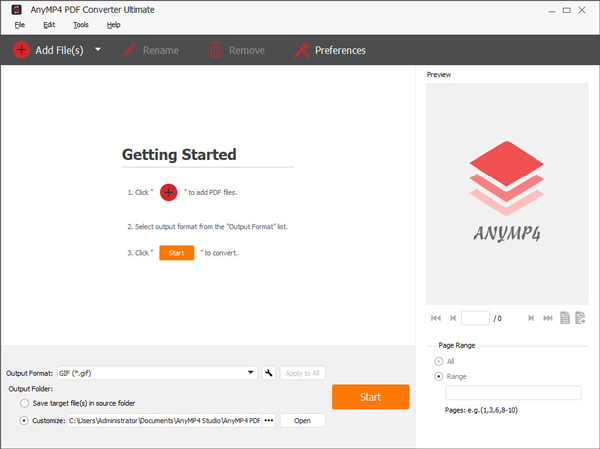
Last ned og installer
Last ned AnyMP4 PDF Converter Ultimate, og følg deretter instruksjonene på skjermen for å installere det på datamaskinen. Etter vellykket installasjon, start den og start neste prosess.
Registrere
AnyMP4 PDF Converter Ultimate tilbyr deg en 14-dagers gratis prøveperiode. Med gratis prøveversjon kan du bruke fulle funksjoner med et vannmerke inkludert i utdatafilen. For å bruke denne programvaren, anbefales det at du registrerer den.
Klikk på Registrere ikonet øverst til høyre i ruten eller rullegardinlisten over Hjelp.
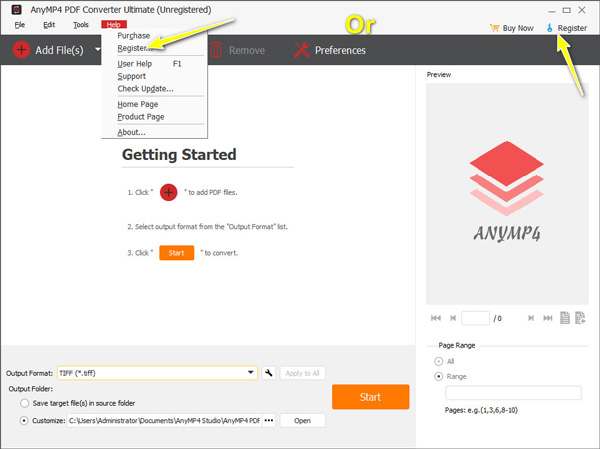
Skriv deretter inn e-postadressen din og registreringskoden, og klikk deretter på Registrere -knappen for å aktivere denne programvaren.
Epostadresse: E-postadressen er e-postadressen du brukte da du kjøpte programmet.
Registreringskode: Kopier og lim inn registreringskoden du mottok etter det vellykkede kjøpet i e-postboksen.
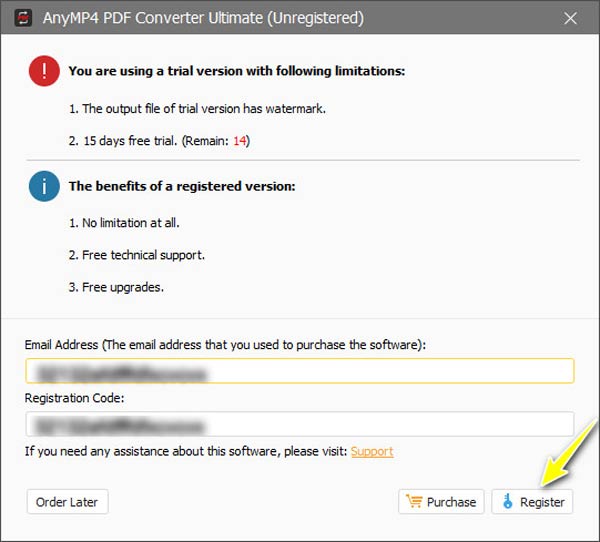
Oppdater
AnyMP4 PDF Converter Ultimate vil kontinuerlig oppdateres med feilrettinger og nye funksjoner. For å oppdatere denne programvaren til den nyeste versjonen, kan du følge de to metodene nedenfor:
Metode 1: Klikk på Hjelp rullegardinmeny i toppmenyen og velg Sjekk oppdatering. Hvis det er en oppdatering, kan du laste den ned og installere den umiddelbart.
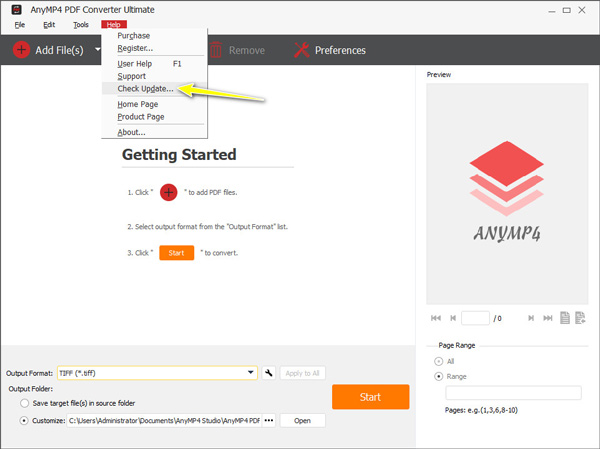
Metode 2: Velg Innstillinger på verktøylinjen, merk av i Se etter oppdateringer automatisk. Deretter får du en melding når en oppdatering er tilgjengelig.
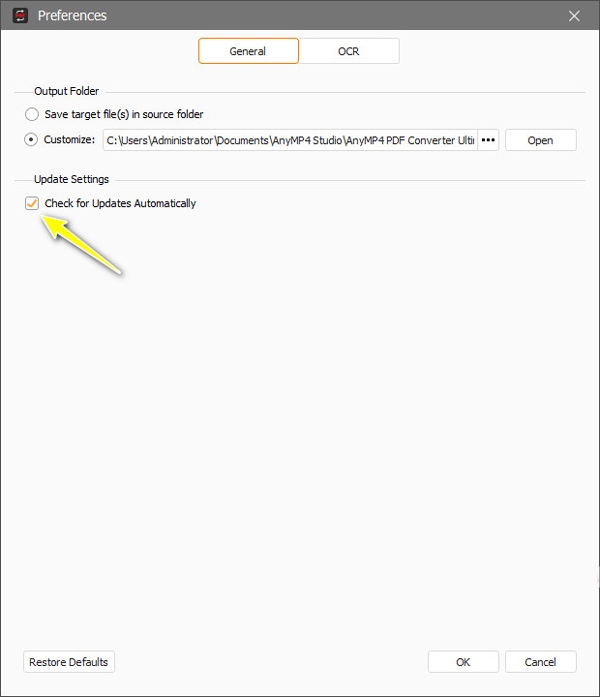
Preferanser
Før du begynner å konvertere PDF -filer, kan du angi preferansene dine for å optimalisere PDF -konverteringsprosessen.
Klikk Preferanser i verktøylinjen.
Generell: I kategorien Generelt kan du angi utdatamappen for å lagre de konverterte filene, og bestemme om denne programvaren sjekker oppdateringen automatisk eller ikke.
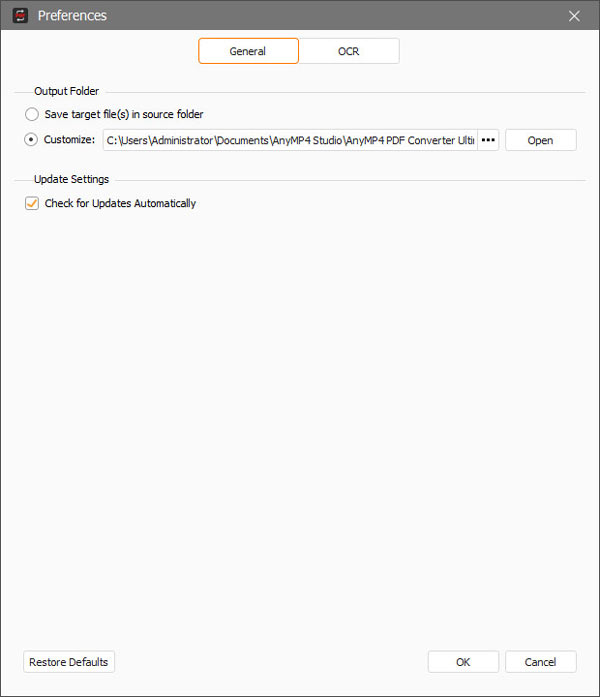
OCR: Når du bytter til OCR, kan du velge PDF-konverteringsmodus, rotere PDF-filen, velge språk som støttes for å gjøre PDF-konvertering riktig og mer.
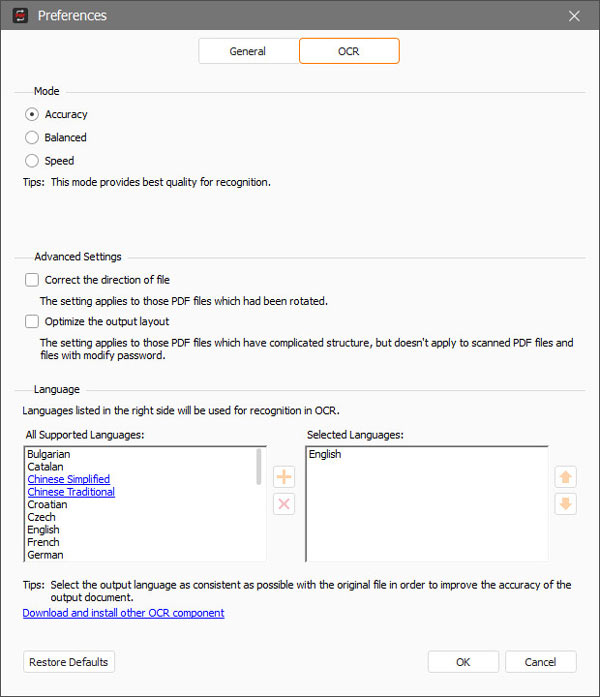
Konverter PDF
AnyMP4 PDF Converter Ultimate lar deg konvertere PDF til andre formater for enkel lesing og redigering. Følg trinnene nedenfor for å starte PDF -konverteringen.
Trinn 1 Legg til PDF-filer
Klikk på Legg til filer) -knappen øverst til venstre for å legge til en eller flere PDF-filer i denne programvaren. Dette verktøyet støtter også dra og slipp for å importere PDF-filene direkte ved å dra.
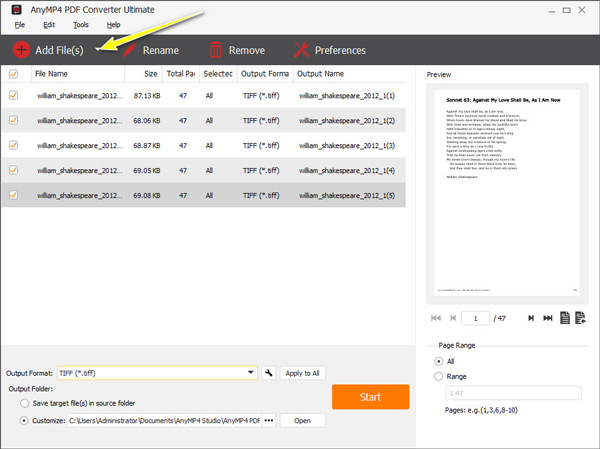
Trinn 2 Still utgangsformatet
Velg utdataformatet fra rullegardinmenyen Utdataformat.
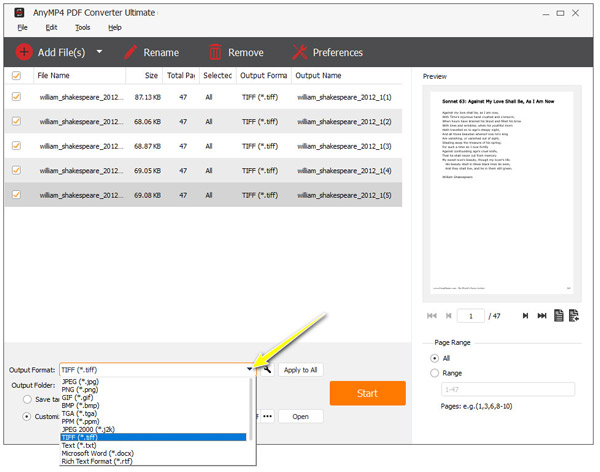
Innstillingsikonet ved siden av utdataformatet lar deg endre PDF-filstørrelse og DPI. For å konvertere PDF til GIF, kan du stille avspillingshastighet. Når du konverterer PDF til JPEG, kan du justere utskriftskvaliteten. For å konvertere PDF til TIFF, kan du velge kompresjonshastigheten for å spare plass.
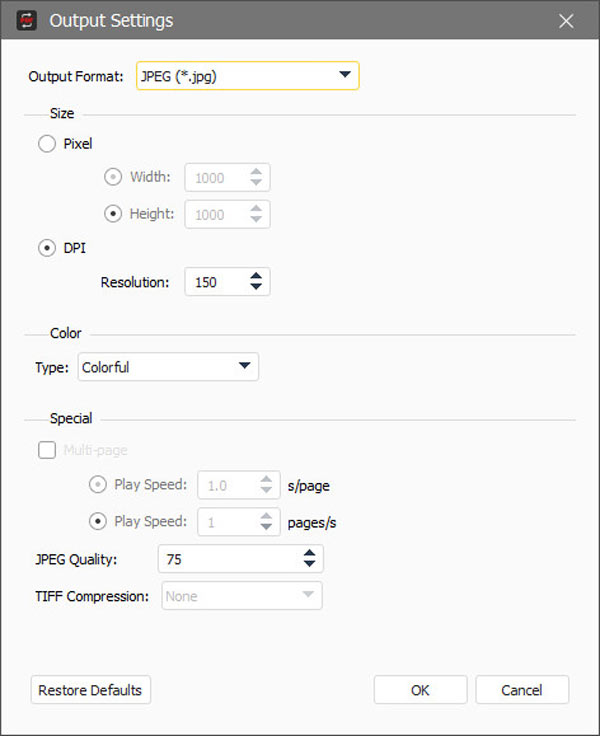
Hvis du vil konvertere flere PDF -filer samtidig, kan du klikke Bruk på alle for å angi utdatainnstillingene for alle PDF-filer.
Trinn 3 Velg PDF -sidene
Her kan du konvertere alle, utvalgte eller spesifikke sider i en PDF -fil ved å klikke på boksen med Alle or Område.
Når du velger Ranging, kan du legge inn 1, 3, 5, 7, 8, 10, etc. for å konvertere spesifikke PDF -sider.
Eller skriv 1-3, 5-9, 11-12 og flere utvalgte områdesider i en PDF-fil for å starte konvertering.
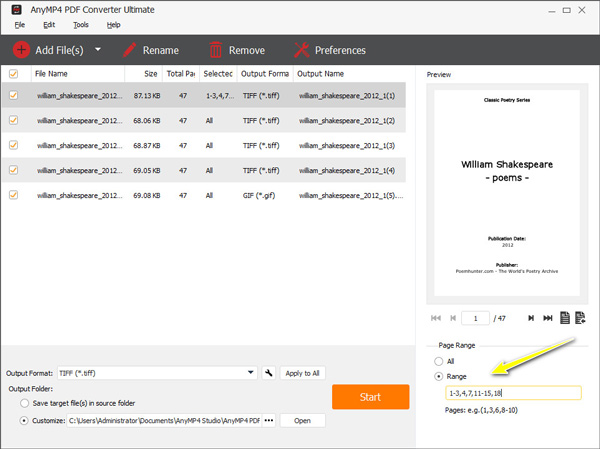
Trinn 4 Begynn å konvertere PDF-fil
Hvis du klikker på en PDF -fil og klikker Gi nytt navn or fjerne øverst på verktøylinjen kan du gi nytt navn til eller slette den fra denne programvaren. For å endre utdatamappen til de konverterte PDF-filene, klikker du bare på trepunktet nederst.
Til slutt klikker Start nederst for å begynne å konvertere PDF-filer.
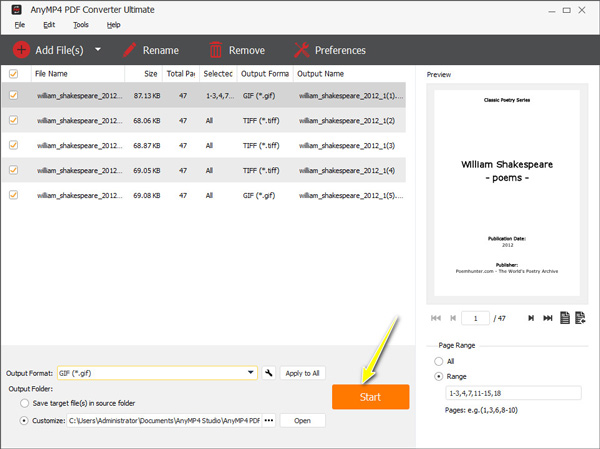

 Butikk
Butikk