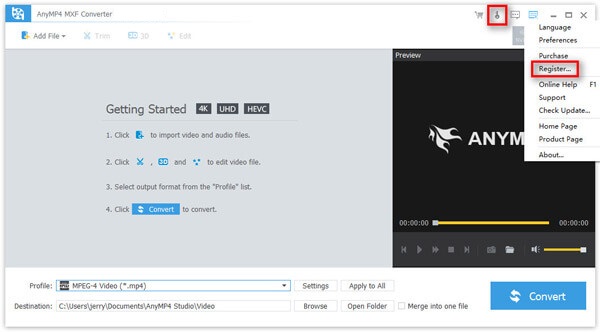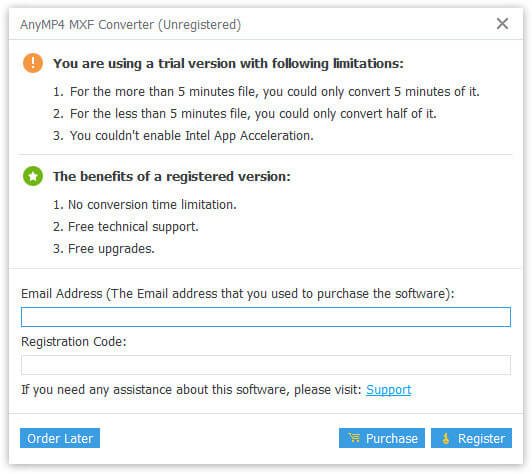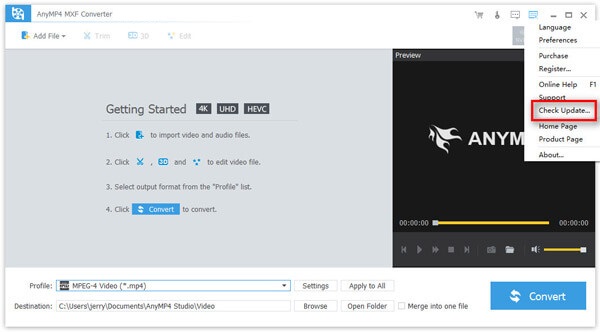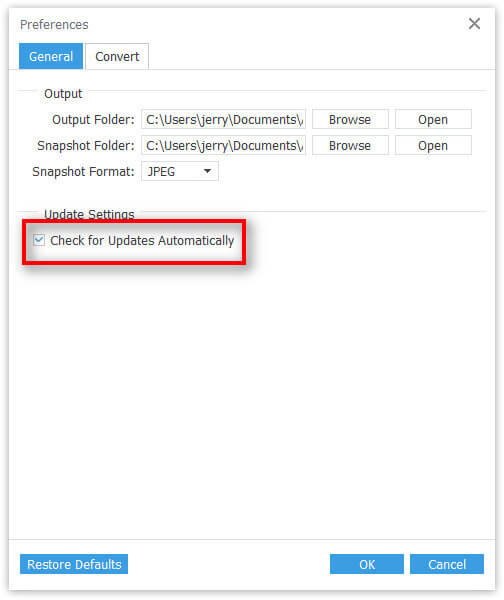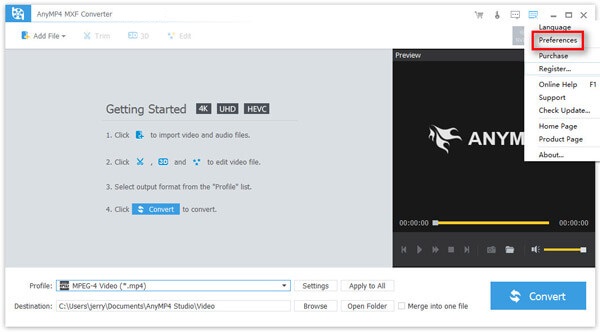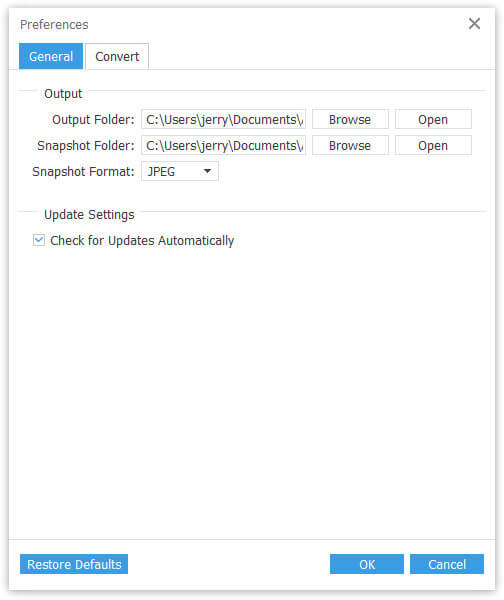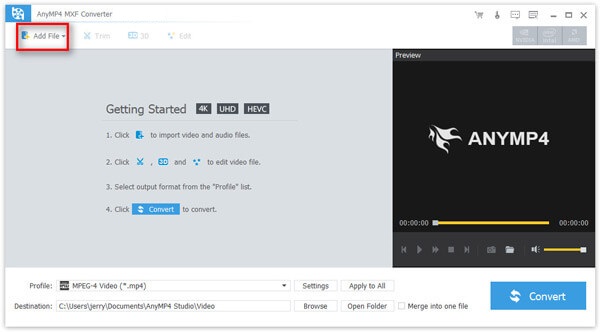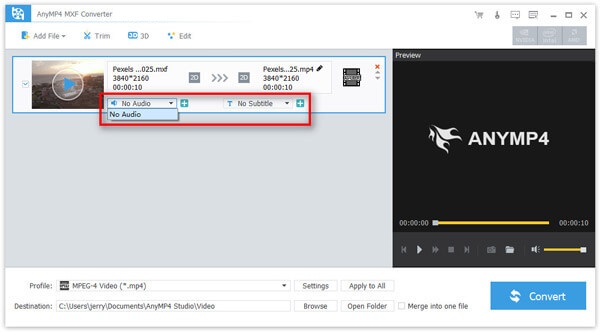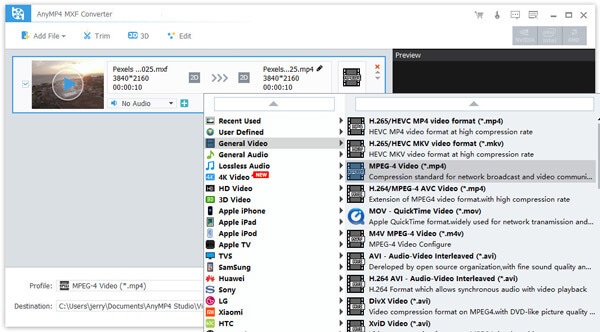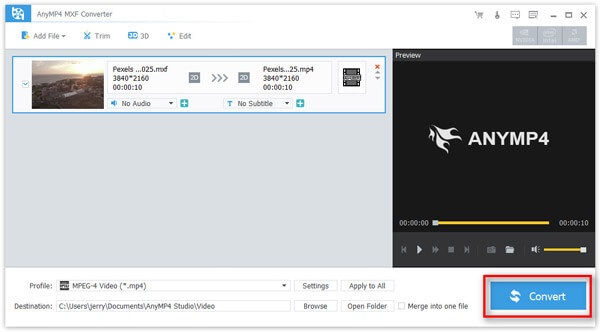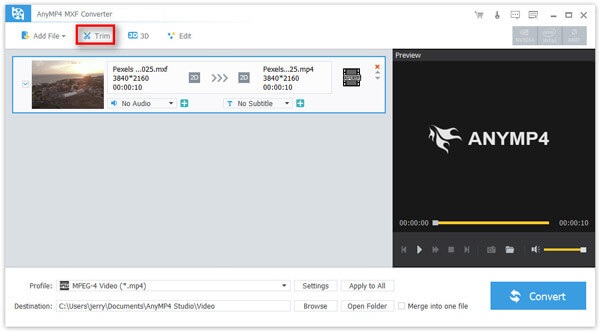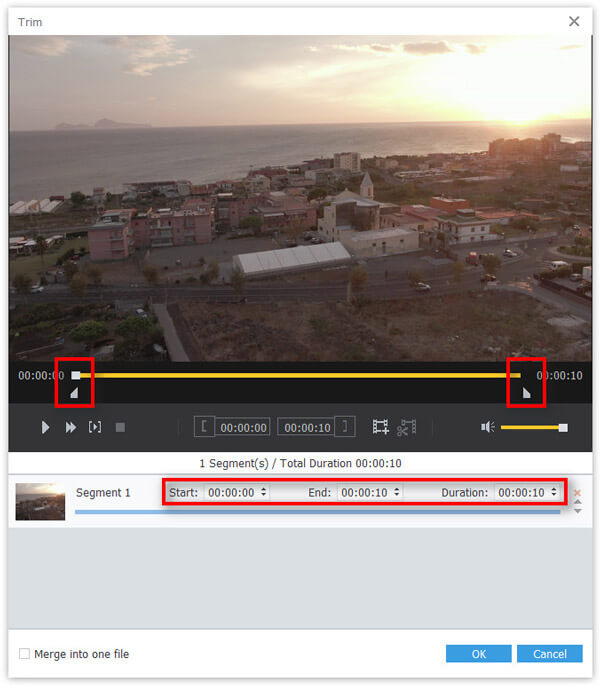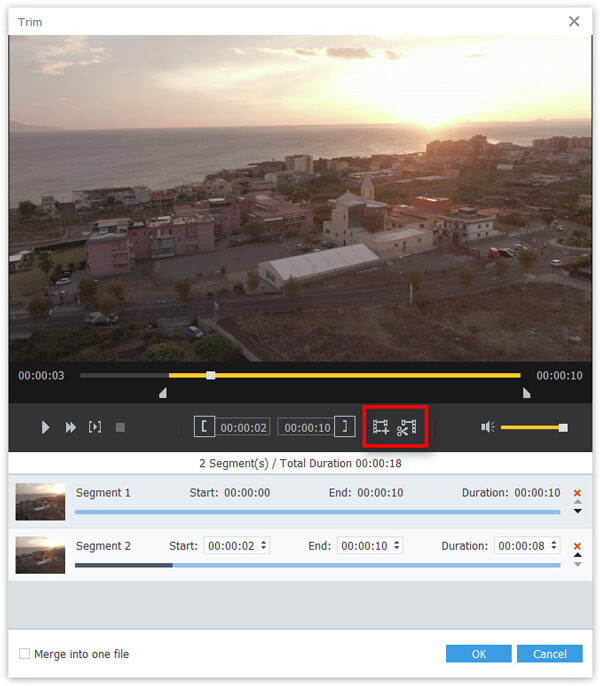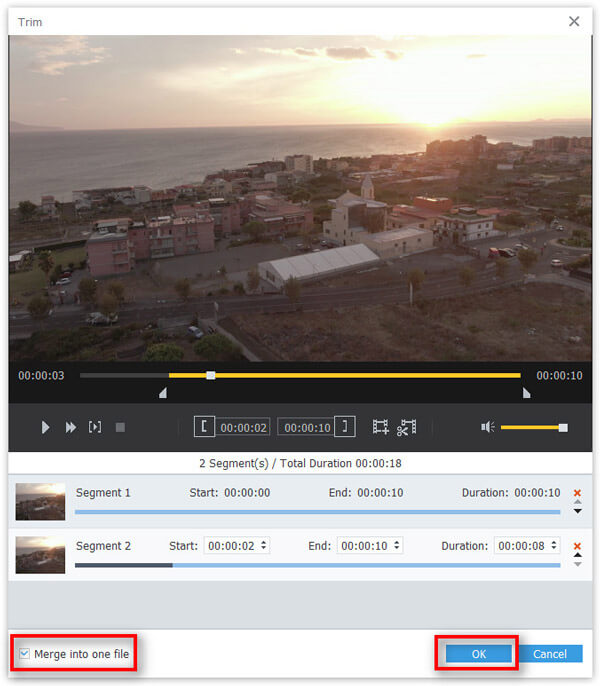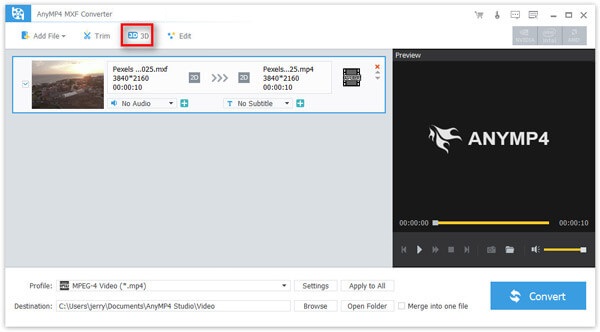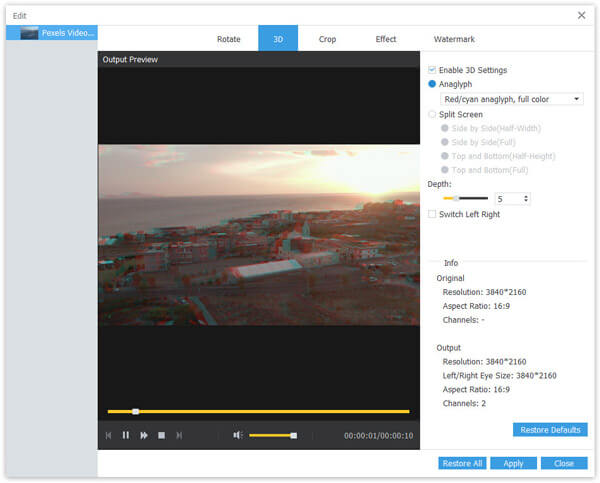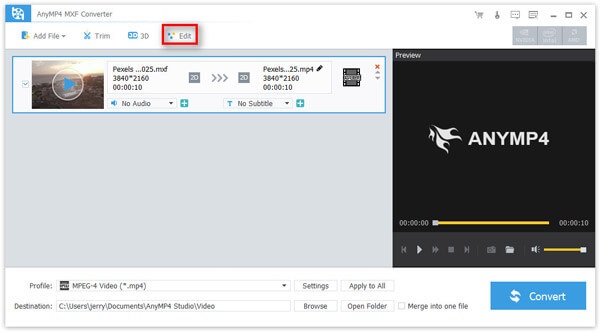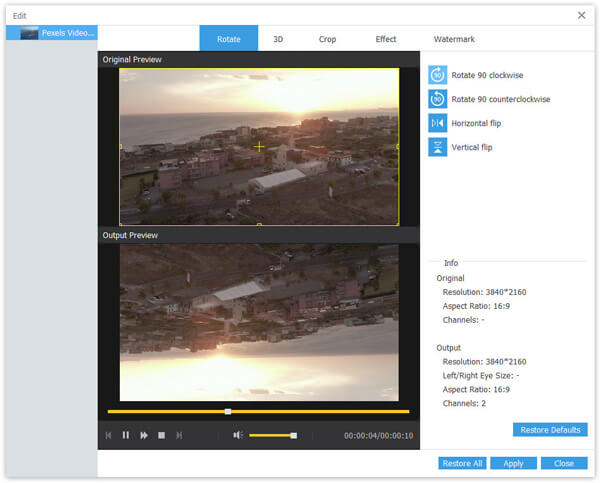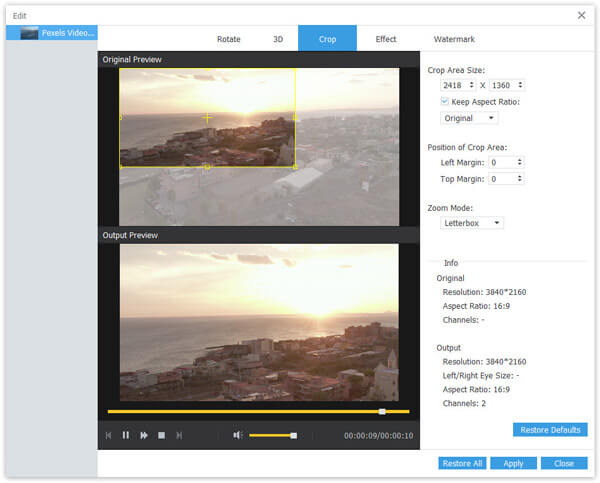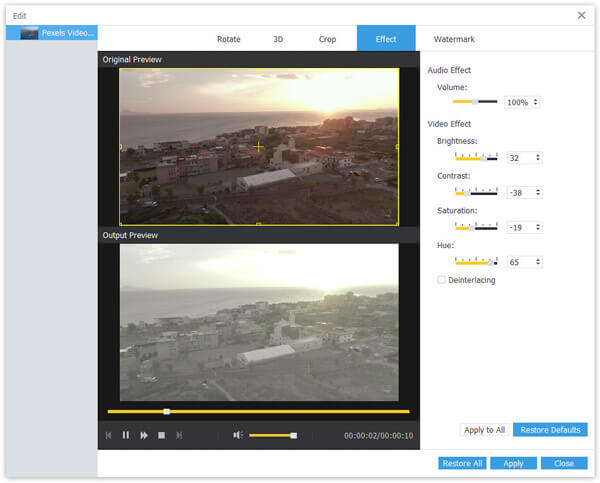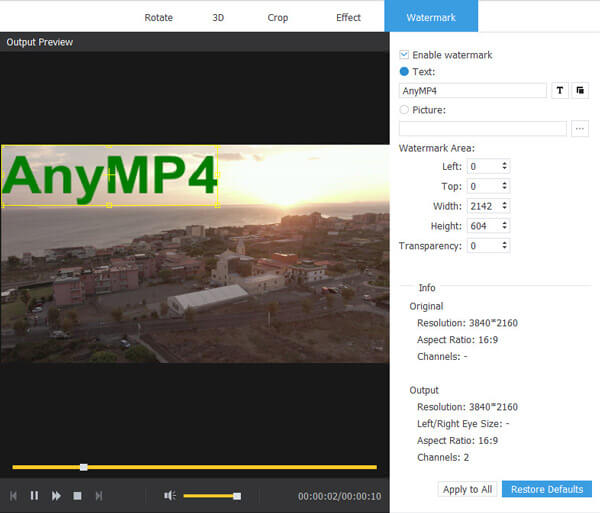Kom i gang
Last ned og installer
Last ned installasjonsprogrammet for AnyMP4 MXF Converter og følg instruksjonene for å installere programmet på datamaskinen. Deretter åpner du omformeren for å starte neste prosess.
Registrere
Hvis du ikke har registrert programvaren, kan du bruke en prøveversjon. Men det er flere begrensninger når du bruker appen. Så du bør registrere den med e-postadressen din og registreringskoden hvis du vil ha alle funksjonene.
Trinn 1. Generelt er Registrering vinduet skal vises automatisk når du åpner programmet. Hvis det ikke vises, kan du klikke på nøkkel ikonet for å gå til registreringsvinduet direkte. Eller du kan åpne menyen og velge Registrere alternativet fra rullegardinlisten i stedet.
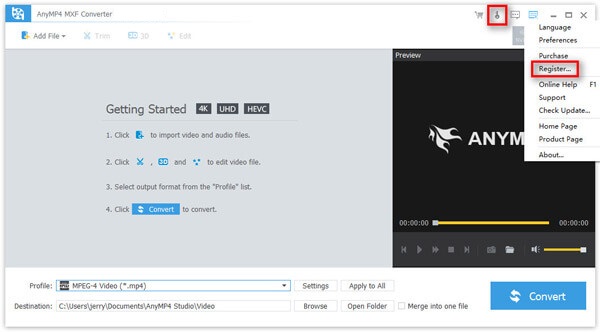
Trinn 2. Skriv deretter inn e-postadressen du brukte til å kjøpe programvaren og registreringskoden du mottok. Klikk på Registrere for å aktivere registreringen.
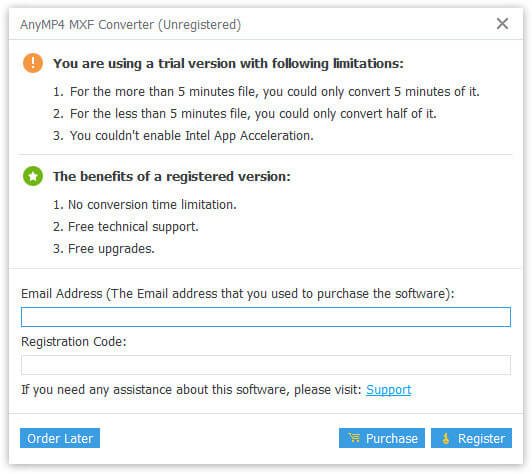
OBS: En ting du må sørge for er at datamaskinen din skal være koblet til Internett under registreringen.
Oppdater
Hvis du trenger å oppdatere AnyMP4 MXF Converter, kan du gå til menyen øverst til høyre og velge Sjekk oppdatering ... alternativ. Når det er en ny oppdatering, kan du laste ned og installere den nyeste versjonen manuelt.
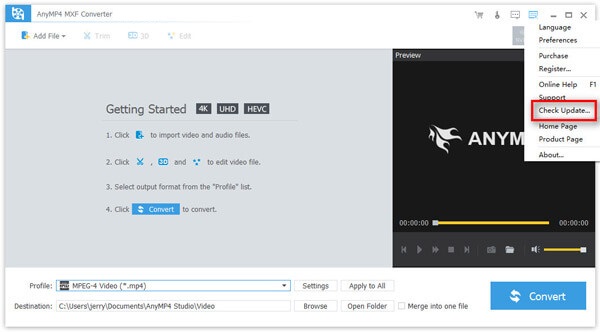
Men hvis du foretrekker å se etter oppdateringer automatisk, kan du gå til Preferanser og aktivere Se etter oppdateringer automatisk omgivelser. Deretter kan du få en melding hvis en oppdatering er tilgjengelig hver gang du starter programmet.
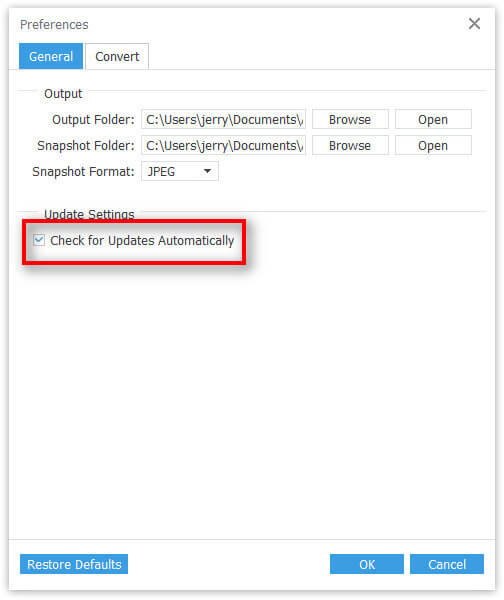
Preferanser
De Preferanser alternativet ligger i rullegardinmenyen øverst til høyre.
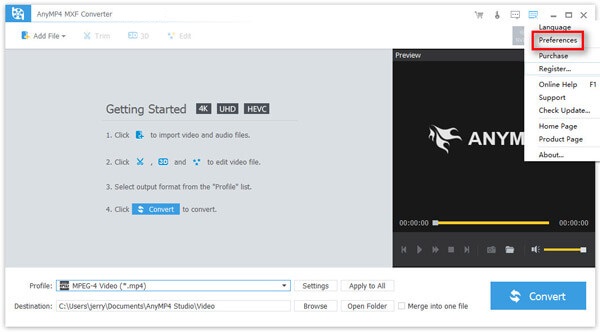
Du kan justere utdatamappen, øyeblikksbildemappen og øyeblikksbildeformatet slik du vil. Du kan også finne oppdateringsinnstillingen vi har nevnt ovenfor.
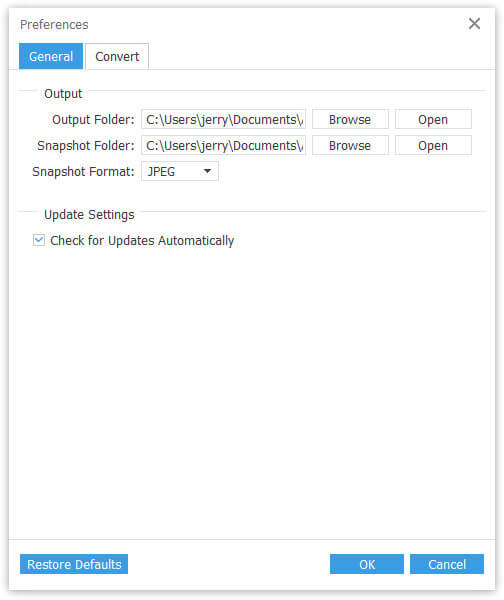
Naviger til Konverter kategorien hvis du vil justere konverteringsinnstillinger. Du kan nyte den høye konverteringshastigheten ved hjelp av GPU akselerasjonsteknologi. Du kan også endre verdien for maksimale samtidige prosesser fra 1 til 8.
Hvordan konvertere MXF Video
Vil du konvertere MXF-videofiler til andre formater? Så er AnyMP4 MXF-omformer det beste valget for deg. Det kan hjelpe deg med å konvertere videoene dine til video- / lydformatet du trenger uten kvalitetstap.
Trinn 1. Legg til videofil (er)
Når du har åpnet omformeren, kommer du inn i hovedgrensesnittet. Finn Legg til fil knappen fra verktøylinjen. Velg alle MXF-videofilene du vil konvertere i Velg Videofil vindu. Klikk på Åpen knappen for å importere disse videoene. Du kan også dra og slippe dem direkte i omformeren.
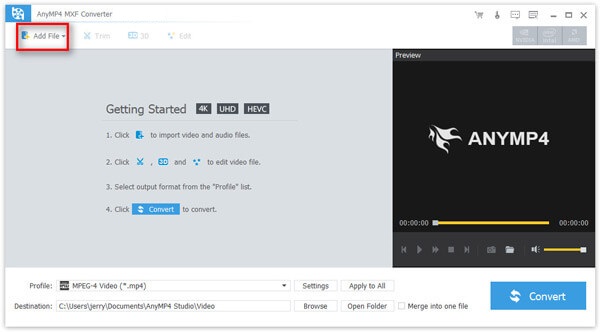
Trinn 2. Juster lydspor og teksting
Du har lov til å justere lydsporet og tekstingen slik du vil. Bare åpne rullegardinlisten under videoinformasjonen. Hvis du vil legge til lokalt spor i gjeldende video, klikker du bare på I tillegg til ikonet ved siden av rullegardinmenyen og importere filen.
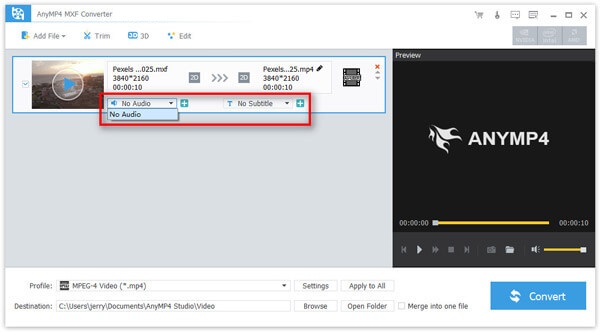
Trinn 3. Angi formatet for utdatafilen
Klikk på Film ikonet bak videoen, og du kan endre utdatafilformatet separat etter ditt behov. Du kan også endre formatet for alle videoer ved hjelp av Profil listen nederst.
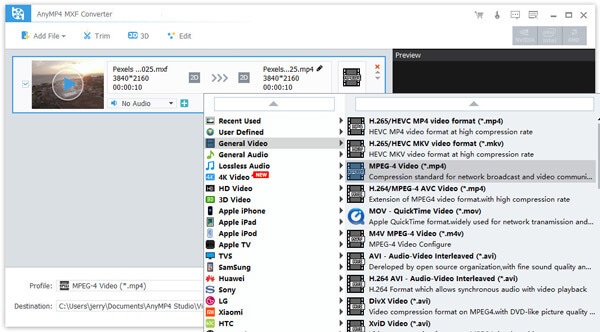
Trinn 4. Konverter MXF-videofil
Finn et mål for å lagre utdatafilen (e). Hvis du har flere videoklipp, kan du slå dem sammen i en fil ved å merke av Slå sammen i en fil alternativ. Klikk på Konverter -knappen for å begynne å konvertere MXF-videofiler.
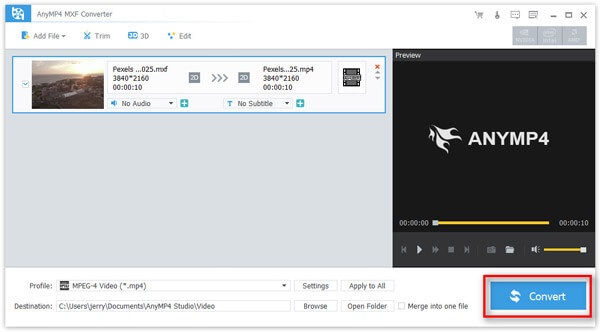
Hvordan redigere video
AnyMP4 MXF Converter kan ikke bare konvertere MXF-videoer til andre formater, men også hjelpe deg med å redigere videoene dine som en proff.
Trimvideoer
Trinn 1. Velg videoen du vil trimme. Klikk deretter på Trim fra verktøylinjen over.
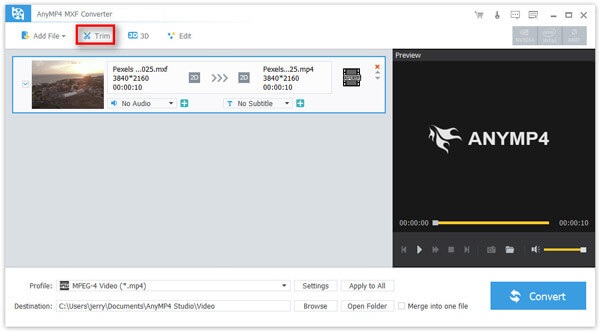
Trinn 2. Du kan justere start- og sluttidspunktet ved å angi tidsverdien til Start, slutt, og Varighet esker. Du kan også dra tidspunktene under videoen for å justere start- og sluttidspunktet direkte.
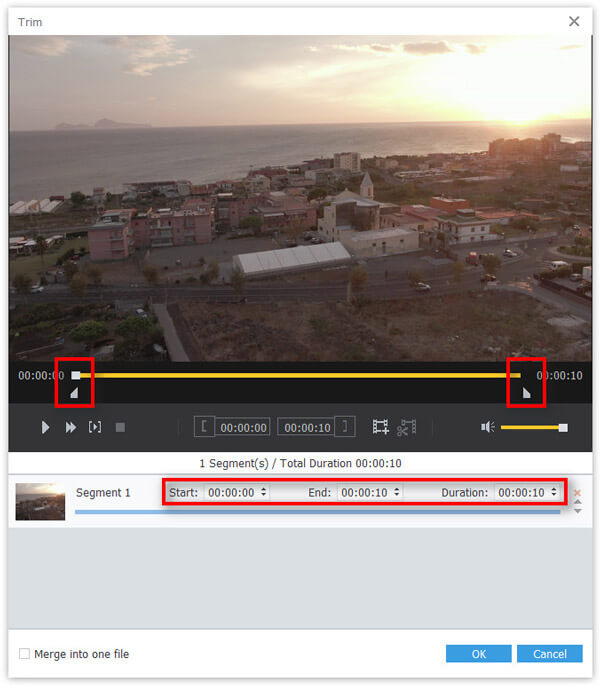
Trinn 3. Klikk på Ny klipp ikonet i fremdriftslinjen og klipp videoen. Da kan du få et nytt videoklipp. Hvis du klikker på Dele knappen, vil videoen din bli delt inn i to segmenter deretter.
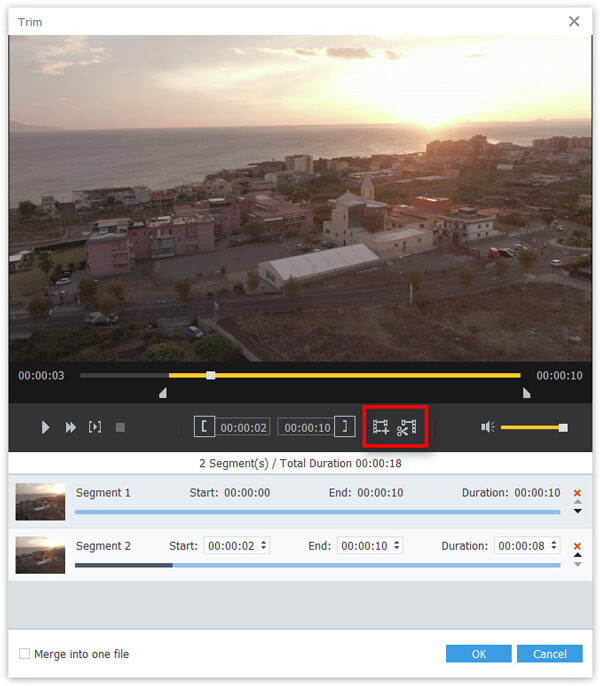
Trinn 4. Klikk på OK for å bekrefte endringene. Når det gjelder Slå sammen i en fil funksjon, kan den kombinere disse nye klippene sammen etter at du har justert rekkefølgen deres.
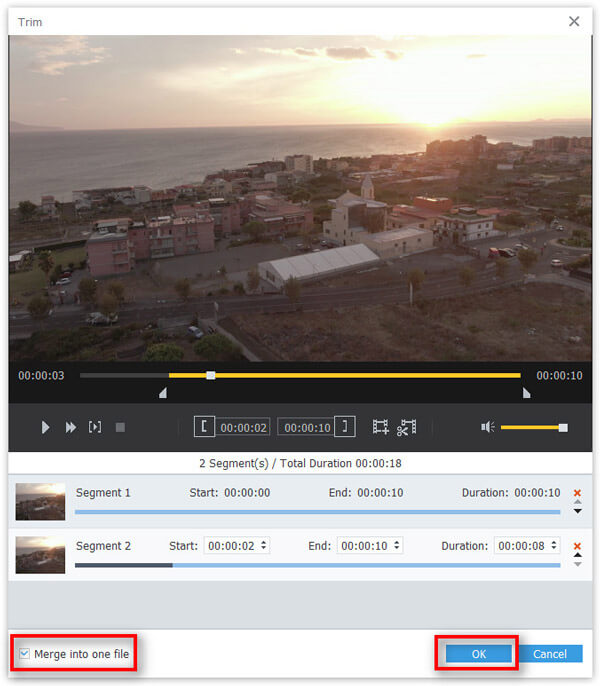
Lag 3D-video
Trinn 1. Velg videoen du vil legge til 3D-effekt i. Klikk deretter på 3D fra verktøylinjen over.
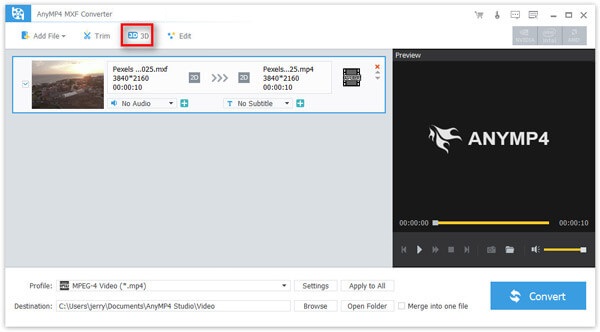
Trinn 2. Sjekk Aktiver 3D-innstillinger alternativ. Du kan enten velge å søke anaglyph eller delt skjerm i henhold til ditt behov. Førstnevnte er den stereoskopiske 3D-effekten som kan kode bildet ved hjelp av filtre i forskjellige farger. Dessuten kan du endre Dybde av 3D-effekt og bytt effekten til høyre eller venstre.
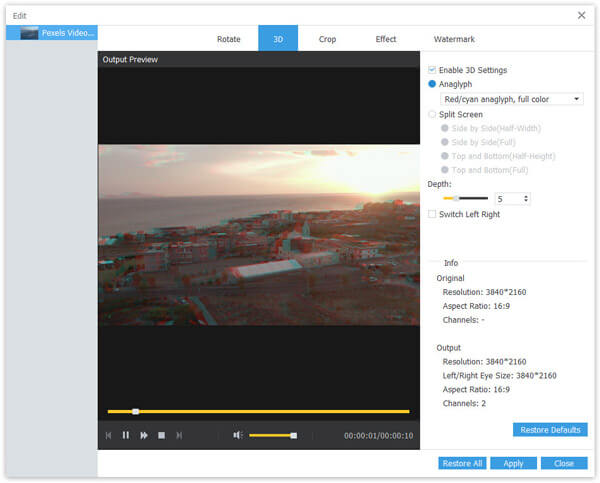
Trinn 3. Deretter klikker du på Påfør for å lage en fantastisk 3D-film.
Roter video
Trinn 1. Velg videoen du vil rotere. Klikk deretter på Rediger fra verktøylinjen over.
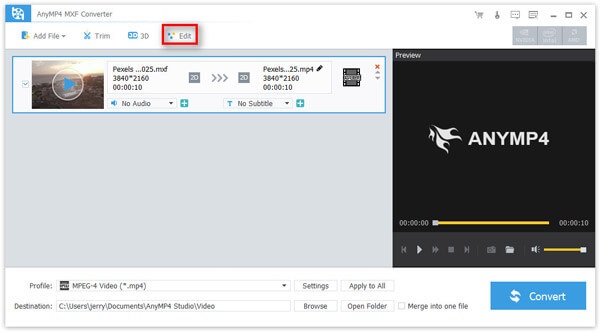
Trinn 2. For å rotere eller snu videoen, er det bare å navigere til Roter fane. Klikk på Spille ikonet nederst for å forhåndsvise effekten i sanntid. Deretter kan du velge å vende videoen vertikalt / horisontalt eller rotere videoen 90 grader med eller mot urviseren.
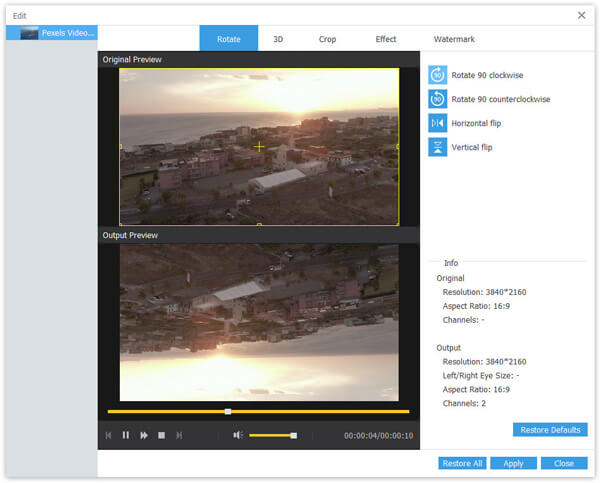
Trinn 3. Klikk Påfør for å bekrefte endringene.
Beskjær video
Trinn 1. Åpne Rediger vindu. For å beskjære videobildet, bytt til Beskjær fanen.
Trinn 2. Du kan angi Avlingsareal Størrelse for å beskjære videoen nøyaktig. Eller du kan dra rammen på bildet for å justere størrelsen etter ønske. Og Zoom-modus kan hjelpe deg med å endre skjermstørrelsen med filmstandarder.
Trinn 3. Klikk Påfør for å lagre endringene.
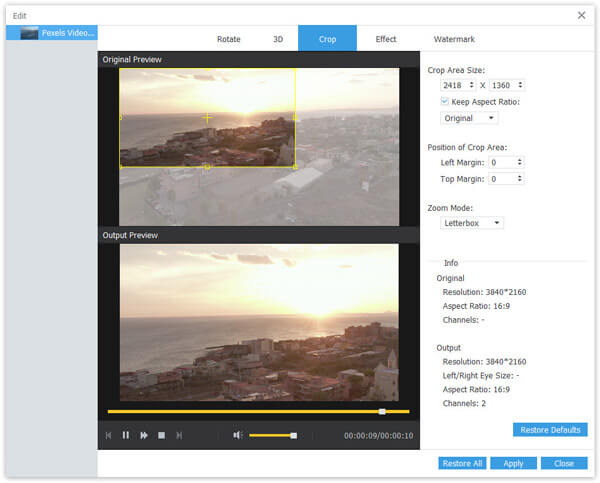
Juster video / lydeffekt
Trinn 1. Åpne Rediger vindu. For å justere video- eller lydeffekter, er det bare å navigere til Effekt fanen.
Trinn 2. Du kan endre lydvolumet og justere videoeffekter som lysstyrke, kontrast, metning og fargetone uten problemer.
Trinn 3. Klikk Påfør for å beholde endringene.
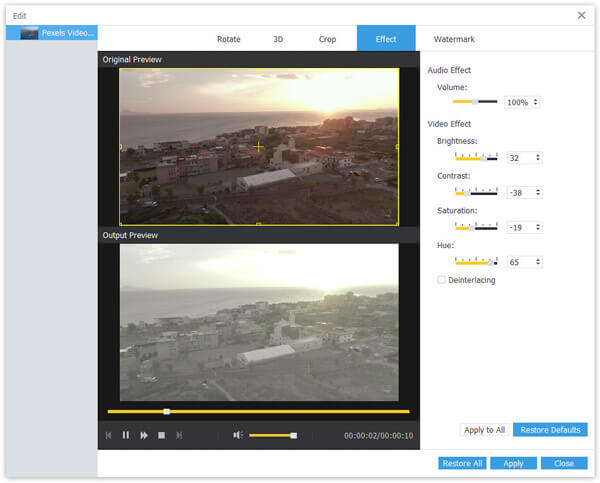
Legg til vannmerke
Trinn 1. Åpne Rediger vindu. For å legge til et vannmerke, finn bare vannmerke fanen.
Trinn 2. Sjekk Aktiver vannmerke alternativ. Du kan legge til tekst eller vannmerke med tilpasset gjennomsiktighet, farge og skrift. Dra vannmerket til riktig posisjon.
Trinn 3. Ikke glem å klikke på Påfør knappen nedenfor.
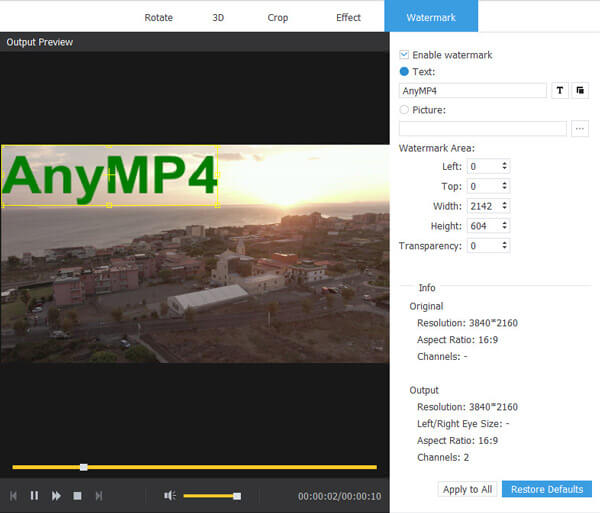

 Butikk
Butikk