Material Exchange Format (MXF), containerformatet for profesjonell digital video og lyd medier definert av et sett med SMPTE-standarder, er designet for å løse en rekke problemer med ikke-profesjonelle formater. MXF har full tidskode og metadatastøtte, og er ment som en plattform-agnostisk stabil standard for fremtidige profesjonelle video- og lydapplikasjoner. MXF er et "container" eller "wrapper" format i stedet for komprimert format, det garanterer ikke at hver MXF-fil kan identifiseres med noen form for dekoder.
MOV, QuickTime-filformatet, som lagrer den vanlige digitale medietypen og er utviklet av Apple .Inc. MOV er et mest populært streaming videoformat, noe som er mye bedre enn WMV og RM på noen måter, og støttes av et stort antall multimedia redigering og videobehandling programvare. Det er et veldig godt valg å lagre filmen med MOV-format.
Som MXF-opptak skutt av noen avanserte videokameraer som Panasonic P2, Canon XF og Sony XDCAM-videokameraet, kan ikke importeres til QuickTime for avspilling, og andre Apple Editing-programmer som Final Cut Pro, iMovie, iDVD for videre redigering eller tilpasning, vi bør transcoding MXF til de støtter videoformat spesielt MOV video. Dermed kan vi enkelt se MXF-video på QuickTime med det ekstraordinære videoklippet av høy kvalitet. AnyMP4 MXF til MOV Converter for Mac er den profesjonelle Mac MXF til MOV Converting programvare, som kan hjelpe deg med å konvertere MXF til QuickTime MOV med enestående konverteringshastighet og originalkvalitet. Du kan gratis laste den ned til din Mac og prøve, og det vil gi deg bedre underholdning.
For å konvertere MXF til MOV på Mac, må du først laste ned denne programvaren for videre erfaring.
Sikker nedlasting
Sikker nedlasting
Etter at du har lastet ned og installert denne Mac MXF til MOV Converter-programvaren, kan du starte dette programmet med dobbeltklikk, og du kan deretter legge til MXF-video og andre HD-videoer som MTS, M2TS og TS-video til dette programmet uten begrensning.
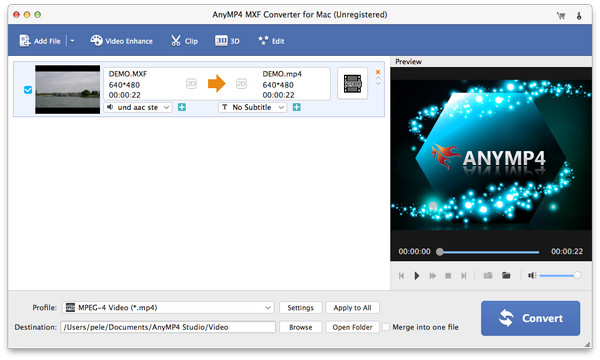
Åpne rullegardinlisten "Profil" og skriv inn "MOV" i søkeboksen, du kan raskt finne MOV-formatet og velge det som utdataformat.
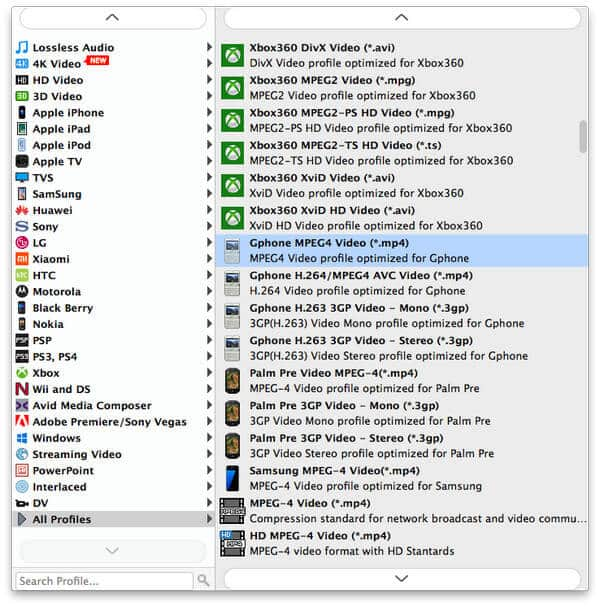
Klikk på "Innstillinger" -knappen og åpne vinduet "Profilinnstillinger". Du kan tilpasse video- og lydinnstillingene i henhold til deg selv, for eksempel videooppløsning, videobitrate, bildefrekvens, video-encoder, bildeforhold og lydkanaler, samplingsfrekvens, lydkoder, lydbitrate.
Klikk "Effekt" -knappen for å åpne "Rediger" -vinduet, og deretter kan du justere videoens lysstyrke, metning, kontrakt, fargetone og volum for å forbedre videoeffekten.
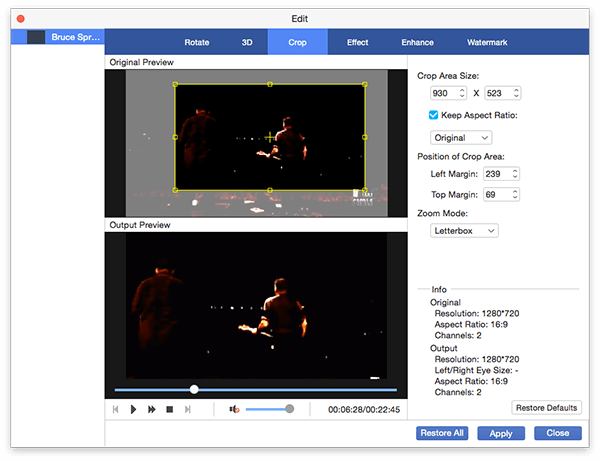
AnyMP4 Mac MXF to MOV Converter konverterer ikke bare MOV til QuickTime, men hjelper deg også med å trimme uønsket videodel for å redusere videolengden. Du kan også bli med i flere videoklipp sammen med "Merge" -funksjonen, og deretter sende ut en ny enkeltfil med disse sammenslåtte videoklippene.
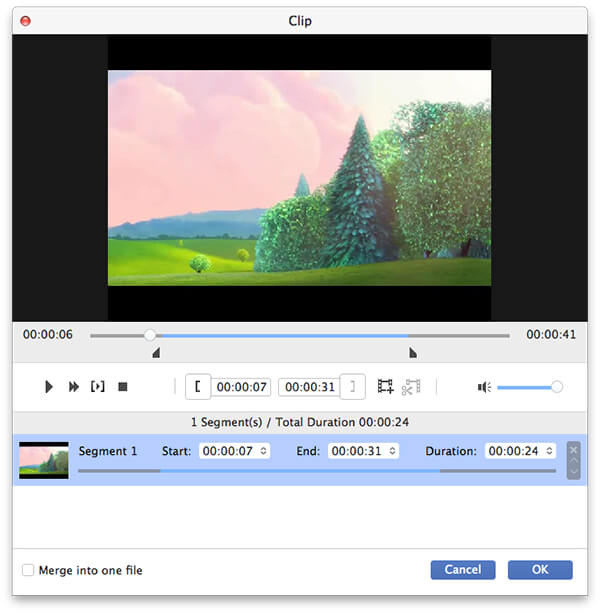
Klikk på "Beskjær" -knappen for å beskjære videorammen, og klikk deretter på "vannmerke" -knappen for å legge til tekst- eller bildevannmerket for videoen din.
Klikk på "Konverter" -knappen for å starte konvertering uten noen begrensning.