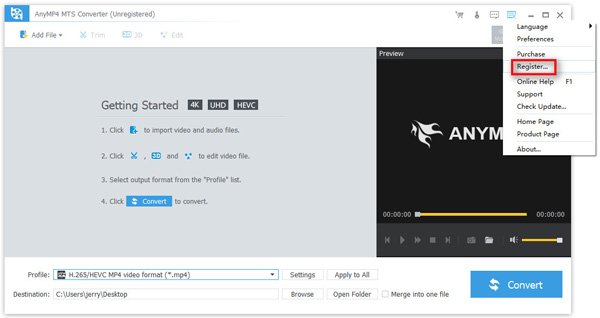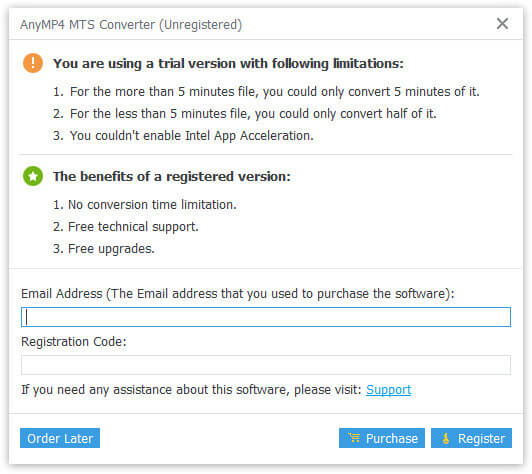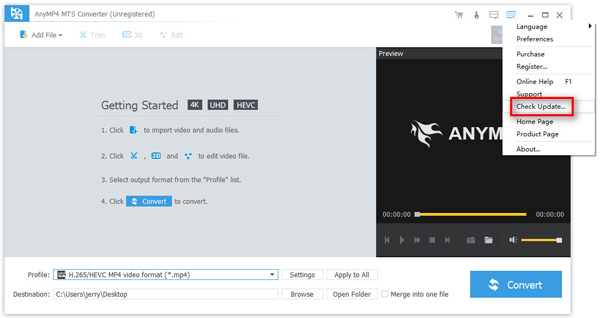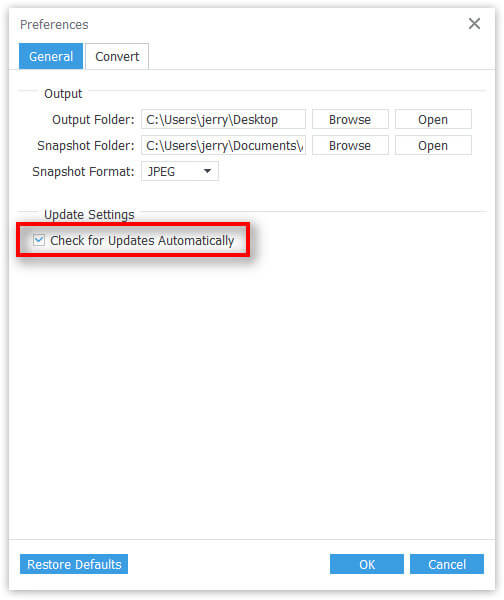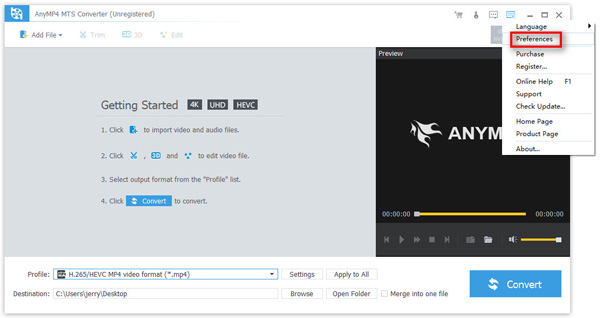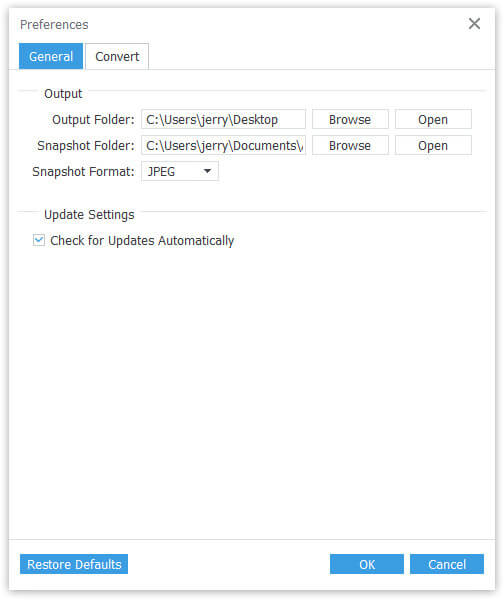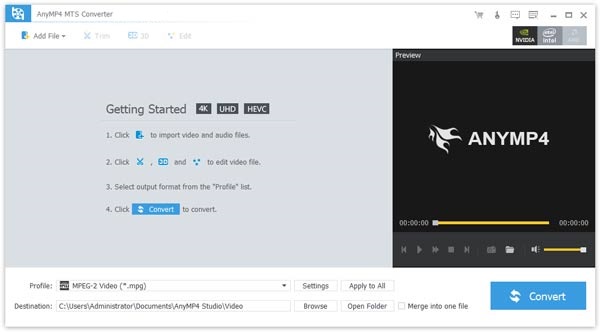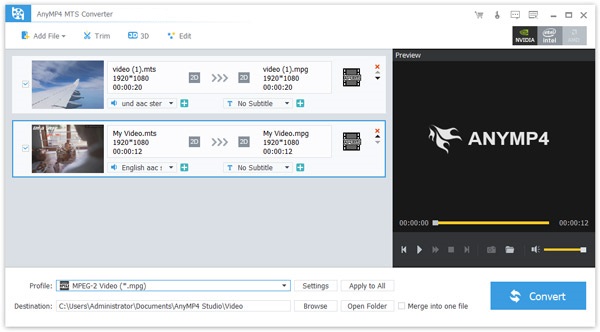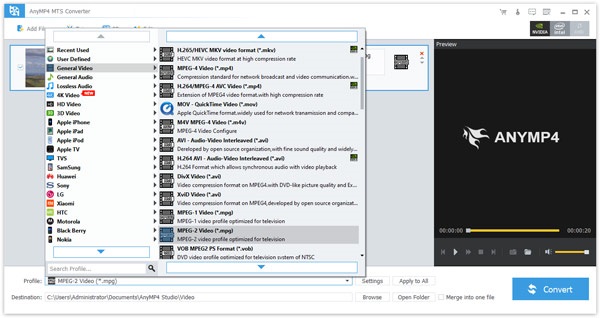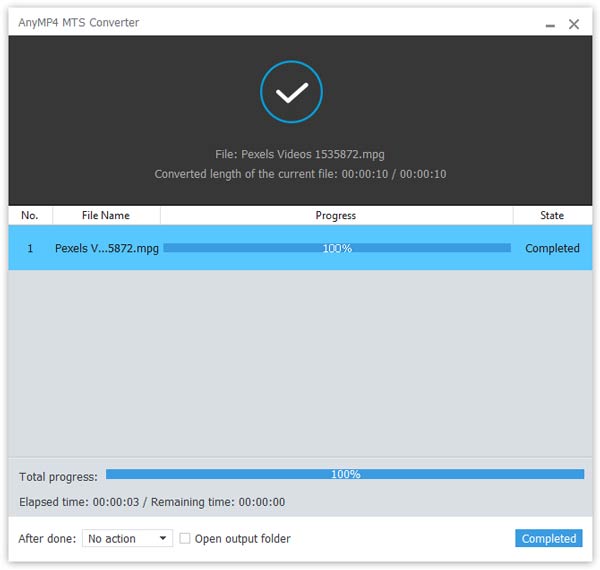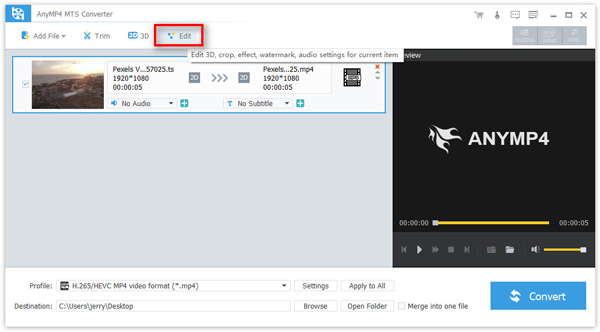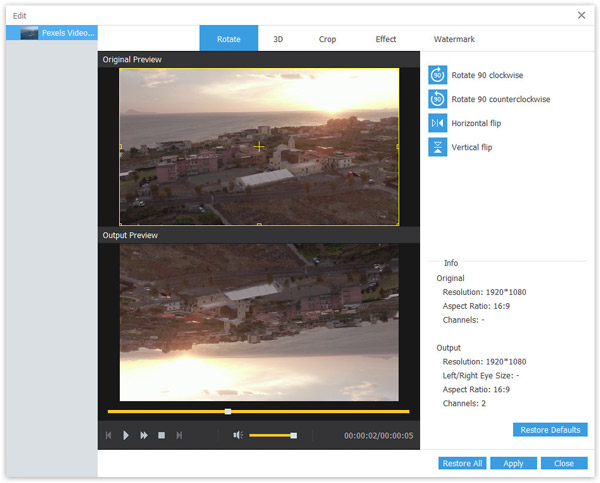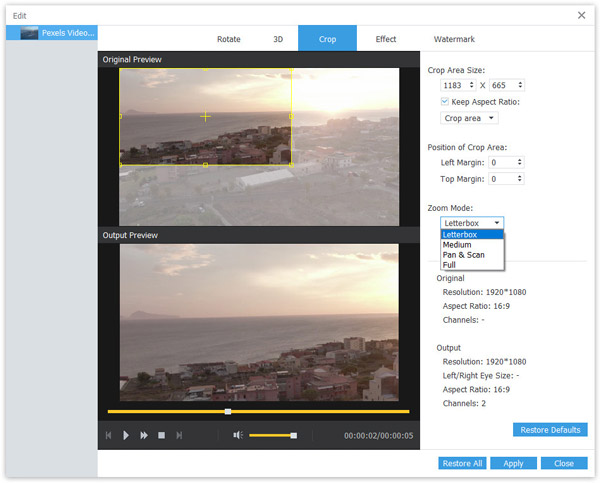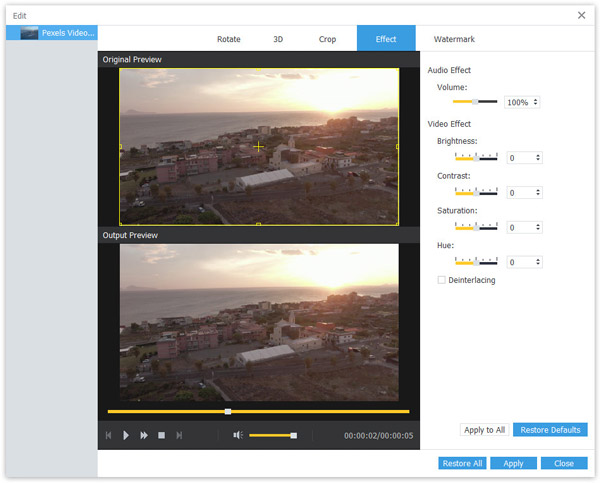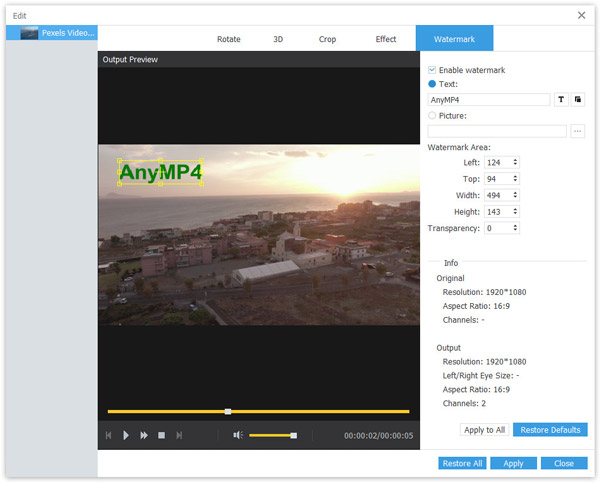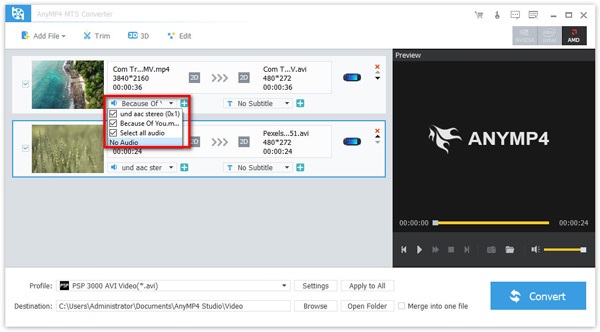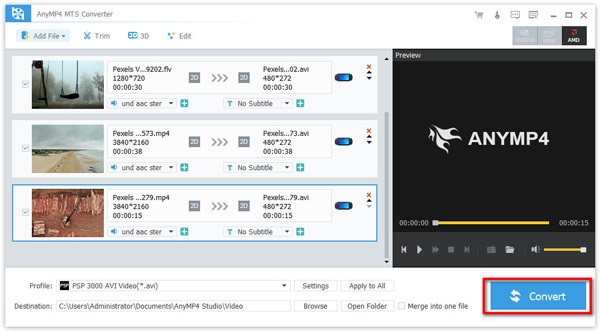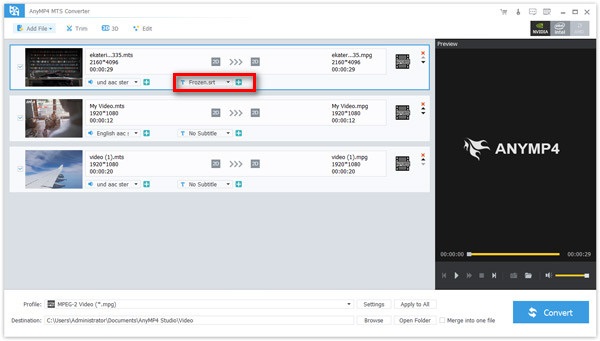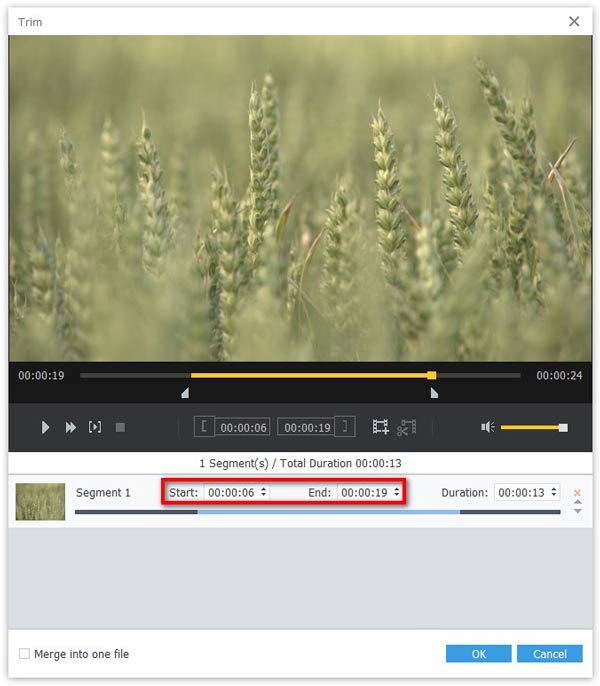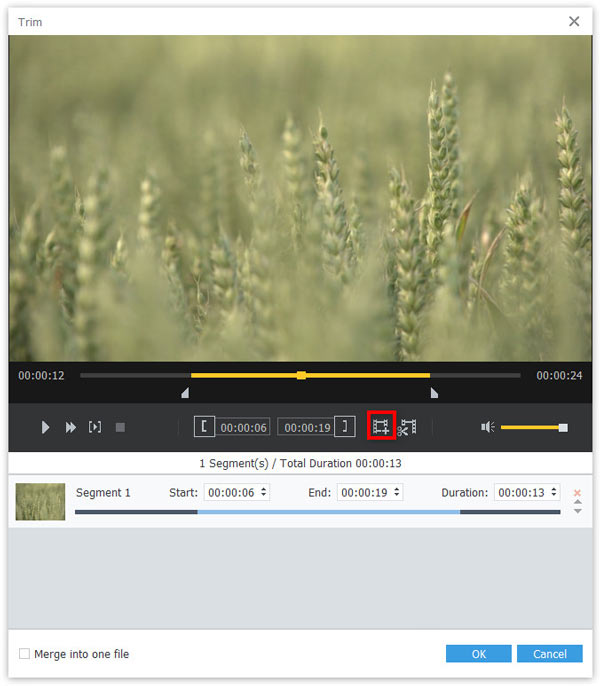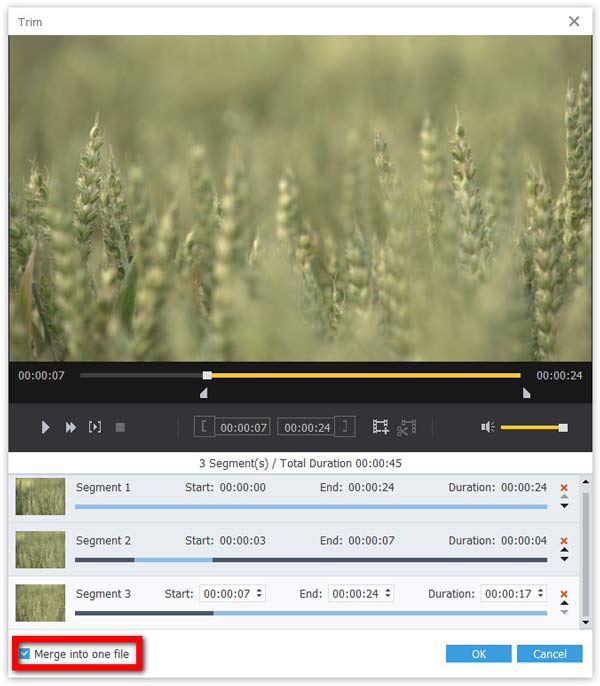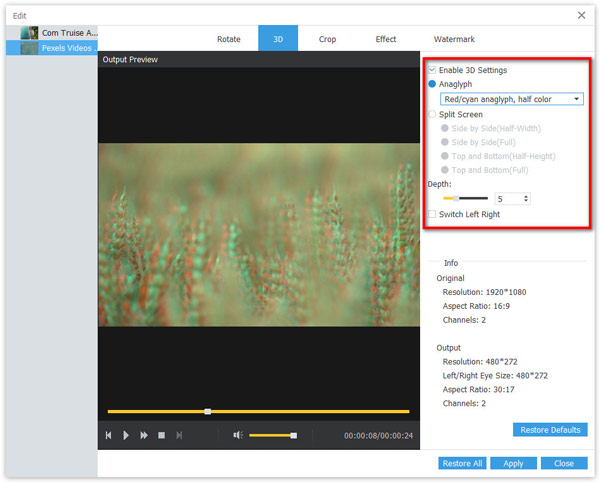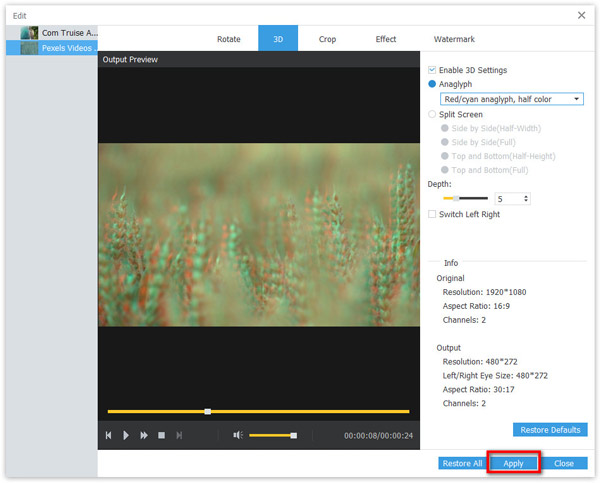Kom i gang
Last ned og installer
Last ned AnyMP4 MTS Converter på datamaskinen. Følg deretter instruksjonene på skjermen for å installere programmet. Når du er ferdig med installasjonen, starter du omformeren og går videre til neste prosess.
Registrere
Den gratis prøveversjonen av AnyMP4 MTS Converter har begrensninger. For å ha full funksjoner, bør du registrere programvaren med e-postadressen din og registreringskoden.
Klikk på nøkkel ikonet øverst til høyre for å gå til Registrering vindu. Eller du kan velge Registrere alternativet fra rullegardinmenyen.
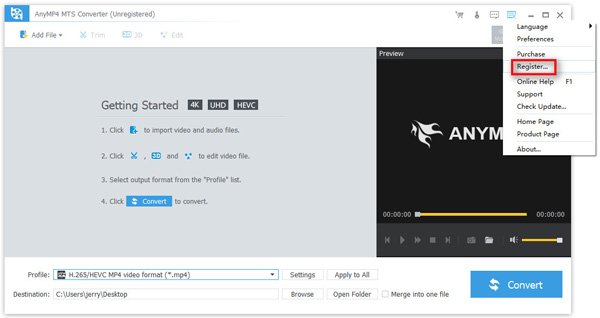
Når du har åpnet registreringsvinduet, vennligst skriv inn e-postadressen du brukte til å kjøpe dette produktet, og registreringskoden du mottok etter vellykket kjøp. Klikk Registrere for å fullføre registreringen.
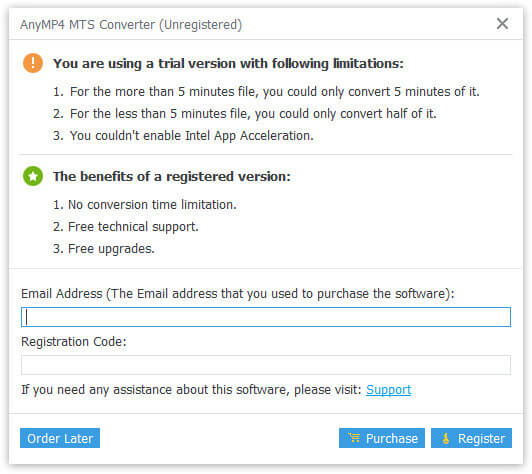
OBS: Forsikre deg om at datamaskinen din har en gyldig internettforbindelse mens du registrerer AnyMP4 MTS Converter.
Oppdater
For å oppdatere AnyMP4 MTS Converter manuelt, kan du navigere til rullegardinmenyen og finne Sjekk oppdatering ... alternativ. Hvis det er en oppdatering, kan du laste ned og installere den nyeste versjonen umiddelbart.
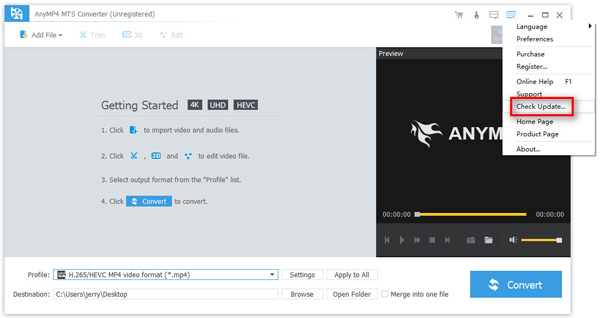
Du kan også aktivere Se etter oppdateringer automatisk innstillinger i Innstillinger. Da vil du alltid få en melding hvis en oppdatering er tilgjengelig.
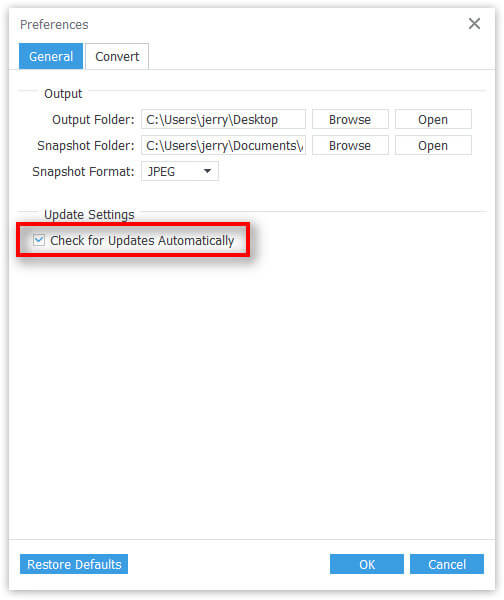
Preferanser
Åpne rullegardinmenyen. Og velg Preferanser alternativet for å angi Preferanser Vindu.
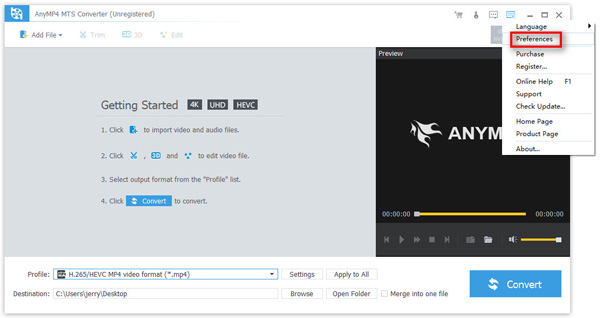
I tillegg til oppdateringsinnstillingen vi har nevnt ovenfor, kan du endre utgangsinnstillinger som utdatamappe, øyeblikksbildemappe og øyeblikksbildeformat etter ditt behov.
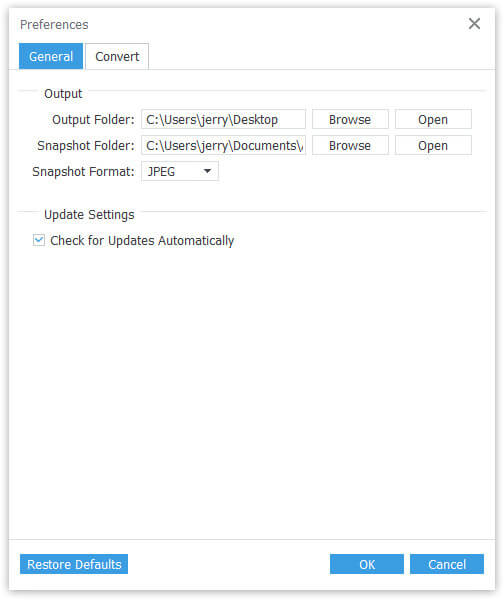
Hvordan konvertere video / lyd
MTS-omformer lar deg konvertere videoer til forskjellige videoformater, eller slå lyd til lyd. Følg trinnene nedenfor for å fullføre konverteringene.
Trinn 1 Last ned og installer AnyMP4 MTS Converter
Last ned og installer AnyMP4 MTS Converter på datamaskinen din og start programmet.
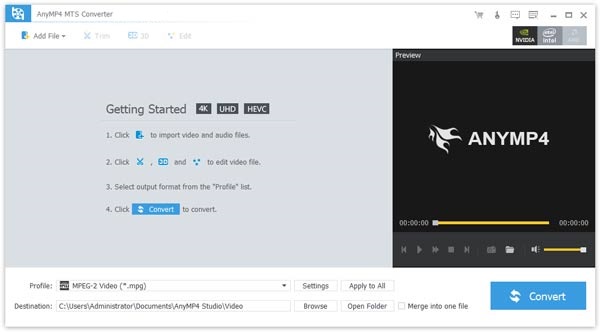
Trinn 2 Legg til videofil (er)
Klikk Legg til fil på menyen til venstre og velg MTS-videofilene du vil konvertere i det åpne vinduet. Klikk Åpen knappen for å importere videoer til AnyMP4 MTS Converter.
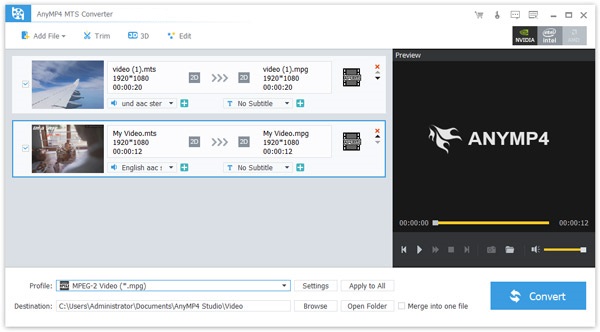
Trinn 3 Angi utdatafilen
Klikk Profil rullegardinmeny og velg utdataformatet etter behov. Klikk Søk for å angi utdatakatalogen.
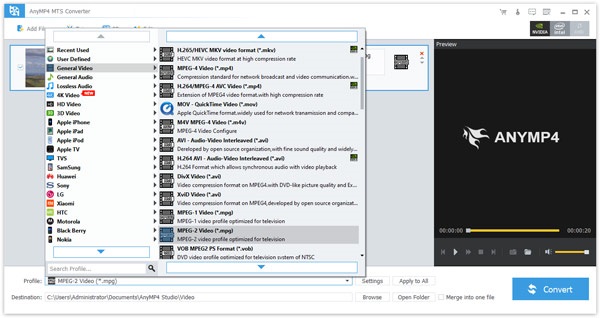
Trinn 4 Konverter MTS-videofil
Klikk på Konverter -knappen nederst til høyre for å konvertere MTS-videofiler.
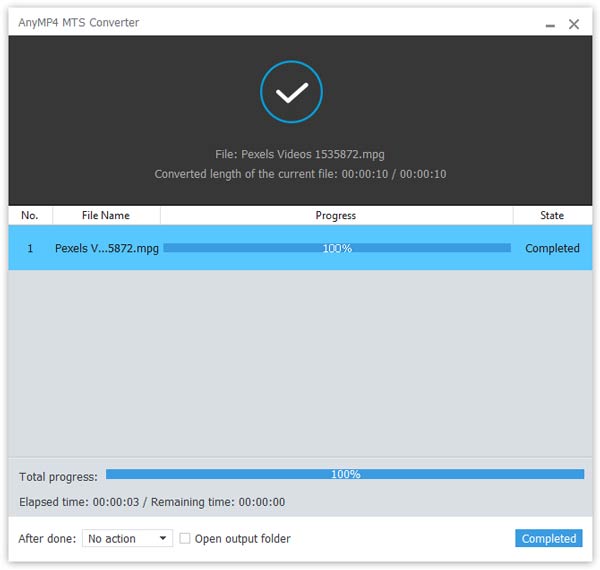
Hvordan redigere video
Foruten å konvertere MTS-videoer til andre formater, lar denne konverteren deg også redigere videoene dine som en proff.
Roter video
Trinn 1 Velg videofilen du vil rotere. Klikk på Rediger knappen fra verktøylinjen. Så vil du gå inn i Rediger vindu, hvor du kan rotere / beskjære videoen, aktivere 3D-innstillinger, endre video / lydeffekter og legge til et vannmerke.
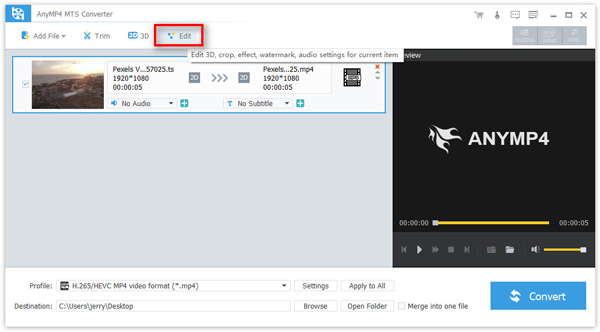
Trinn 2 Hvis du vil rotere eller snu videoen, er det bare å gå til Roter fanen. Her kan du snu videoen vertikalt eller horisontalt. Du kan også rotere videoen 90 grader med eller mot klokken. Og du kan klikke på Spille ikonet nederst for å forhåndsvise effekten i sanntid.
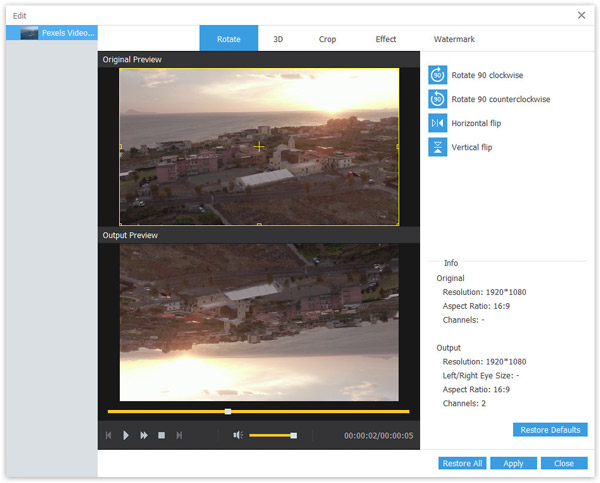
Trinn 3 Klikk Påfør for å bekrefte endringene.
Beskjær video
Trinn 1 Åpne Rediger vindu. Naviger til Beskjær fanen.
Trinn 2 Du kan legge inn nøyaktig nummer i tekstboksen til Avlingsareal Størrelse for å justere beskjæringsområdet nøyaktig. Eller du kan dra og justere rammen på bildet til ønsket størrelse. Når det gjelder Zoom-modus, lar deg endre skjermstørrelsen for å få best mulig effekt av videoen.
Trinn 3 Klikk Påfør for å lagre endringene.
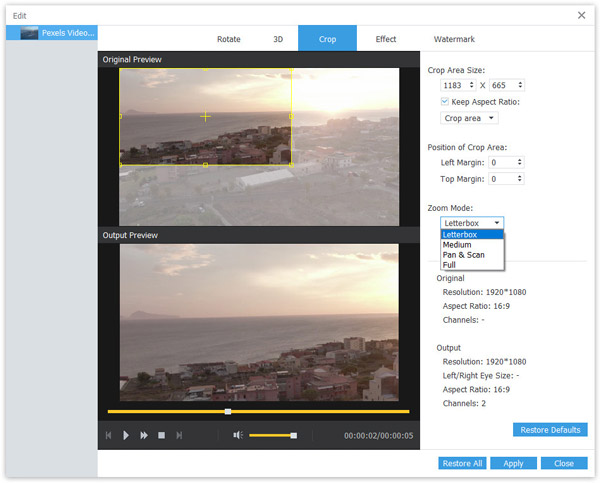
Endre video / lydeffekt
Trinn 1 Åpne Rediger vindu. Bytt til Effekt fanen.
Trinn 2 MTS Converter gjør det mulig for deg å justere lydvolumet og endre videoeffekter som lysstyrke, kontrast, metning og fargetone.
Trinn 3 Etter det, ikke glem å slå Påfør for å bruke disse endringene i videoen din.
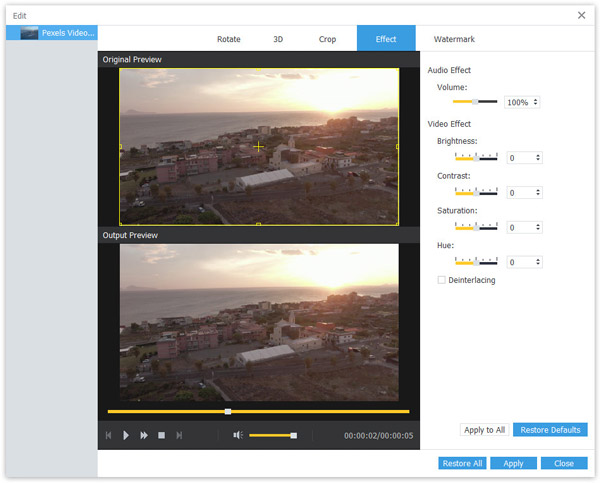
Legg til vannmerke
Trinn 1 Hvis du vil bygge ditt eget merke eller beskytte opphavsretten din, kan du legge til et vannmerke i videoen din. Bare finn vannmerke kategorien i Rediger vinduet.
Trinn 2 Aktiver deretter vannmerket. Du kan velge å legge til tekst eller bilde vannmerke til videoen i henhold til ditt behov. Du kan til og med endre tekstens gjennomsiktighet, farge og skrift slik du vil. Etter det, dra vannmerket til riktig sted.
Trinn 3 Klikk på Påfør knappen nedenfor for å sikre at alle endringene er lagret.
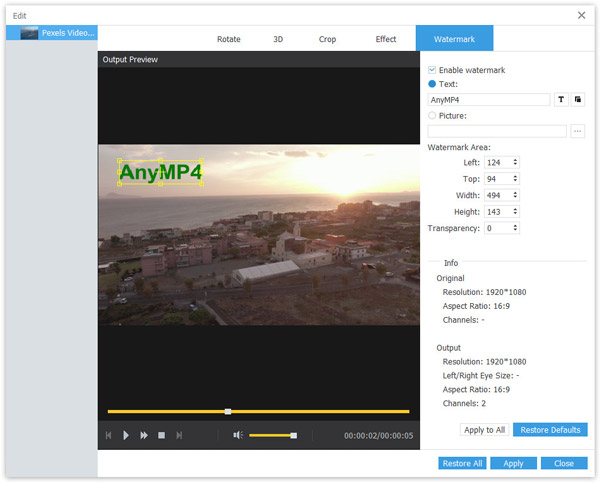
Juster bakgrunnslyd
Trinn 1 Klikk på Legg til fil på menyen til venstre og velg MTS-videofilene du vil konvertere i open source-vinduet. Klikk på Åpen knappen for å importere videoer til AnyMP4 MTS Converter.
Trinn 2 Klikk på Legg Audio ikonet, velg musikkfiler og åpne musikkfiler. Du kan velge en lyd eller velge alle lydene fra rullegardinlisten. For å dempe bakgrunnslyden, bør du velge Ingen lyd fra rullegardinmenyen.
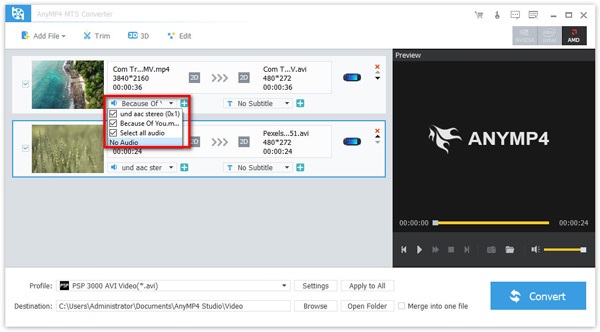
Trinn 3 Før du er ferdig med videoen, kan du forhåndsvise den. Klikk deretter på Konverter -knappen nederst til høyre for å konvertere MTS-videofiler.
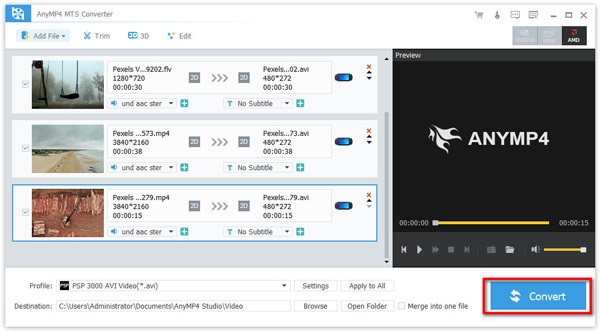
Velg Video Subtitle
Trinn 1 Klikk på Legg til fil på menyen til venstre, og velg deretter MTS-videofilene du vil konvertere i open source-vinduet. Klikk deretter på Åpen knappen for å importere videoer til MTS Converter.
Trinn 2 Klikk på Legg til undertekst ikonet på høyre side, velg undertekstfiler og åpne den. Du kan også velge avbryt undertekst på rullegardinlisten ved å velge Ingen undertittel alternativet.
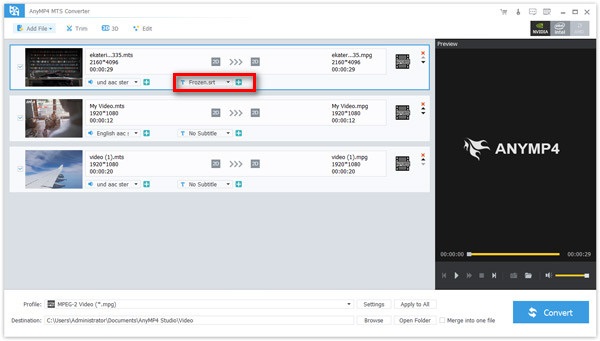
Trinn 3 Etter at du har bekreftet prosjektendringene, kan du forhåndsvise det. Hvis du er fornøyd, klikker du på Konverter -knappen nederst til høyre for å konvertere MTS-videofiler.
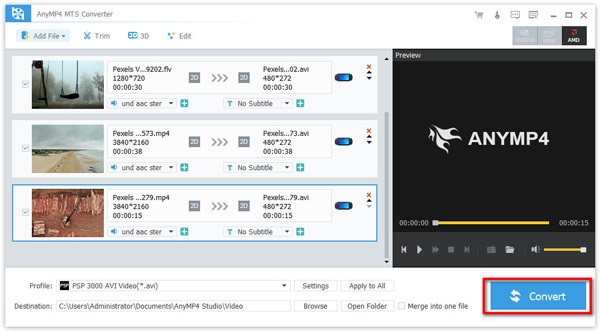
Trim og flett videoer
Den lar deg klippe gjeldende element i en eller flere videoer.
Trinn 1 Klikk på Legg til fil på menyen til venstre og velg MTS-videofilene du vil trimme. Og klikk på Trim-knappen på toppmenyen.
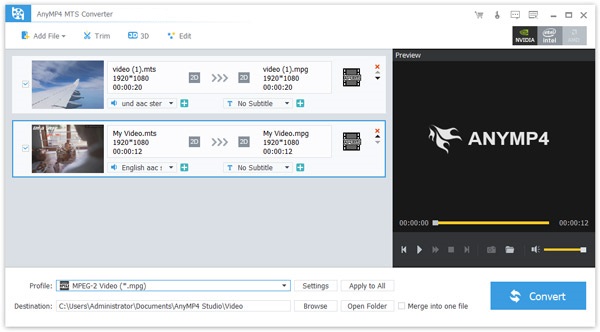
Trinn 2 Velg start- og sluttid ved å justere tidsverdien. Du kan dra fremdriftslinjen for å bestemme start- og sluttidspunktet direkte.
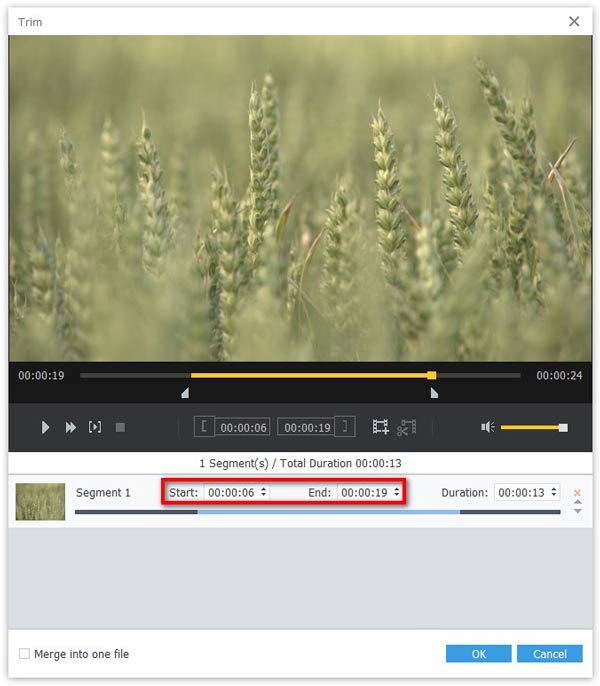
Trinn 3 Klikk på Ny klipp ikonet ved siden av start- og sluttidealternativet, og klipp videoen etter behov. Da kan du få en ny video. Du kan enten velge delt ikon midt i omformergrensesnittet, hvis du klikker på Dele knappen, vil videoen bli delt inn i to segmenter i henhold til punktet du delte fra starttiden du valgte til slutten av videoen.
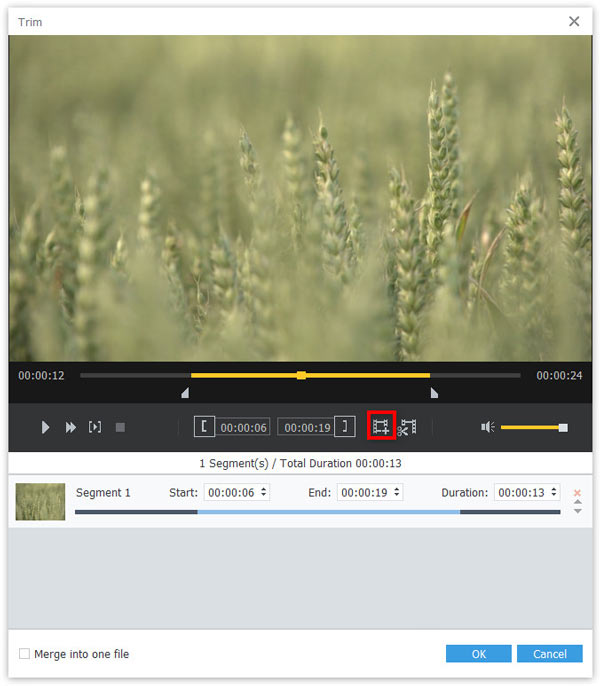
Trinn 4 Til slutt klikker du på OK for å bekrefte endringene. De Slå sammen i en fil -funksjonen i nederste venstre hjørne lar deg sette de nye klippene i en ny rekkefølge.
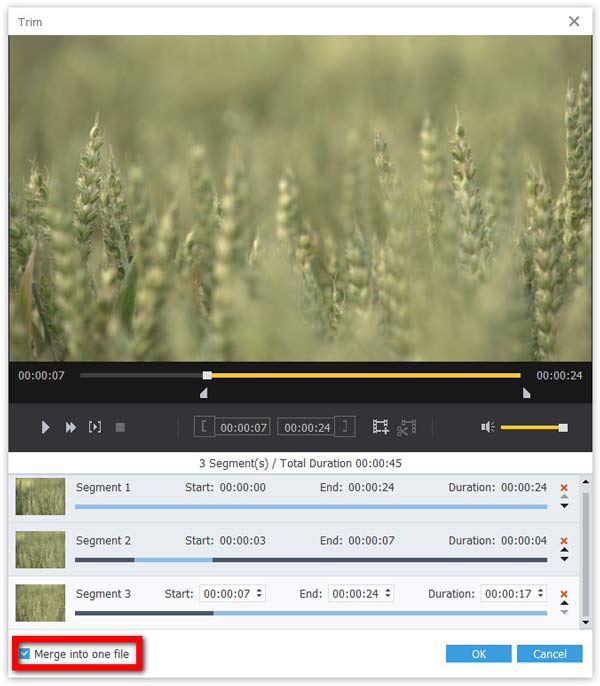
Trinn 5 Da kommer du tilbake til hovedgrensesnittet, og klikker på Konverter knappen for å begynne å trimme videoer.
Lag 3D-video
Du kan produsere en overraskende 3D-video ved å bruke denne programvaren.
Trinn 1 For det første, klikk på Legg til fil på menyen til venstre og velg MTS-videofilene du vil konvertere i open source-vinduet. Klikk på Åpen knappen for å importere videoer til AnyMP4 MTS Converter.
Trinn 2 Deretter klikker du på 3D på toppmenyen, velg deretter alternativet Aktiver 3D-innstillinger. Du kan enten velge å bruke anaglyf på videoen din, eller dele skjermen på filen din etter ditt behov. Anaglyph 3D er den stereoskopiske 3D-effekten som oppnås ved å kode hvert øyes bilde ved hjelp av filtre i forskjellige (vanligvis kromatisk motsatte) farger. Den visuelle hjernebarken smelter sammen dette i oppfatningen av en tredimensjonal scene eller komposisjon. Dessuten kan du velge dybden på 3D-effekten og bytte 3D-effekt til høyre eller venstre.
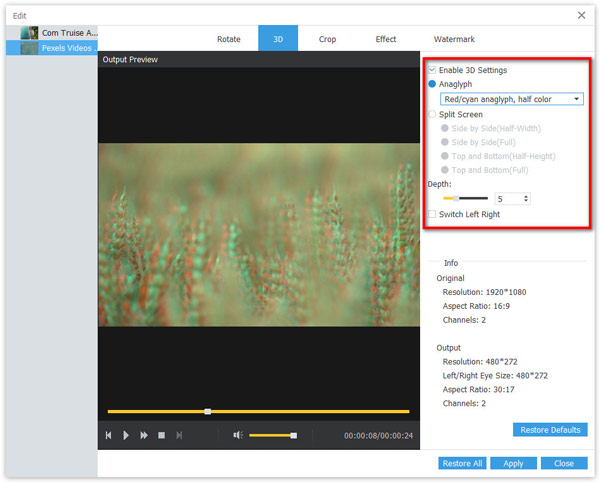
Trinn 3 Deretter klikker du på Påfør for å lage en fantastisk 3D-film.
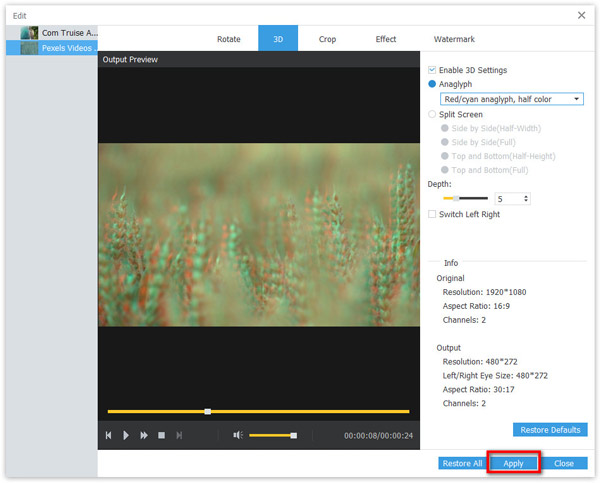

 Butikk
Butikk