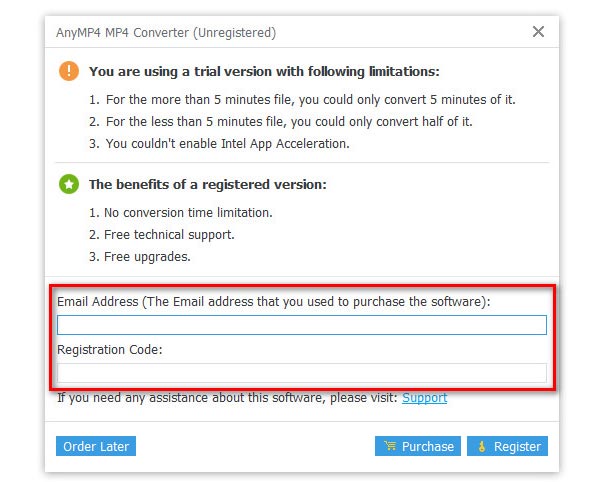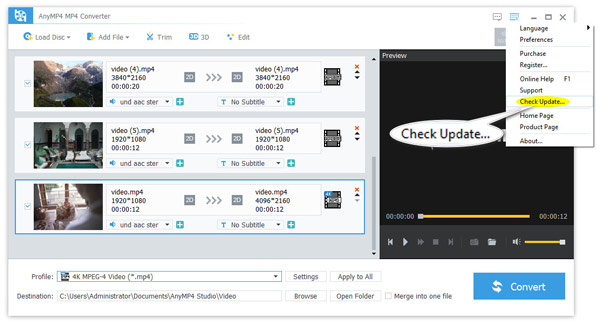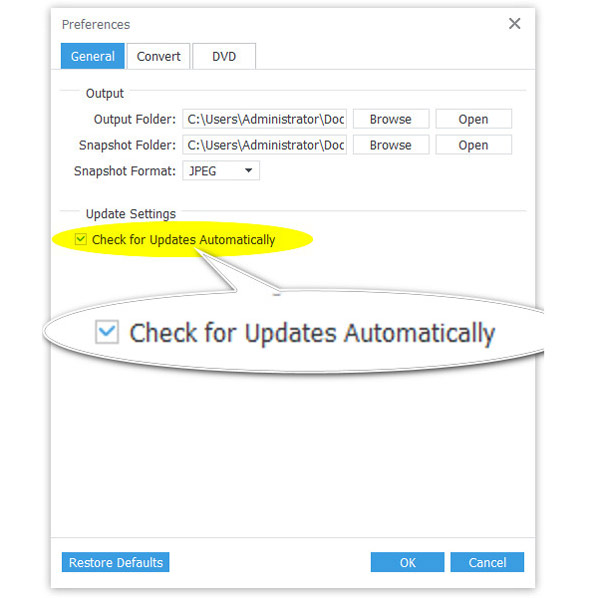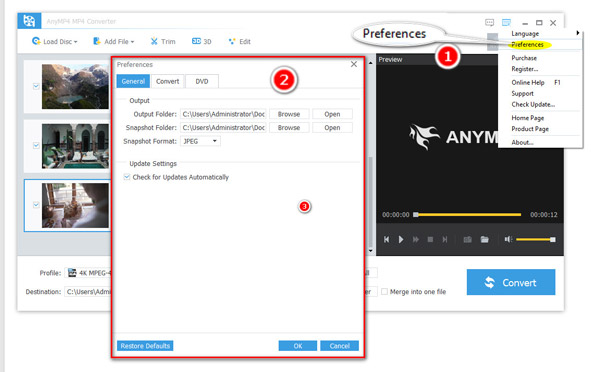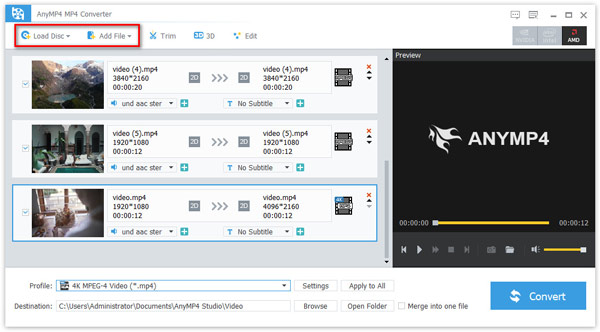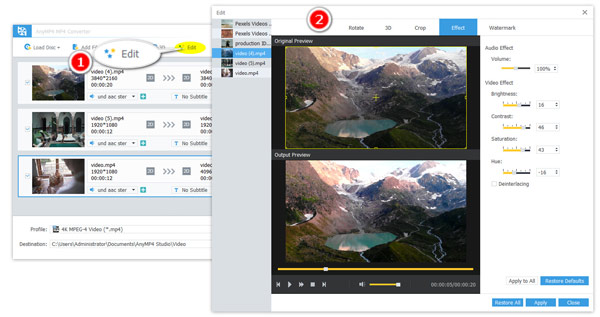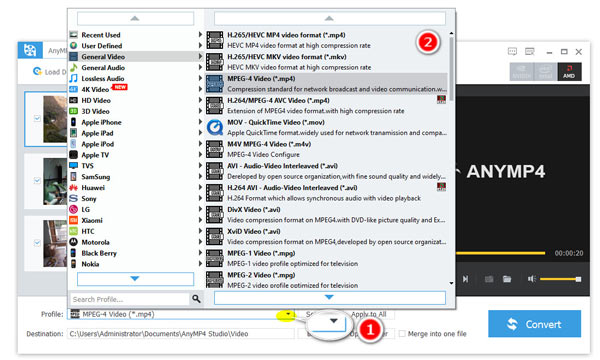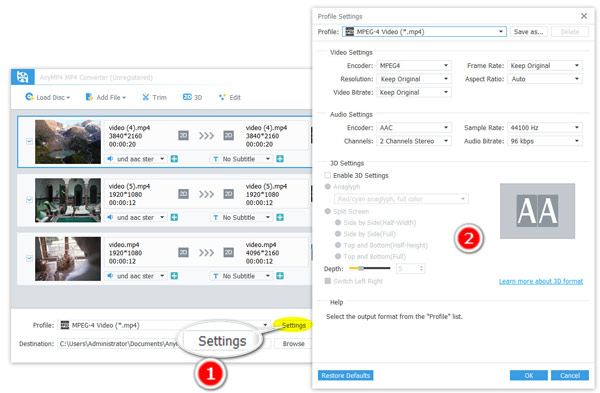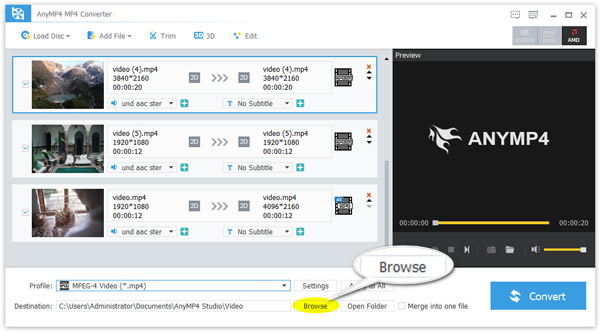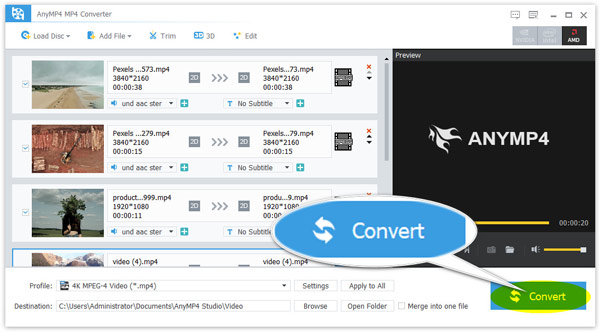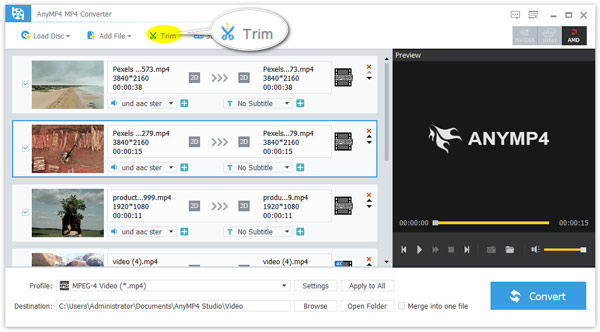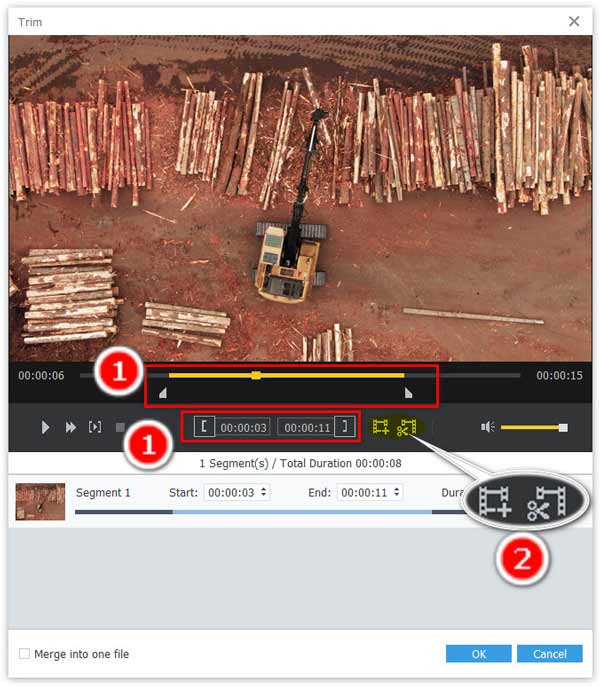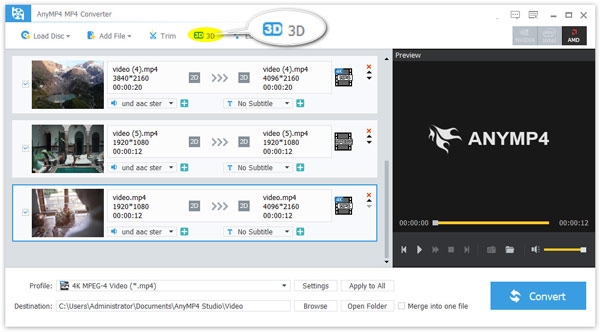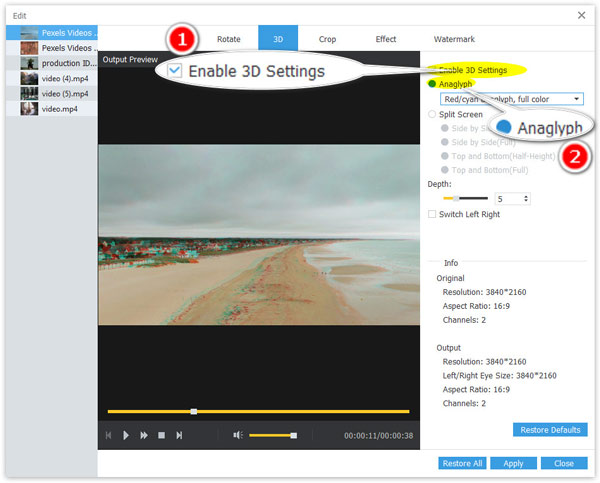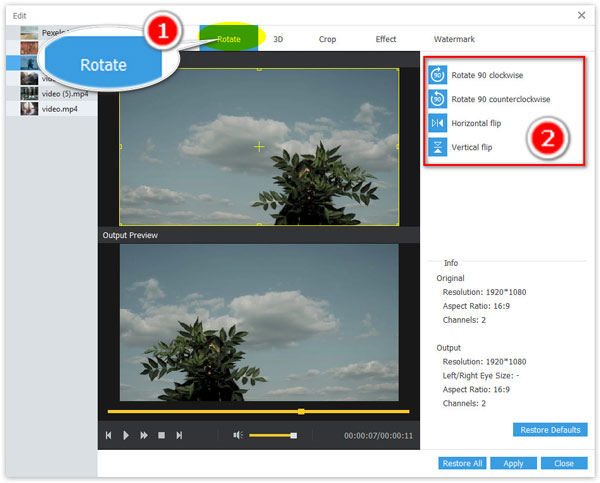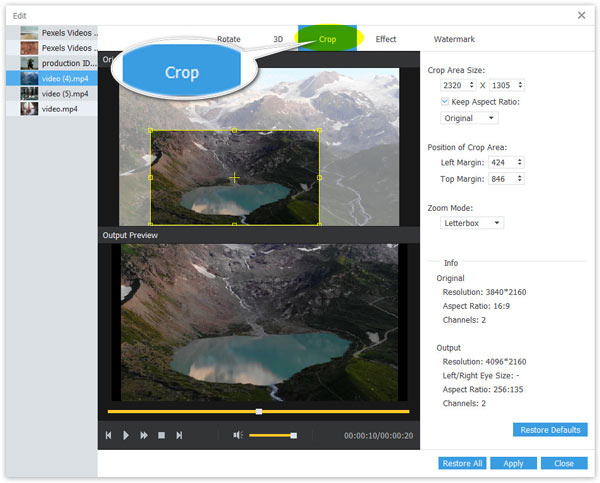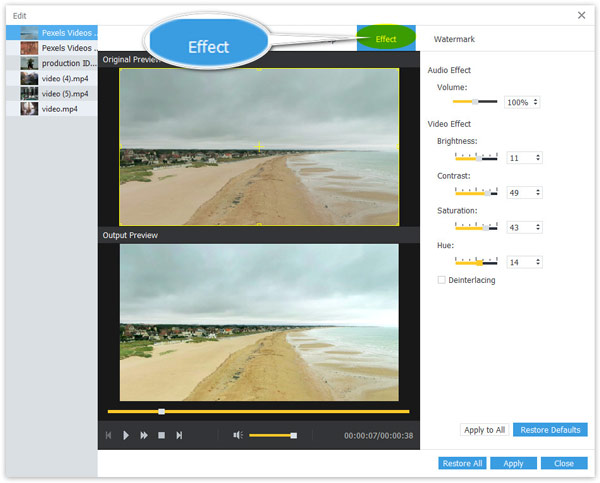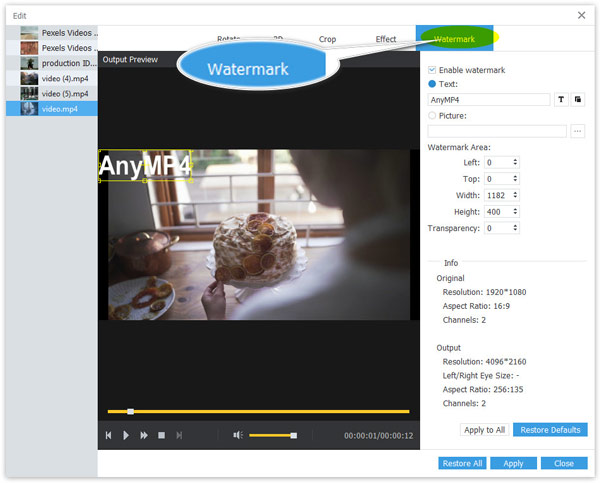Kom i gang
Last ned og installer
Last ned AnyMP4 MP4 Converter .exe-filen fra den offisielle siden, følg instruksjonene på skjermen for å installere den på datamaskinen.
Denne programvaren er kompatibel med Windows 11, Windows 10, Windows 8, Windows 7, Windows Vista, Windows XP (SP2 eller nyere), og du kan enkelt bruke den på din Windows -PC.
Registrere
Den gratis prøveversjonen av AnyMP4 MP4 Converter har begrensede funksjoner, og du anbefales å nyte alle funksjonene.
Klikk på Register-ikonet (A lock image) i toppmenyen, eller klikk på Meny alternativet øverst i hjørnet og velg Registrere fra rullegardinmenyen.
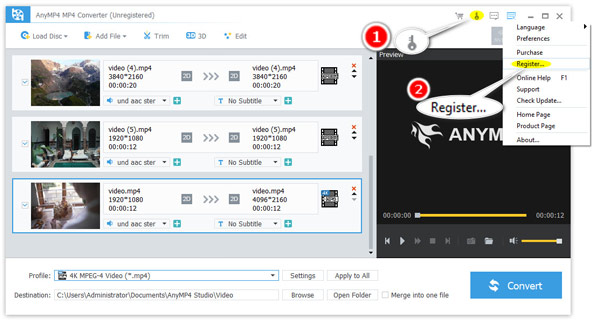
For å registrere denne programvaren, må du skrive inn e-postadressen og registreringskoden i baren, og klikke Registrere for å aktivere den.
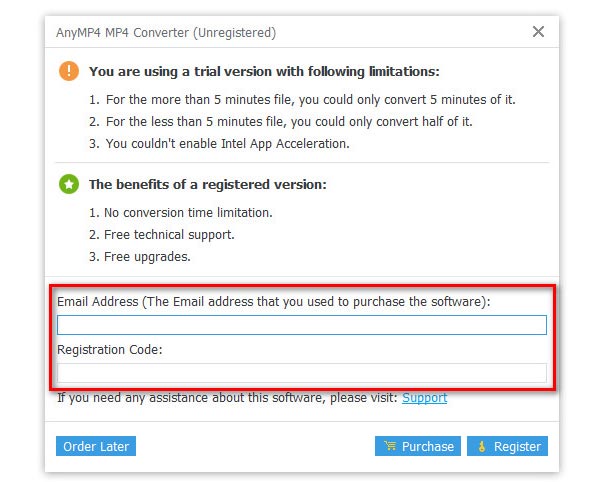
Epostadresse: E-postadressen du brukte til å kjøpe denne programvaren.
Registreringskode: En streng med tegn merket som aktiviseringsnøkkel, lisenskode eller KEYCODE (S) i ordrebekreftelsesbrevet du mottok etter bestillingen.
Oppdater
AnyMP4 MP4 Converter oppdaterer alltid for å fikse noen feil og bringe nye funksjoner.
For å oppdatere AnyMP4 MP4 Converter får du to måter å oppdatere dette programmet på:
Oppdater AnyMP4 MP4 Converter manuelt
Kjør MP4 Converter, og klikk på Meny alternativet øverst til høyre, og velg deretter Sjekk oppdatering ...
Deretter begynner denne programvaren å sjekke og oppdatere om det er en ny versjon.
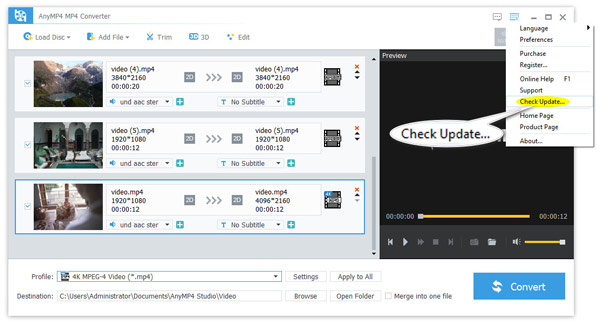
Metode 2: Velg Preferanser under menyen.
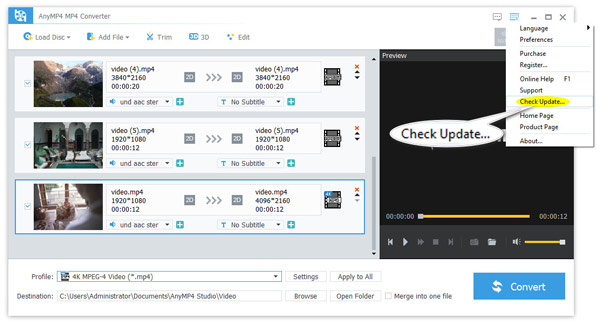
Oppdater AnyMP4 MP4 Converter automatisk
Hvis du vil fange hver oppdatering av dette programmet, kan du aktivere automatiske oppdateringer i MP4 Converter.
Klikk på Meny alternativet øverst til høyre og velg Preferanser. Deretter går du til kategorien Generelt som standard. Her bør du krysse av for Se etter oppdateringer automatisk.
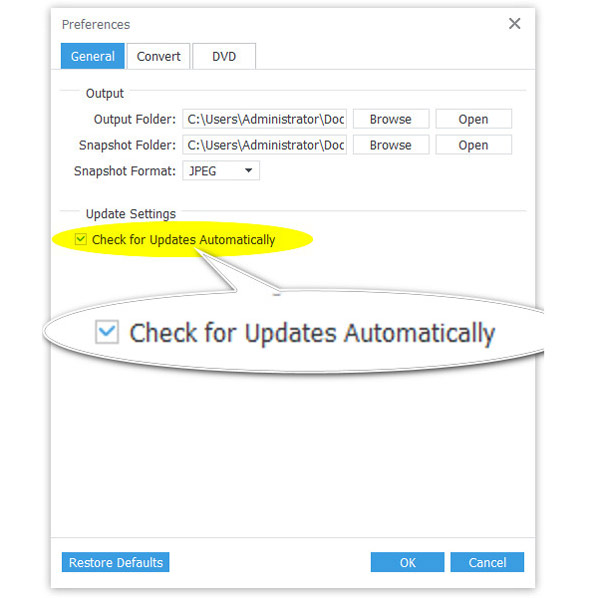
Preferanser
Før du begynner å bruke MP4 Converter, kan du gjøre dine preferanser for å aktivere maskinvareakselerasjon, velge utdatamappen og mer.
Plukke ut Preferanser fra rullegardinlisten til toppen Meny alternativet.
Deretter kan du bytte den forskjellige kategorien for å velge stedet for å lagre utdatamappen, øyeblikksbildeformat, CPU-akselerasjon, innlastingsinnstillinger for DVD og så videre.
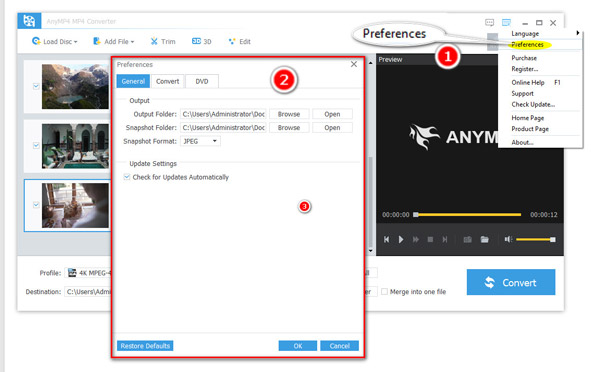
Konverter video / lyd
AnyMP4 MP4 Converter kan konvertere MP4 og andre video- / lydformater over 500. Følg de enkle trinnene nedenfor for å begynne å konvertere MP4-videoer.
Trinn 1 Legg til videofiler
Klikk på Legg til fil knapp eller Legg inn disk knappen for å legge til en eller flere video- / lydfiler eller DVD-filmer.
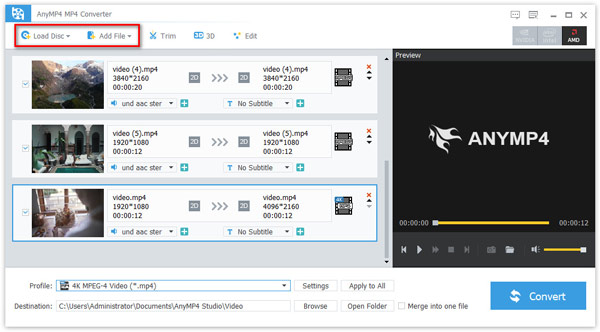
Trinn 2 Rediger video eller lyd valgfritt
Hvis du vil redigere en videofil, velger du bare en videofil og klikker på Rediger -knappen for å begynne å redigere den.
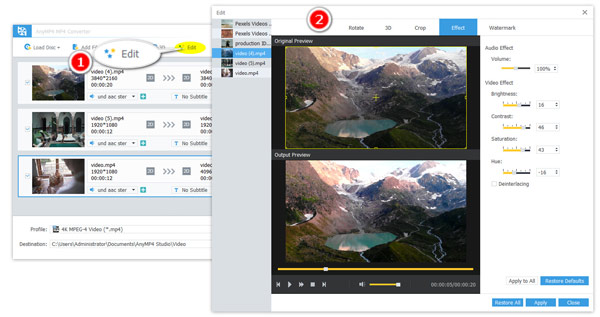
Trinn 3 Velg utdataformatet
Etter redigering av videofilen, gå tilbake til hovedgrensesnittet til denne programvaren, velg utdataformatet fra rullegardinmenyen Profil.
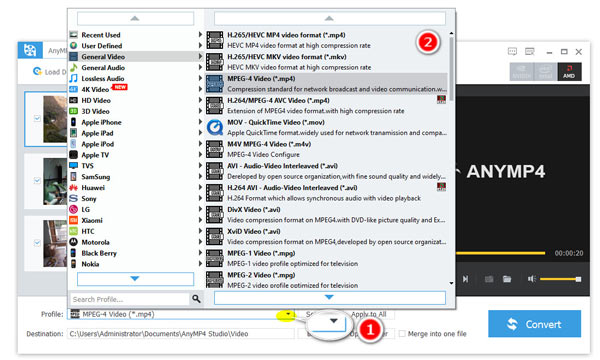
Hvis du vil endre parametere for utdatafilen, klikker du bare på innstillinger alternativet ved siden av Profil, og endre videokoderen, videooppløsningen, videoformat, bildefrekvens, videohastighet, lydkoder, lydsamplingsfrekvens, lydkanal og mer.
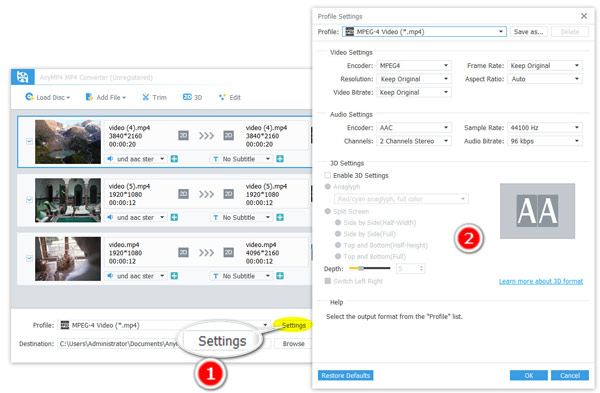
Bekreft eller klikk på Søk alternativet nederst for å velge stedet der den konverterte filen skal lagres.
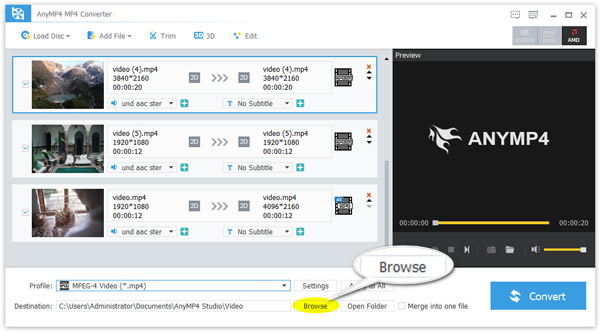
Trinn 4 Konverter video eller lyd
Etter at alle innstillingene er gjort bra, er det bare å finne og klikke på Konverter-knappen i hovedgrensesnittet for å starte konvertering.
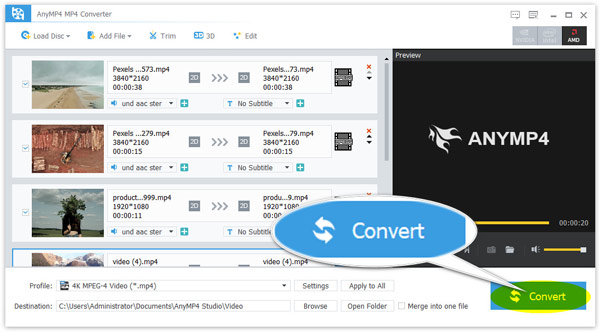
Rediger videoeffekter
AnyMP4 MP4 Converter tilbyr deg forskjellige redigeringsfunksjoner for å avgrense videoene dine.
Trim og del video / lyd
Trinn 1 Velg en video eller lydfil
Når du har lagt til video- eller lydfilene i denne programvaren, klikker du bare på en fil for å velge den.
Klikk deretter på Trim alternativet i toppmenyen.
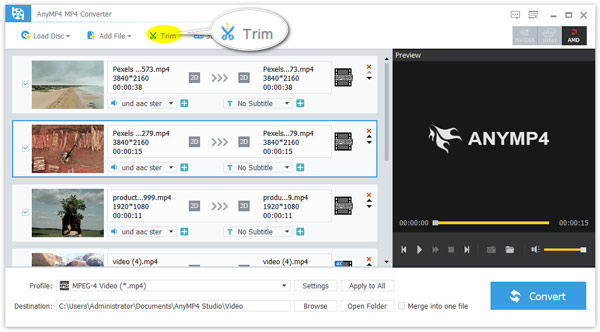
Trinn 2 Del eller trim video eller lyd
Deretter vil du gå til Trim vindu. Her kan du flytte fremdriftslinjen for å stille start- og sluttpunktet.
Dessuten kan du justere tiden fra Start og Slutt alternativet.
Bruk deretter Ny klipp or Dele alternativ for å opprette et nytt klipp eller dele en fil i to klipp.
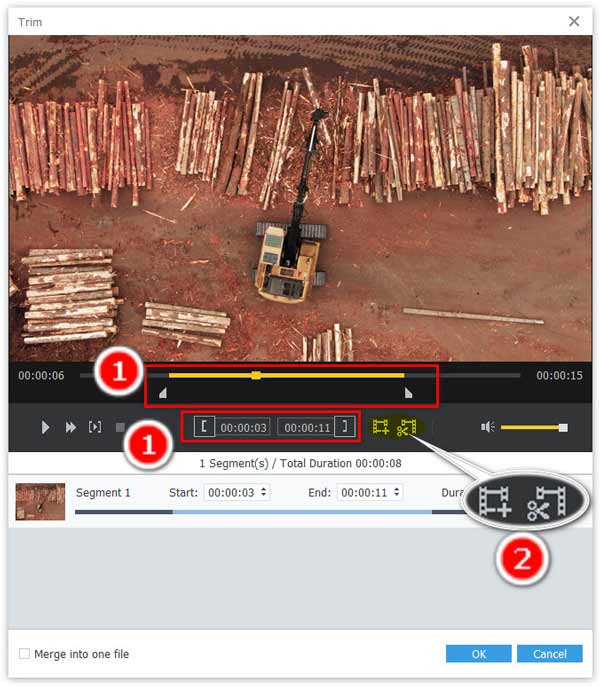
Klikk deretter OK for å begynne å splitte eller trimme en video eller lydfil.
Konverter 3D-video
Trinn 1 Velg en videofil
Når du har lagt til en videofil i denne programvaren, velger du den og klikker på 3D alternativet.
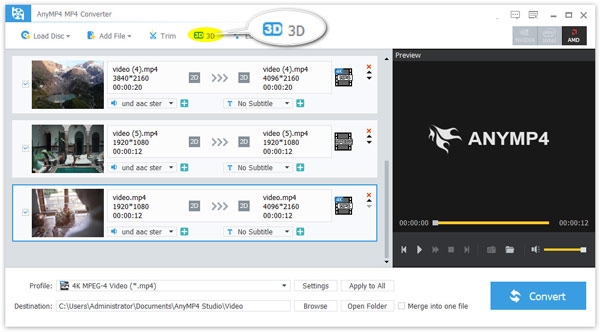
Trinn 2 Konverter 3D-video
Deretter kan du starte 3D-videoredigering.
Aktiver alternativet Aktiver 3D-innstillinger, og velg 3D-modus fra anaglyph or Delt skjerm.
I henhold til ditt behov, og velg 3D-modus du vil ha. Til slutt klikker du Påfør.
Alternativet Gjenopprett alt lar deg kvitte seg med alle redigeringseffektene du har brukt, og få en original videofil.
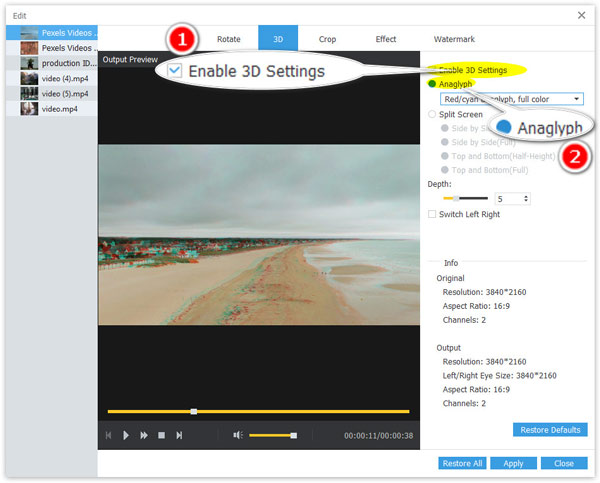
Roter og snu video
Trinn 1 Velg en videofil
Velg en videofil etter at du har lagt til videofiler i dette programmet, og klikk på Rediger ikonet øverst på verktøylinjen.
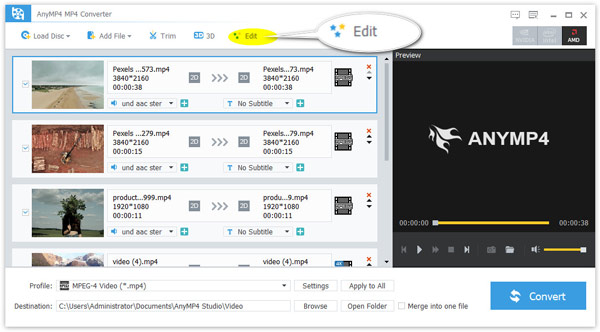
Trinn 2 Roter og snu en video
Deretter går du til Rediger-vinduet, der du bør sørge for at du er i Roter fanen.
Med de fire alternativene øverst til høyre kan du rotere en video 4 med eller mot urviseren, eller snu en video vertikalt eller horisontalt.
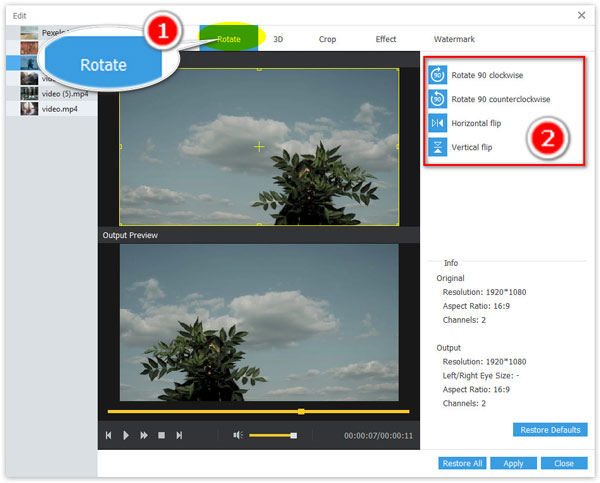
Beskjær video
Trinn 1 Velg en videofil
Velg en videofil etter at du har lagt til videofiler i dette programmet, og klikk på Rediger ikonet øverst på verktøylinjen.
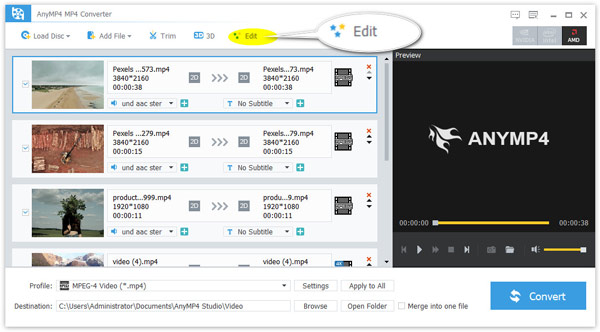
Trinn 2 Beskjær video
Bytt til Beskjær kategorien, der du kan flytte den gule rammen fra forhåndsvisningsvinduet til venstre for å justere beskjæringsområdet. Alternativt kan du stille inn beskjæringsverdien ved å velge fra de riktige alternativene for å bekrefte beskjæringsområdet og posisjonen.
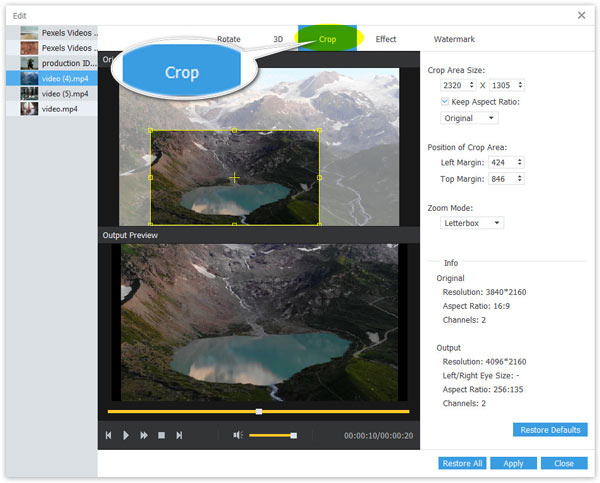
Effektvideo
Trinn 1 Velg en videofil
Velg en videofil etter at du har lagt til videofiler i dette programmet, og klikk på Rediger ikonet øverst på verktøylinjen.
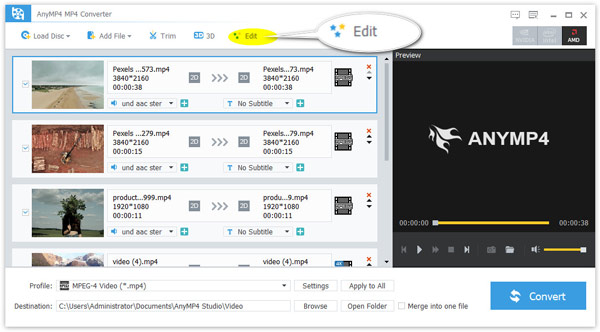
Trinn 2 Juster videoeffekter
Her bør du navigere til Effekt fanen.
Flytt deretter terskelglidebryteren for å justere lysstyrke, kontrast, metning og fargetone.
Dessuten er videolydvolumet også tilgjengelig for deg å velge.
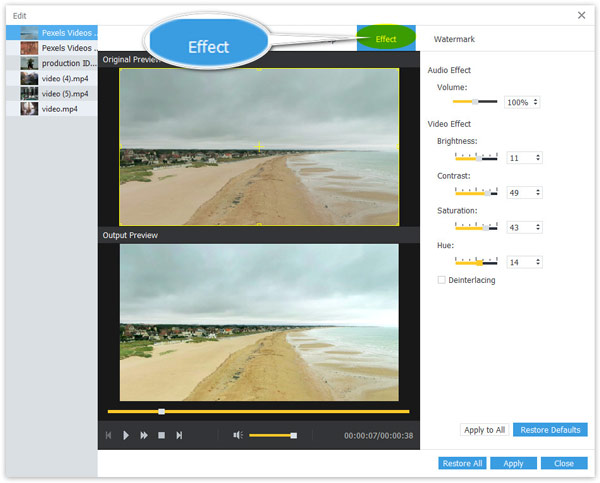
Vannmerke Video
Trinn 1 Velg en videofil
Velg en videofil etter at du har lagt til videofiler i dette programmet, og klikk på Rediger ikonet øverst på verktøylinjen.
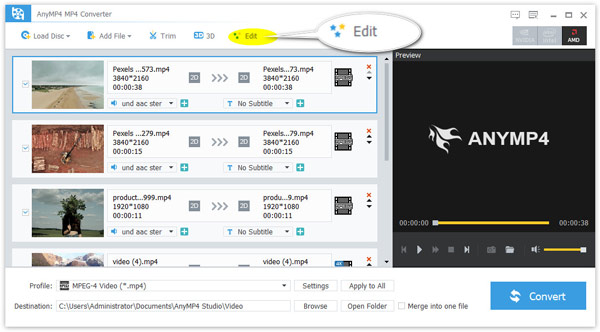
Trinn 2 Vannmerke video
Gå til vannmerke kategorien, og merk av for alternativet Aktiver vannmerke.
Velg deretter Tekst eller Bilde for å legge inn tekstvannmerket eller legge til et bilde som videologoen.
Du kan justere tekststil, størrelse, skrift, farge og flytte vannmerkeområdet til et hvilket som helst sted i denne videoen.
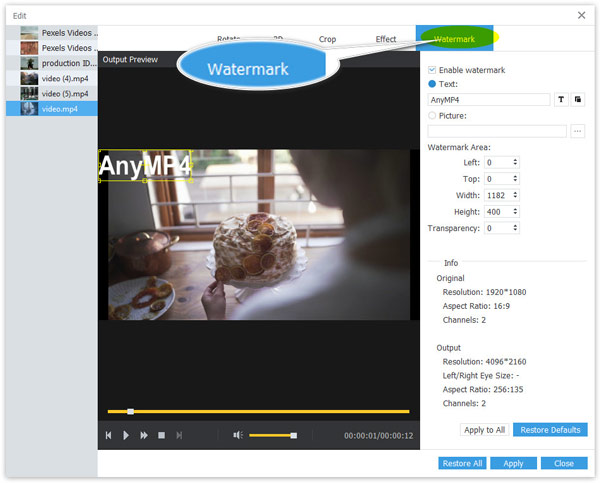

 Butikk
Butikk