AnyMP4 MP4 Converter for Mac, den beste og brukervennlige Mac MP4 Converting-programvaren, integrerer funksjonene til DVD til MP4 Converter for Mac og Video til MP4 Converter for Mac. Hvis du vil rippe DVD og omformer samtidig, vil denne MP4 Converter Mac være ditt beste valg, du kan glede deg over DVDen og alle populære videoer på den bærbare enheten din som iPad 2, Den nye iPad, iPhone, iPhone 4S og Galaxy Note og andre mer mainstream-enheter.
Her kan du gratis laste ned dette AnyMP4 Mac MP4 Converter og installer det deretter på Mac-en, alt du gjør er å starte programmet og åpne hovedgrensesnittet.
Sikker nedlasting
Sikker nedlasting
Du kan klikke på "Last inn DVD" -knappen for å laste DVD-platen til programmet, og deretter klikke på "Legg til video" -knappen for å legge video til den.
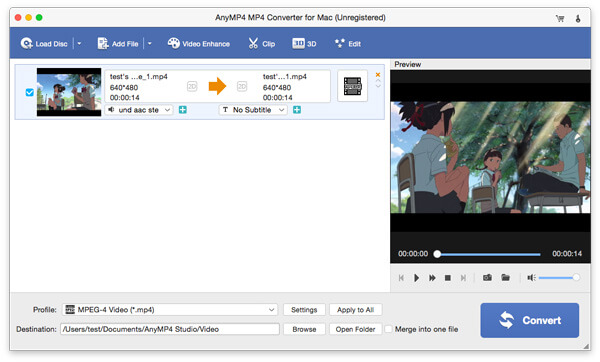
Klikk "Innstillinger" -knappen for å åpne "Profilinnstillinger" -vinduet, og du kan definere videoinnstillingene som videooppløsning, videobithastighet, bildefrekvens, videokoder, sideforhold og lydinnstillinger som lydkanaler, samplingsfrekvens, lydkoder og lydbithastighet.
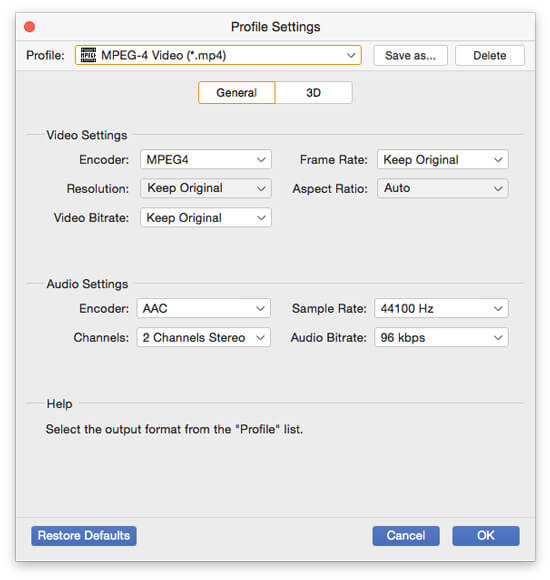
Klikk "Rediger" -knappen for å åpne "Rediger" -vinduet, og klikk deretter "Effekt" -knappen for å gå inn i "Effekt" -kolonnen, her kan du justere videolysstyrke, kontrast, metning, fargetone og volum.
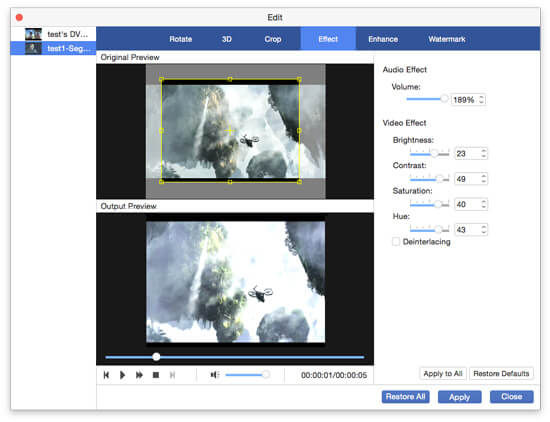
Deretter kan du klikke på "Beskjære" -knappen for å gå inn i "Beskjær" -kolonnen, og begynne å beskjære videorammen ved å justere det gule området på videobildet. Her har du lov til å endre bildeforholdet til videoen og justere zoom-modus.
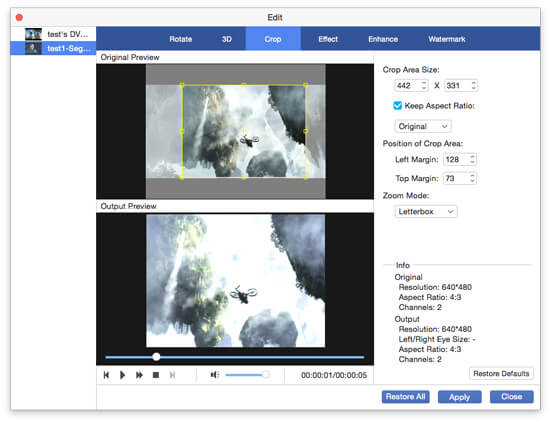
Etter å ha satt alle videoene, kan du klikke på "Konverter" -knappen for å begynne å konvertere DVD og video til MP4, alle konverteringsprosessene ville være ferdige på kort tid.