Oppsummering: Dette innlegget viser enkle måter å overføre bilder fra iPhone til iPhone på 4. Hvis du vil kopiere iPhone-bildefiler direkte til en annen iOS-enhet, bør du bruke den profesjonelle overføringen av iPhone-bilder, iPhone Transfer Pro. Den er spesialdesignet for å overføre forskjellige iOS-data, inkludert bilder, kontakter, videoer, meldinger og mer. Egentlig kan du gratis laste ned det og overføre iPhone-bilder uten instruksjoner.
Under den daglige bruken av iPhone-en din, kan du ofte ha behov for å overføre alle typer iOS-filer, spesielt iPhone-bildene. Når du får en ny iPhone eller iPad, vil du definitivt overføre mange verdifulle bilder fra din gamle iPhone til ny iOS-enhet. Vet du hvordan du overfører bilder fra iPhone til iPhone eller iPad?
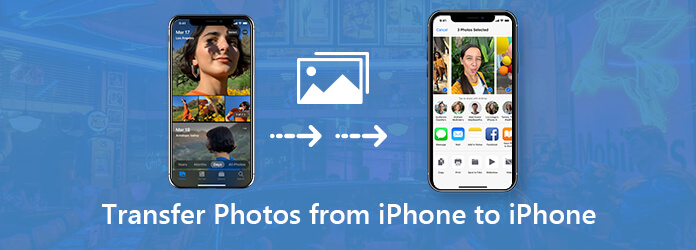
Du kan enkelt overføre forskjellige iOS-filer fra en iOS-enhet til en annen ved hjelp av iTunes eller iCloud. Du kan også stole på profesjonelle iOS-dataoverføringsverktøy for å få jobben gjort. Dette innlegget vil dele 4 effektive metoder for å hjelpe deg Overfør bilder fra iPhone til iPhone.
Først vil vi vise deg den beste måten å overføre bilder fra gammel iPhone til ny iPhone. Her anbefaler vi på det sterkeste kraftige iPhone-bilderoverføringsprogramvare, iPhone Transfer Pro for deg å overføre alle ofte brukte iOS-filer, inkludert bilder på din iPhone, iPad eller iPod.
iPhone Transfer Pro har muligheten til å overføre alle daglige iOS-data som bilder, musikk, videoer, meldinger, kontakter og mer. Det lar deg direkte kopiere iPhone-data til en annen iPhone / iPad / iPod. Du kan enkelt synkronisere iPhone-bilder, musikk, spilleliste og mer til iTunes. Den støtter veldig mange populære bildeformater som JPEG, PNG, HEIC, TIFF, BMP, TGA og mer. Denne overføringen av iPhone-bilder tilbyr deg også en enkel måte å administrere forskjellige iOS-data på din iPhone.
Trinn 1. Velg riktig versjon og klikk på nedlastningsknappen nedenfor for raskt å installere denne iOS-fotooverføringsprogramvaren på datamaskinen din. Start den, og koble deretter begge iOS-enhetene dine til den med USB-kabler.
Sikker nedlasting
Sikker nedlasting
Du må trykke på "Stol på denne datamaskinen" på iPhone-skjermen for å sikre at de kan gjenkjennes. Etter å ha gjenkjent, vil du se grunnleggende informasjon om en iPhone i grensesnittet. Her må du sørge for at det er kildeenheten. Du kan klikke på iPhone-modellen i den øverste sentrale delen av grensesnittet for å stille inn kildeenheten.

Trinn 2. Alle ofte brukte iOS-filer er oppført i kategorier på venstre kontroll, for eksempel bilder, musikk, videoer, kontakter, meldinger og andre. For å overføre iPhone-bilder, må du velge "Bilder" -alternativet til venstre. Deretter kan du se detaljert informasjon om hvert bilde i høyre forhåndsvisningsvindu. Du kan dobbeltklikke på den for å åpne bildet.
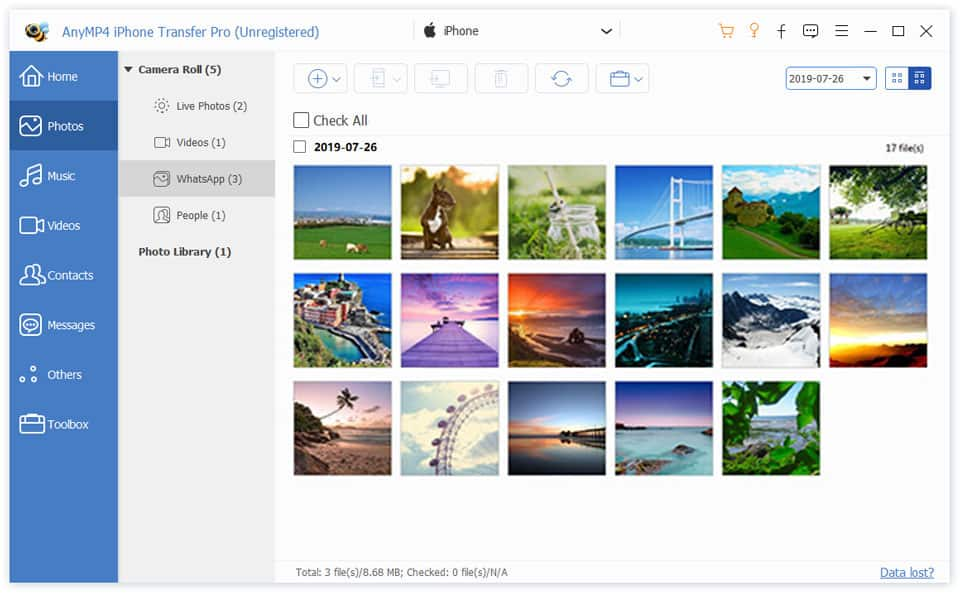
Trinn 3. Klikk på "Kamerarull" eller "Fotobibliotek" for å velge iPhone-bildene du vil overføre til en annen iPhone eller iPad. Klikk deretter på iPhone-lignende-ikonet og velg deretter "iPhone / iPad" for å begynne å kopiere bilder fra den ene iPhone til den andre.
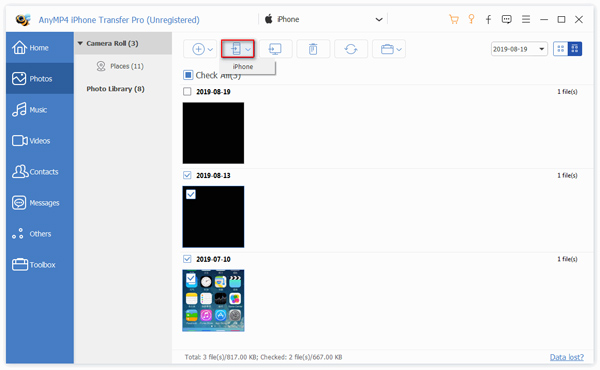
Bare noen få sekunder senere vil alle valgte iPhone-bilder bli overført til en annen iOS-enhet. Hvis du vil overføre andre iOS-data som videoer, musikk eller meldinger, kan du bruke de samme trinnene. For å legge til datafiler på iOS-enheten din, kan du klikke på "+" -knappen. Her kan du også ta sikkerhetskopi av iPhone-data til datamaskin ved å klikke på datamaskinikonet.
Hvis du vil overføre bilder fra iPhone til iPhone uten datamaskin, kan du bruke iCloud til å synkronisere iOS-dataene dine. Følgende guide viser deg hvordan du gjør det.
Trinn 1: Lås opp din gamle iPhone og åpne "Innstillinger" -appen. Trykk på din "iCloud-konto" på toppen og velg "iCloud" -alternativet. Bla nedlastingen for å finne "Bilder". Trykk på den og slå på "iCloud Photo Library". Ved å gjøre det, blir alle bildene du har tatt automatisk opp til iCloud-tjenesten.
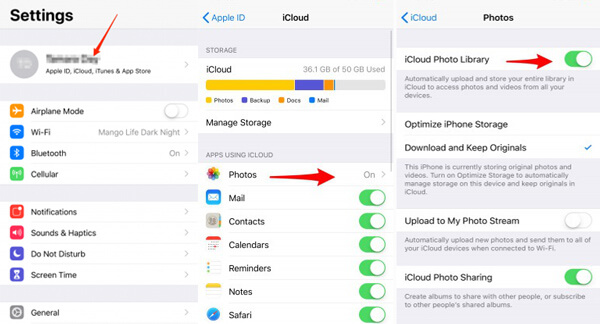
Trinn 2: Nå må du gå til din nye iPhone eller iPad. Åpne "Innstillinger" -appen og logg på med den samme Apple-kontoen her. Trykk på din "iCloud-konto" og velg deretter "iCloud" -alternativet.
Step3: Trykk på "Bilder" og slå deretter på "iCloud Photo Library". Her kan du velge enten "Optimaliser iPhone-lagring" eller "Last ned og behold originaler" for å begynne å overføre bilder fra din gamle iPhone til denne nye.
Du kan også stole på at iTunes kopierer iPhone-bildene dine til en annen iPhone. Men du bør vite at iTunes bare kan overføre bilder fra Kamerarull. Dessuten må du først kopiere alle dine iPhone-bilder til datamaskinen.
Trinn 1. Koble din gamle iPhone til datamaskinen med en lyskabel. Hvis du bruker en Mac, kan du her stole på Bilder-appen for å overføre iPhone-bildene dine til Mac. Hvis du er Windows-bruker, må du her eksportere iPhone-bilder til datamaskiner med AutoPlay.
Trinn 2. Koble din nye iPhone eller iPad til datamaskinen og lanser den nyeste iTunes.
Trinn 3. Når du går inn i hovedgrensesnittet til iTunes, klikker du på iPhone-ikonet. Klikk deretter på "Bilder" -hode. I høyre vindu, sjekk "Synkroniser bilder" og velg deretter mappen der du nettopp overførte dine gamle iPhone-bilder. Klikk på "Bruk" -knappen for å begynne å synkronisere bilder fra gammel iPhone til en ny.
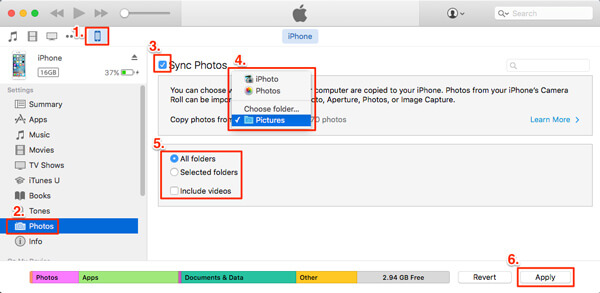
Ved å bruke iTunes til å synkronisere iPhone-bilder til en annen iOS-enhet, vil du slette alle eksisterende bildefiler på nye iPhone. Så i tilfelle noen viktige tap av iPhone-bilder, bør du gjøre det backup iPhone-bilder først.
Hvis du bare vil overføre flere iPhone-bilder til en annen iPhone, kan du bruke AirDrop-funksjonen. Airdrop gir en enkel måte å overføre iPhone-bilder
Airdrop tilbyr også en enkel måte å overføre iPhone-bilder. Men du kan bare bruke denne metoden for å sende iPhone-bilder til Mac.
Trinn 1. Først må du aktivere AirDrop-funksjonen på begge iOS-enhetene. Lås opp din iPhone og sveip fra bunnskjermen for å opprette "Kontrollsenter". Trykk på "AirDrop" og velg alternativet "Alle".
Trinn 2. Åpne "Bilder" -appen på kildenheten. Her kan du velge de spesifikke bildene du vil overføre til en annen iPhone. Trykk på "Del" -ikonet i nedre venstre hjørne og velg deretter "AirDrop" som den overførende måten.
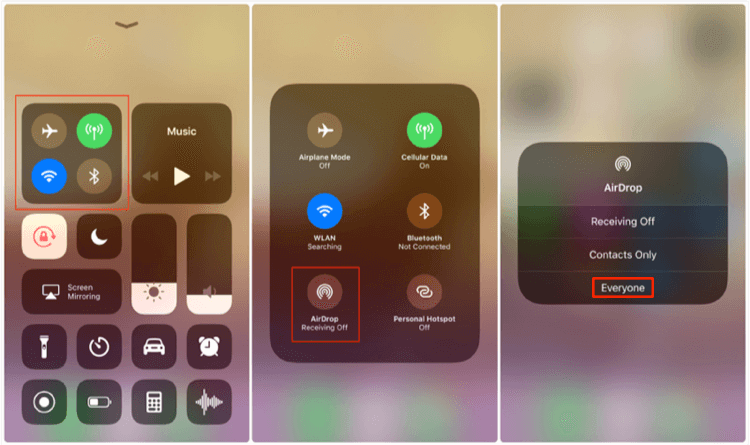
Trinn 3. På mål-iPhone-en vil AirDrop dukke opp og spørre om du vil motta disse bildene. I løpet av dette trinnet kan du motta og lagre dem i "Bilder" -appen på nye iPhone.
Vi har snakket om hvordan du overfører bilder fra iPhone til iPhone i dette innlegget. Etter å ha lest denne siden, kan du få 3 enkle måter å gjøre jobben på. Hvis du har noen bedre metode, kan du dele den i kommentaren med andre.