iPad er et godt verktøy for å lese PDF-er på grunn av det store skjermbildet. Du kan bruke iBooks-appen til å lagre og åpne PDF-filer. iTunes pleide å være en offisiell filoverføringsprogramvare for alle Apple-enheter. Imidlertid vil dine tidligere filer bli erstattet dafter-synkronisering med iTunes. Dermed ønsker flere og flere mennesker å overføre PDF til iPad uten iTunes. Hvis du ikke vil bruke iTunes til å overføre PDF-filer, kan du ta følgende tre metoder for å løse problemet.
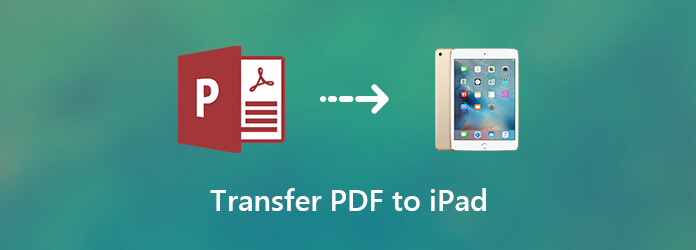
Uansett om du vil overføre PDF til iPad fra iPhone / iPad / Windows / Mac eller omvendt, bør du ikke gå glipp av AnyMP4 iPhone Transfer Pro. IOS-filoverføringsprogramvaren lar brukere importere / eksportere PDF, ePub, dokumenter, e-bøker, kontakter, meldinger og nesten alle filtyper fra og til iPad. Du kan administrere og overføre alle iPad PDF-filer med ultrahurtig hastighet.
Dessuten kan du synkronisere iTunes-data til iPad eller datamaskin uten tap av data. Forhåndsvisningsvinduet kan vise deg detaljert informasjon før du overfører med iTunes. Forresten, du kan administrere iPad-filer med den innebygde kontaktsjefen, ringetone maker, HEIC-omformer og mer her.
Sikker nedlasting
Sikker nedlasting
Trinn 1. Start iPhone Transfer Pro etter installasjon. Plugg iPad til datamaskinen med en lyn-USB-kabel. Du må stole på denne datamaskinen for å aktivere USB-feilsøking.
Trinn 2. Klikk “Andre” i venstre rute. Velg deretter "Bøker" for å få tilgang til iPad Books-appen. Du kan se alle iPad-dokumentene dine vises i kategorier.

Trinn 3. Klikk “+” for å kopiere bøker fra skrivebord til iPad. Du kan legge til en eller flere PDF-filer samtidig. Etter å ha valgt PDF-filene, vil iPhone Transfer Pro begynne å overføre PDF til iPad fra Windows eller Mac umiddelbart.
OBS: Hvis du vil overføre PDF fra en annen iOS-enhet til iPad, kan du i stedet klikke på telefonikonet på den øverste verktøylinjen. Ikke glem å koble kildeenheten til denne datamaskinen også.
AirDrop er en innebygd filoverføringstjeneste for alle Apple-brukere. Du kan AirDrop noen PDF-filer til iPad uten iTunes trådløst. Det er ikke nødvendig å koble iPad til datamaskinen ved hjelp av en USB-kabel.
Trinn 1: Gå til Mac-datamaskinen din. Kjør AirDrop. Velg "Bare kontakter" eller "Alle" fra listen "Tillat meg å bli oppdaget av".
Trinn 2: Åpne "Innstillinger" -appen på iPad. Forsikre deg om at “AirDrop” -alternativet er utløst.
Trinn 3: Åpne PDF-filen. Velg “AirDrop” fra “Del” -menyen. Velg kontakten for å overføre PDF til iPad fra Mac med AirDrop.
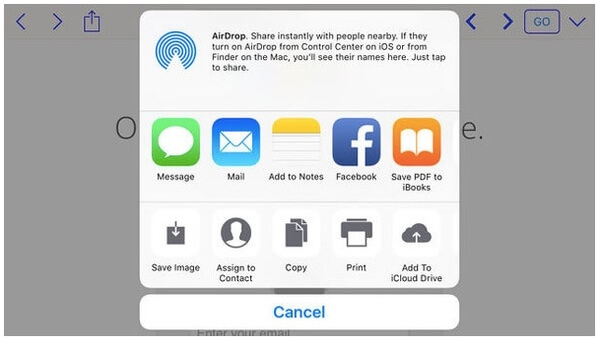
Du kan også bruke en skylagringstjeneste til å dele PDF-filer, for eksempel iCloud, Google Drive og mer. Fra denne delen kan du få de detaljerte trinnene for å overføre filer fra PC eller Mac til iPad ved hjelp av iCloud.
Trinn 1. Besøk iCloud.com i en nettleser på datamaskinen din. Logg på iCloud-kontoen din.
Trinn 2. Velg “iCloud Drive” for å få tilgang til iCloud-stasjonssiden. Velg "Last opp" for å laste opp PDF-filer til iCloud-stasjonen.
Trinn 3. Åpne deretter Files-appen på iPad-en din. Trykk på "Bla gjennom"> "iCloud Drive"> "Velg"> de opplastede filene> "Flytt"> "På min iPad"> angi en destinasjonsmappe> "Flytt" for å overføre PDF-dokumenter til iPad ved hjelp av iCloud.
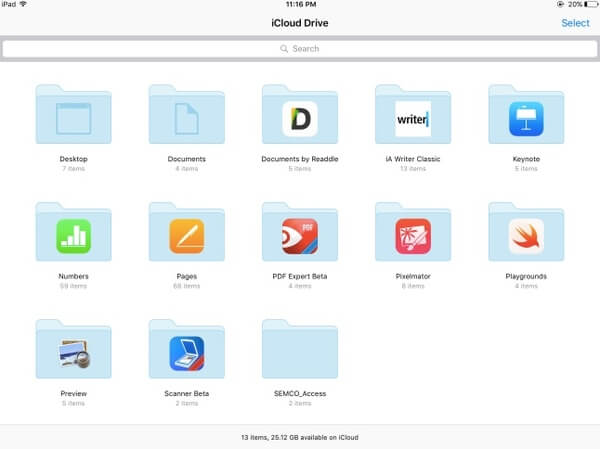
konklusjonen
Hvis det ikke er noen USB-kabel rundt deg, kan du dele PDF til iPad med AirDrop eller iCloud. Kontroller filstørrelsen før du overfører PDF-filer. iCloud har en 5GB gratis lagringsgrense. Hvis du vil få den super raske hastigheten til å overføre store PDF og andre dokumenter til iPad, er det å bruke AnyMP4 IPhone Transfer Pro den raskeste måten. Du kan bytte data til iPad fra din gamle iPad eller datamaskin raskt og enkelt. Det er ingen grunn til å bekymre deg for filstørrelsesgrensen og Wi-Fi-hastigheten. Bare last ned programmet for å overføre PDF til iPad uten iTunes akkurat nå!