I motsetning til andre smarttelefonmerker har Apple bygget opp en komplett teknologiverden, fra iPhone til iPad, fra MacBook til Apple TV. Enda viktigere er det synkroniser meldinger fra iPhone til Mac sammen med andre data. I dag er det flere og flere brukere som eier flere digitale enheter inkludert smarttelefon, nettbrett, bærbar PC og datamaskin. Det er fornuftig at datasynkronisering er så viktig. Denne artikkelen fokuserer på hvordan du får iPhone-meldinger og iMessages til Mac.
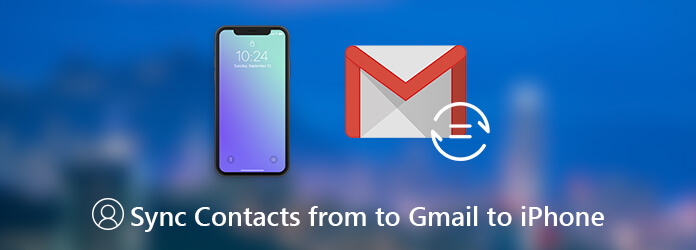
Noen ganger er Apples tjeneste ikke nok til å synkronisere meldinger fra iPhone til Mac, spesielt overføre spesifikke meldinger eller iMessages. På den andre siden, AnyMP4 iPhone Transfer Pro for Mac kan møte dine behov.
Sikker nedlasting
Sikker nedlasting
Kort sagt, det er den enkleste måten å overføre tekstmeldinger fra iPhone til datamaskin som kjører macOS.
Trinn 1: Installer iPhone Transfer Pro for Mac
Sørg for å laste ned tekstoverføringsoverføringen for iPhone og installere den på Mac-en. Det er en annen versjon for PC. Deretter kobler du iPhone til datamaskinen med Lynkabelen og starter programvaren. Enheten din blir gjenkjent automatisk.
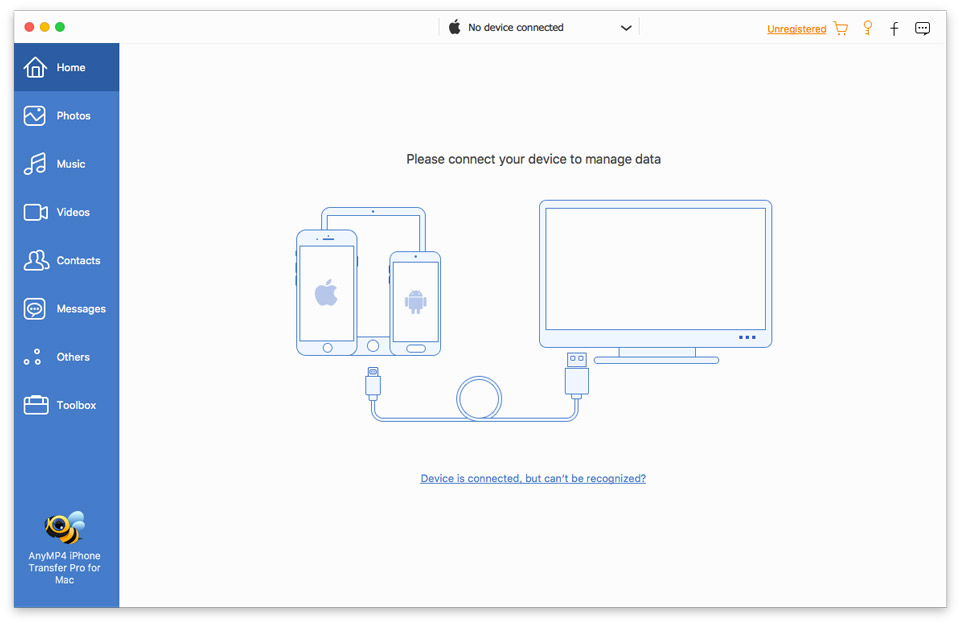
Trinn 2: Forhåndsvis meldinger på iPhone
Etter datascanning, gå til meldinger fra venstre kolonne, og du kan se alle samtaler på din iPhone. Klikk på en samtale så får du frem alle meldingene og vedleggene.
Tips: Hvis du raskt vil finne en melding eller en samtale, kan du oppgi et nøkkelord i søkefeltet øverst til høyre på skjermen.
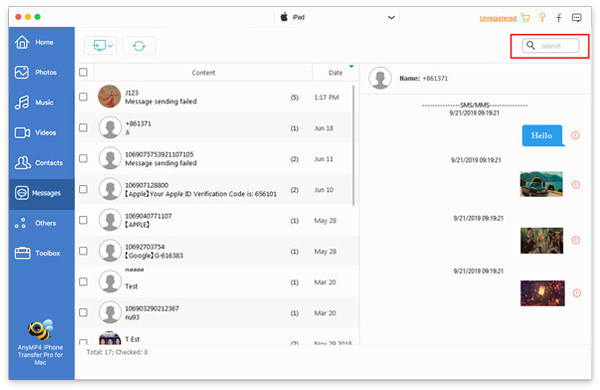
Trinn 3: Overfør iPhone-meldinger til Mac
Velg meldingene du vil synkronisere til Mac, klikk på datamaskin ikonet på øverste bånd, og velg din Mac. I popup-dialogen naviger du til en bestemt mappe for å lagre meldingene og begynne å synkronisere. I følge vår forskning tar det bare noen minutter å fullføre prosessen.
OBS: Den største fordelen med programvare for overføring av meldinger er å la deg fullstendig kontrollere meldingssynkronisering mellom iPhone og Mac.
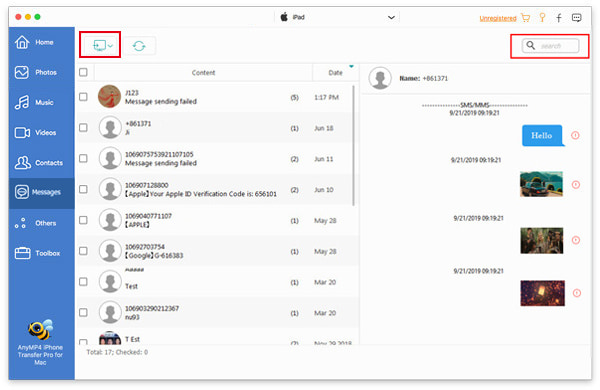
Hvis du ikke liker tredjepartsprogramvare, kan noen verktøy utgitt av Apple hjelpe deg med å synkronisere meldinger fra iPhone til MacBook og andre enheter ganske enkelt.
iTunes kan være det første verktøyet dukker opp når du snakker om synkronisering av data fra iPhone til Mac. Dessverre kan ikke iTunes synkronisere meldinger fra iPhone til Mac separat. I stedet kan du lage en sikkerhetskopi for iPhone ved hjelp av iTunes inkludert meldinger.
Trinn 1: Koble iPhone til MacBook eller andre modeller med en USB-kabel. Start deretter den siste versjonen av iTunes, klikk på Enhet ikonet øverst til venstre.
Trinn 2: Gå til Oppsummering fanen og finn sikkerhetskopier seksjon.
Trinn 3: Sørg for å velge Denne datamaskinen og klikk på Sikkerhetskopier nå -knappen for å få iPhone-meldinger til Mac.
OBS: iTunes vil kode iPhone-sikkerhetskopifiler med unik teknologi. Den eneste måten å lese meldingene i sikkerhetskopifilen på er å gjenopprette den til din iPhone.
ICloud tilbyr en praktisk måte å koble iPhone-meldinger til Mac på. Det fungerer gjennom internettforbindelsen og synkroniserer meldinger på to måter. Den har imidlertid flere krav. For det første må du logge på den samme Apple ID på både iPhone og Mac. I tillegg må du ha aktivert tofaktorautentisering. IPhone-enheten din skal kjøre iOS 11.4 eller nyere, og datamaskinen skal kjøre macOS 10.13.5 eller nyere. Dessuten bør både iPhone og Mac-datamaskinen kobles til et nettverk, uansett om det er et Wi-Fi-nettverk eller mobildata.
Trinn 1: På iPhone, gå til innstillinger > [ditt navn]> iCloud, og slå på meldinger alternativet.
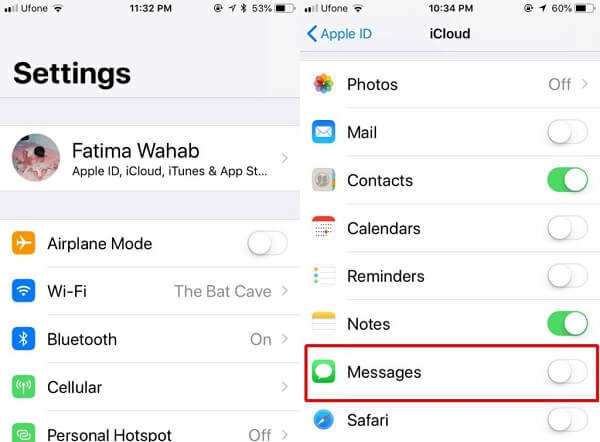
Tips: Det tar vanligvis en stund å ta sikkerhetskopi av meldingene dine til iCloud. Videre må du sørge for at enheten din kobler til et godt nettverk.
Trinn 2: Åpne Meldinger-appen på Mac, gå til meldinger > Preferanser på menylinjen. Gå til innstillinger delen i kontoer fanen.
Trinn 3: Merk av i avmerkingsruten ved siden av Aktiver meldinger i iCloud og klikk på Synkroniser nå knapp. Nå skal meldingene synkroniseres mellom din iPhone og Mac.
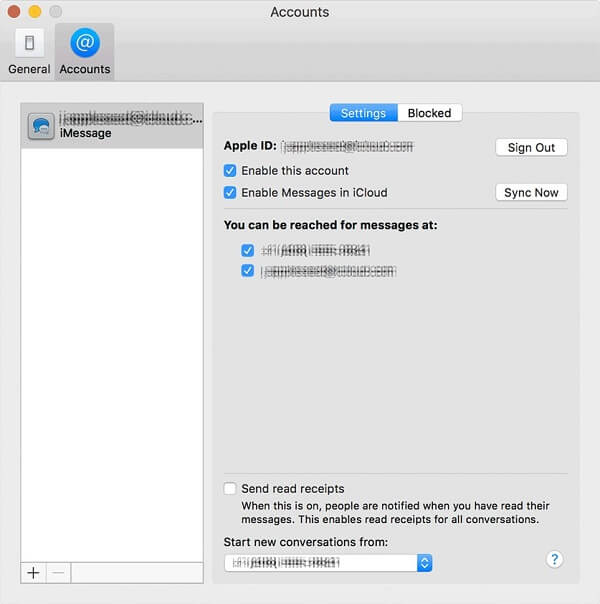
iMessage er den gratis meldingstjenesten utviklet av Apple for kunder å kommunisere med hverandre. Du kan få iMessages når du krysser iPhone og Mac. Trinnene nedenfor kan hjelpe deg med å synkronisere iMessages fra iPhone til Mac raskt.
Trinn 1: På iPhone, ta turen til innstillinger > [ditt navn]> meldinger > Send motta. Forsikre deg om at Apple-ID-en er den samme som den som brukes på Mac.
Trinn 2: Velg deretter telefonnummeret og e-postadressene under Du kan nås av iMessage kl. Velg telefonnummeret ditt under Start nye samtaler fra.
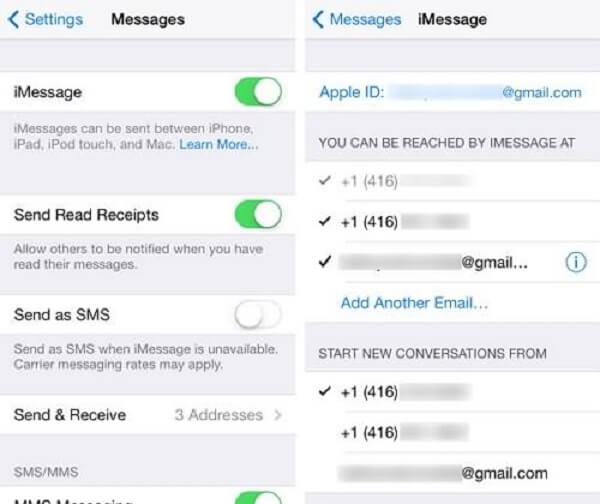
Trinn 3: Bytt til Mac-maskinen din og start Messages-appen. Åpne Preferanser dialogboksen, og gå til kontoer fane. Velg din iMessage-konto på venstre side, logg inn Apple-ID-en som er tilknyttet iPhone, og sjekk Aktiver denne kontoen.
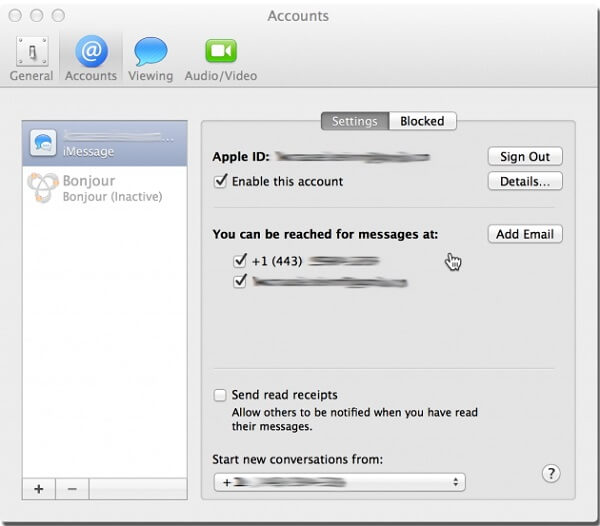
Trinn 4: Velg deretter telefonnumrene og e-postadressene under Du kan nås for meldinger kl, og velg telefonnummeret ditt i rullegardinlisten Start nye samtaler fra.
Nå synkroniseres iMessages som sendes og mottas på iPhone automatisk til Mac.
Denne artikkelen delte fire måter å synkronisere meldinger fra iPhone til Mac inkludert standardmeldinger og iMessages. For brukere av flere enheter må du forstå hvordan du overfører meldinger som krysser iPhone og MacBook Pro / iMac og mer. AnyMP4 iPhone Transfer Pro for Mac kan derimot hjelpe deg med å forenkle prosessen. Møter problemer når du synkroniserer meldinger? Legg igjen en melding nedenfor.