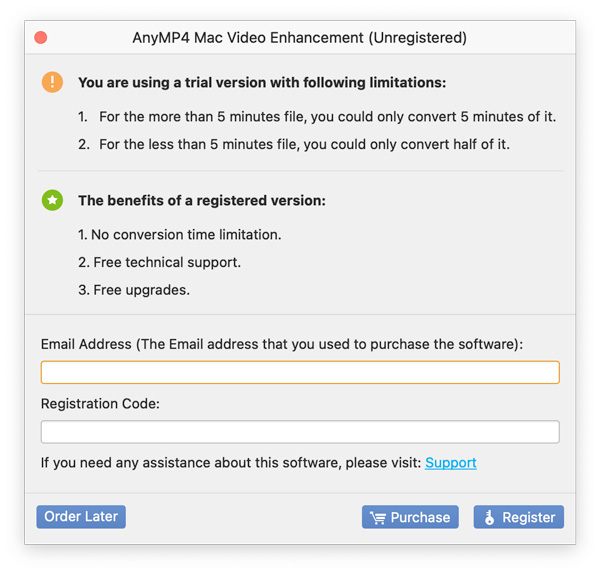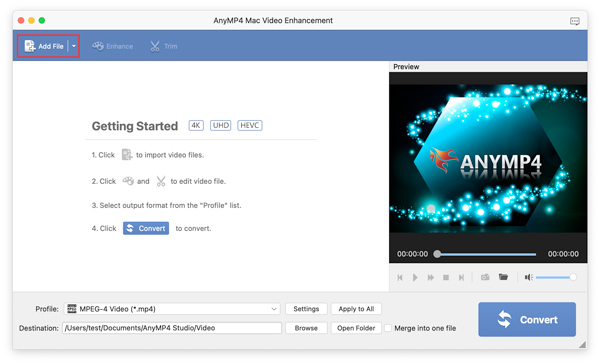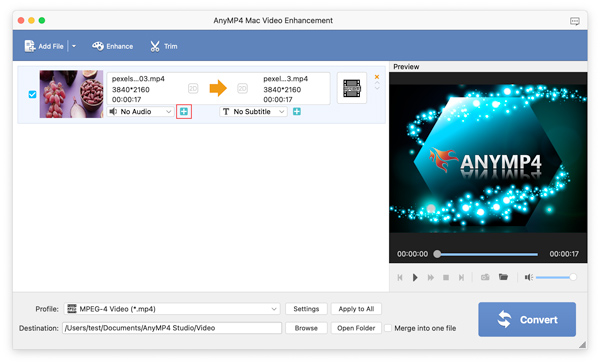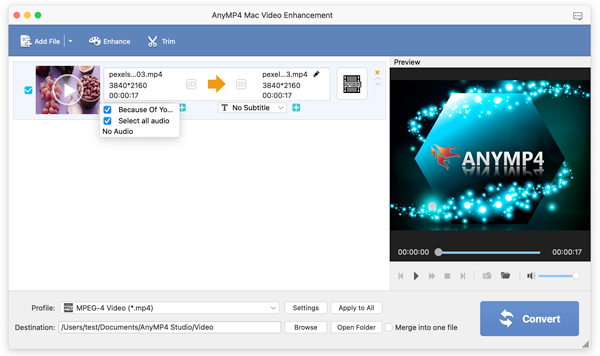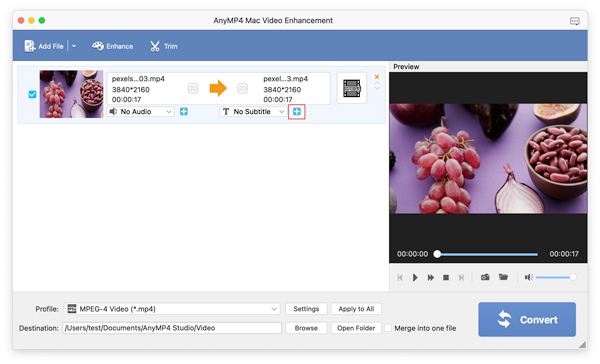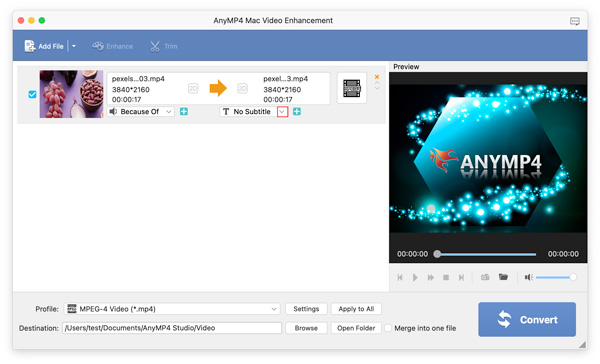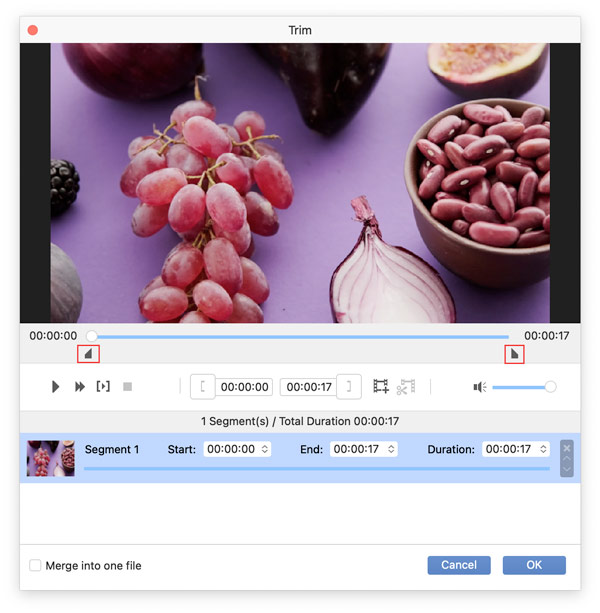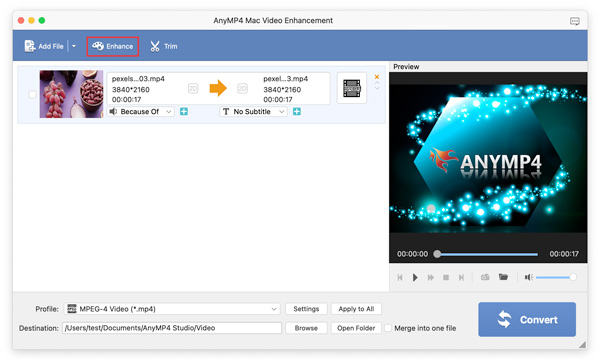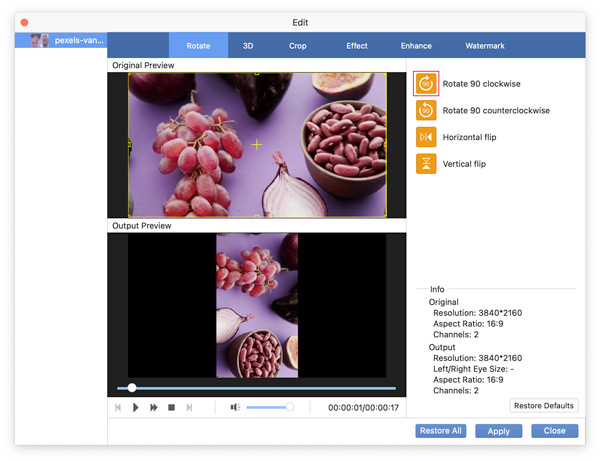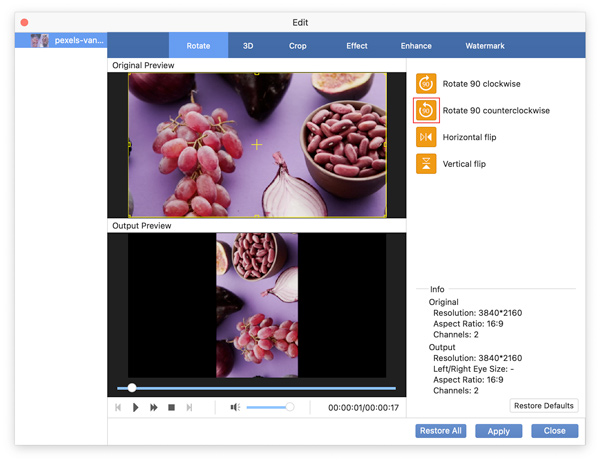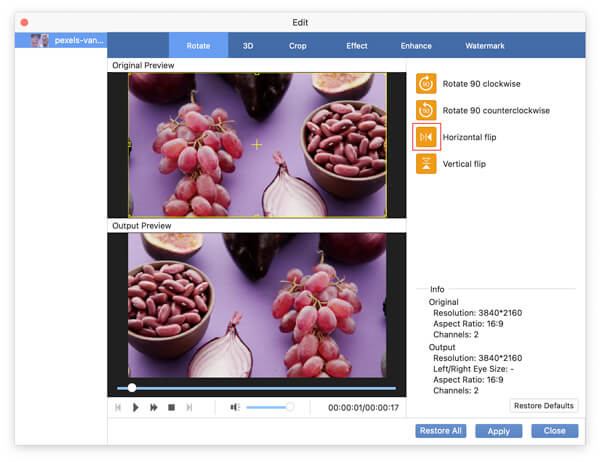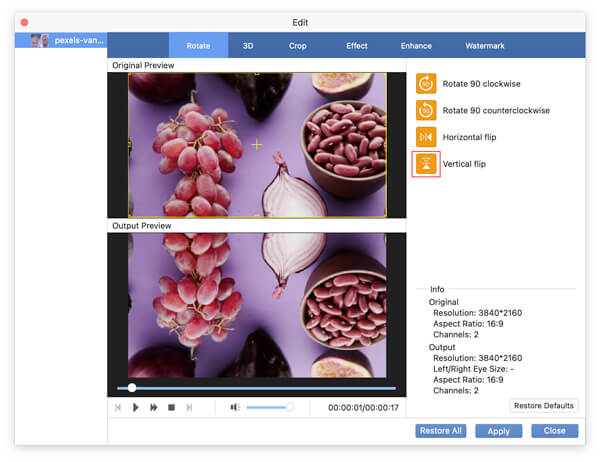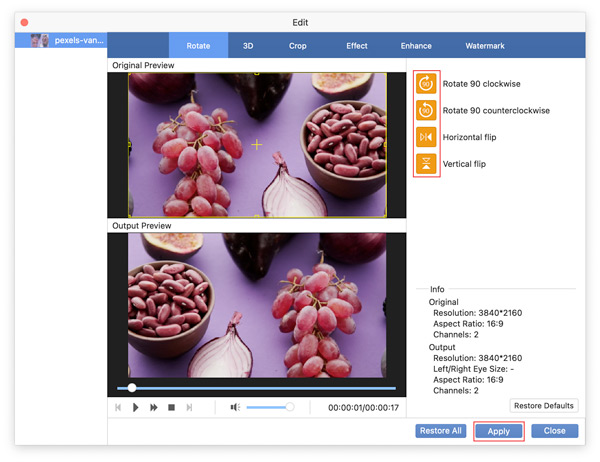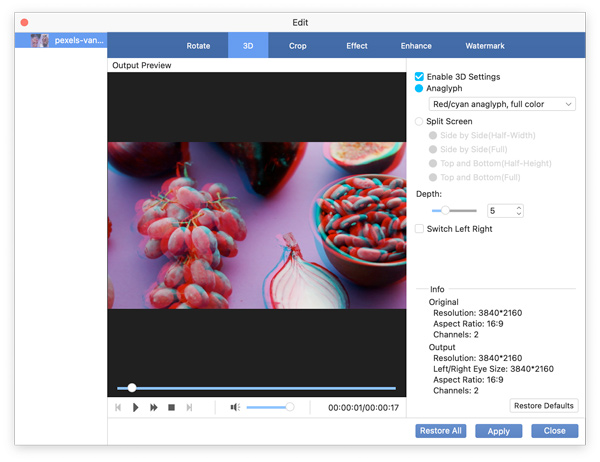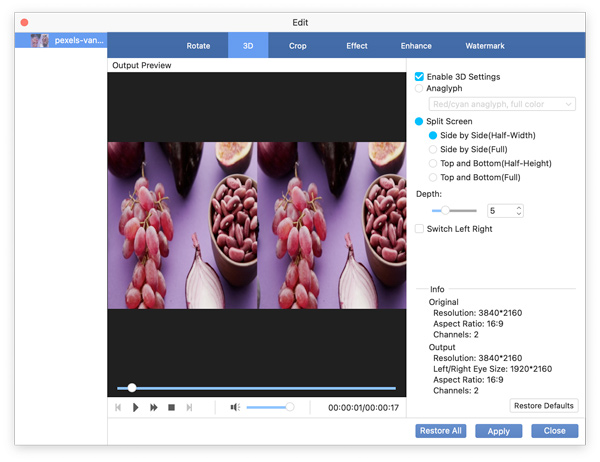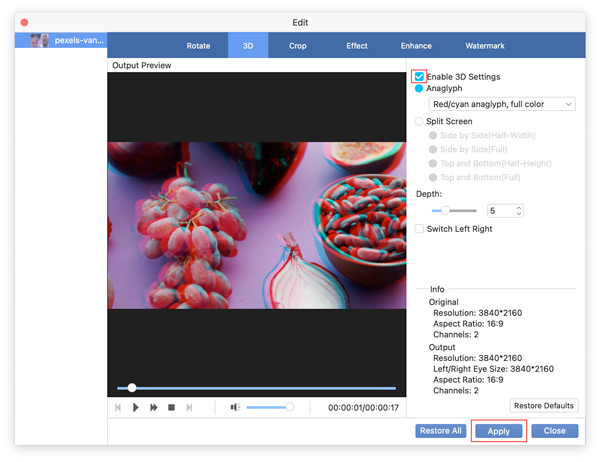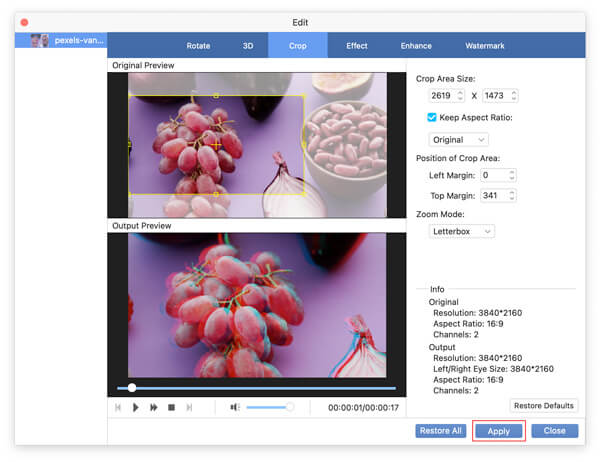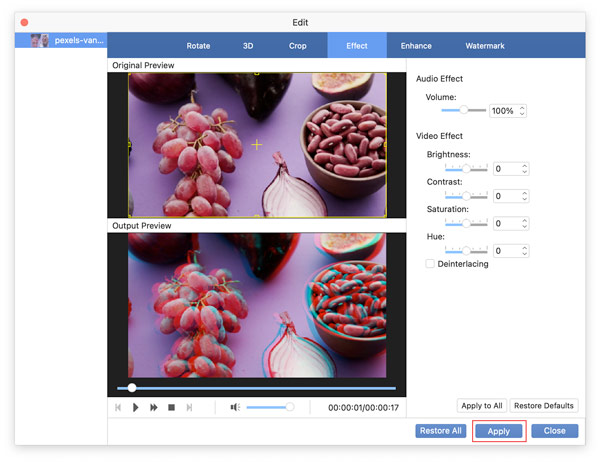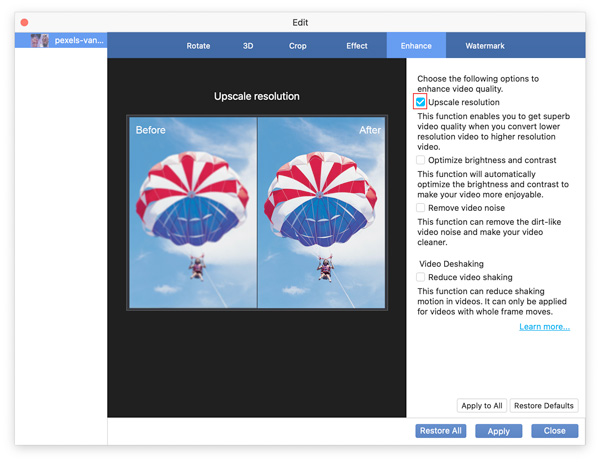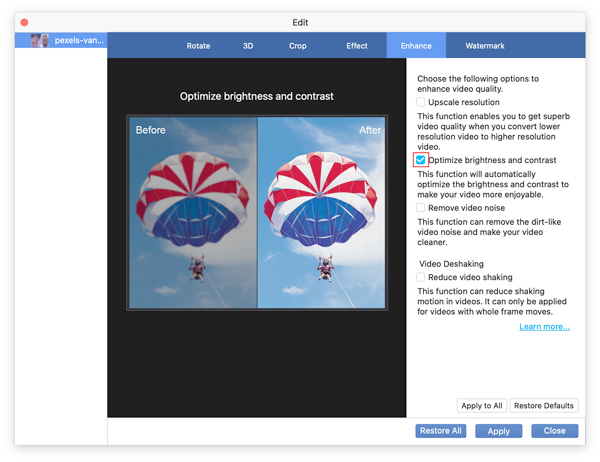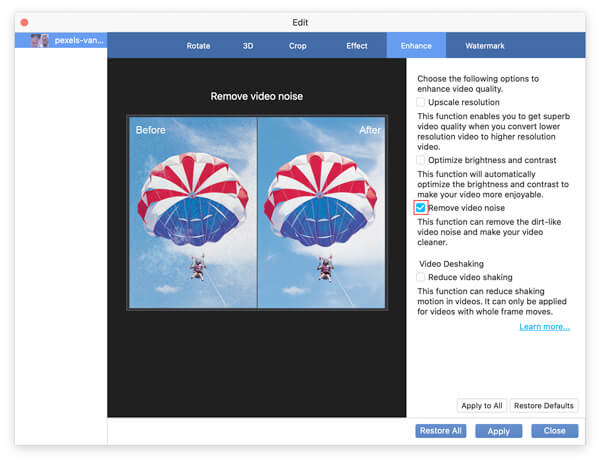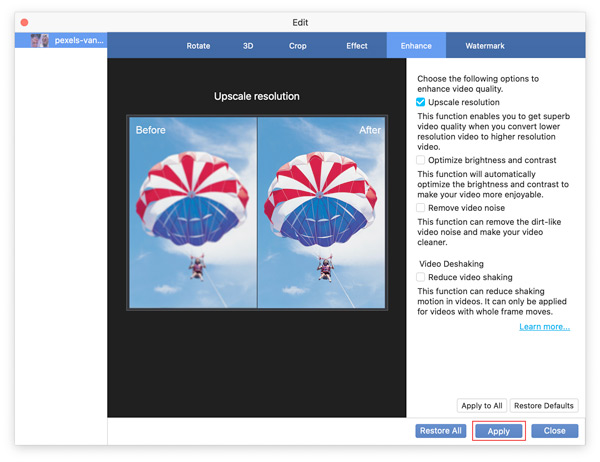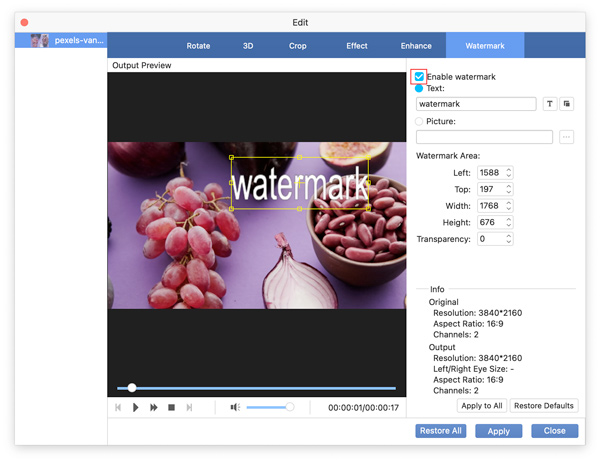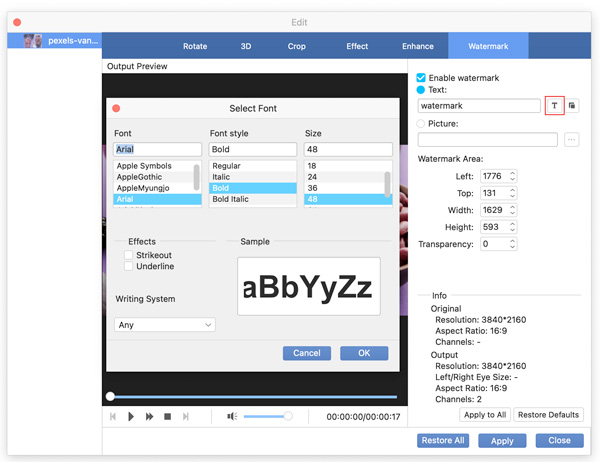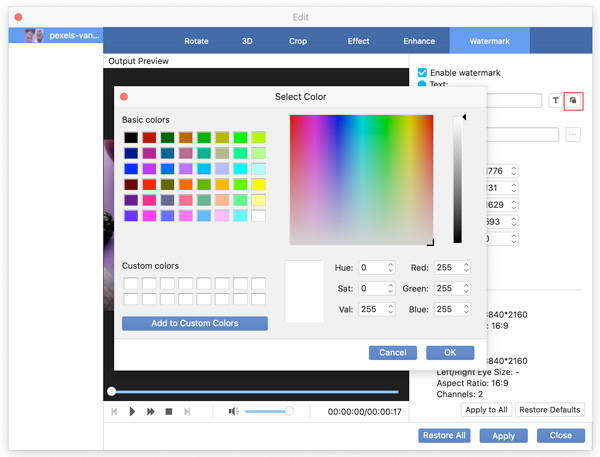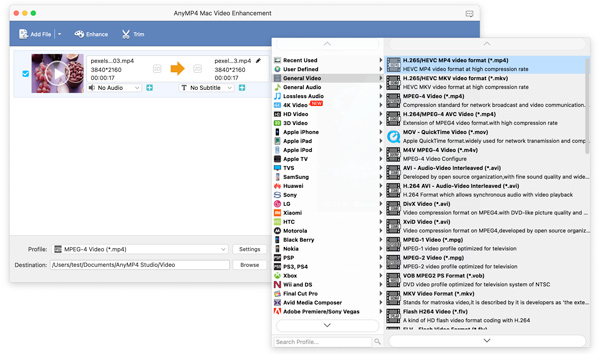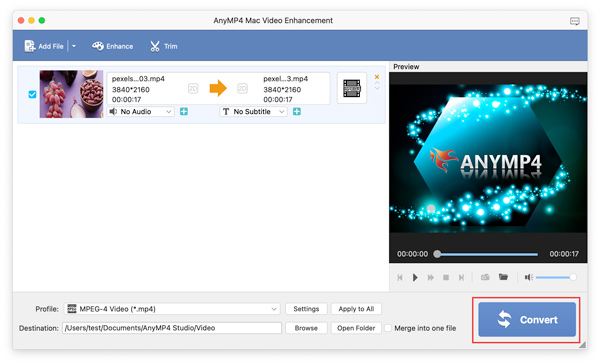Kom i gang
Last ned og installer
Last ned programvaren AnyMP4 Mac Video Enhancement fra det offisielle nettstedet, og installer det deretter på din Mac -datamaskin. Åpne den etter installasjon.
Registrere
For å nyte alle funksjonene i AnyMP4 Mac Video Enhancement, vennligst registrer den. Fordi prøveversjonen av Mac Video Enhancement har noen begrensninger som tidsbegrensninger når du bruker den.
Klikk på Registrer dette produktet ikonet øverst til høyre i grensesnittet for å gå til registreringsvinduet.
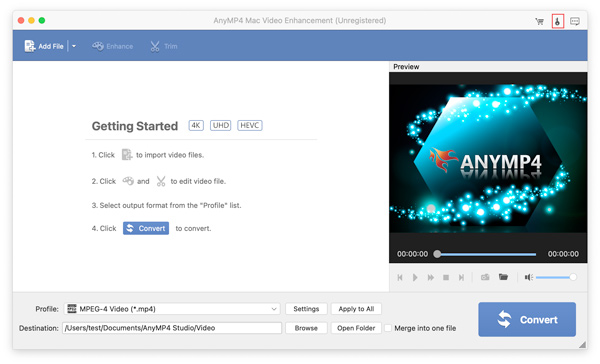
Velg deretter Registrere -knappen etter å ha angitt din e -postadresse og registreringskode for å fullføre registreringsprosessen.
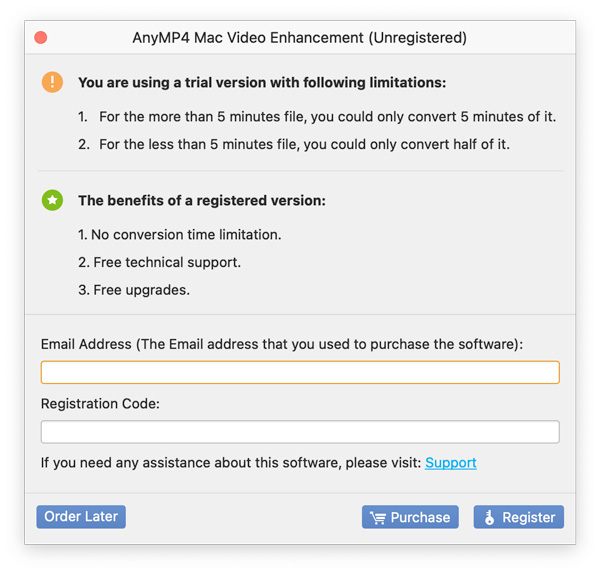
Oppdater
Du kan gå til det offisielle nettstedet til AnyMp4 Mac Video Enhancement og laste ned den siste versjonen for å oppdatere.
Rediger videofil
Det er noen grunnleggende redigeringsfunksjoner du kan bruke i AnyMP4 Video Enhancement.
Sett bakgrunnsmusikken
Hvis du vil ta den originale lyden ut av videoen eller legge til et stykke ny bakgrunnsmusikk i videoen, kan du gjøre som følger.
Trinn 1 Legg til videofil
Kjør programmet på din Mac -datamaskin. Og legg til videoen du må redigere ved å klikke på Legg til fil alternativet.
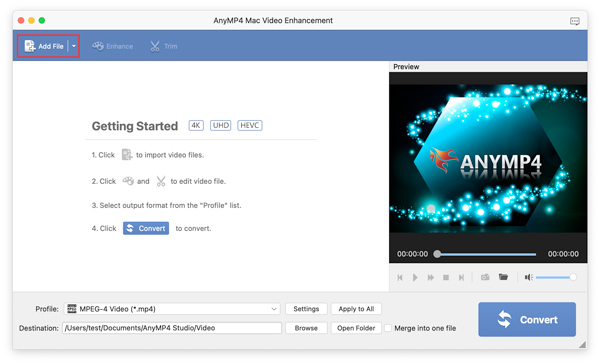
Trinn 2 Legg til bakgrunnsmusikk
Du kan legge til den nye bakgrunnsmusikken i videoen din ved å klikke på Legg til lyd -ikonet.
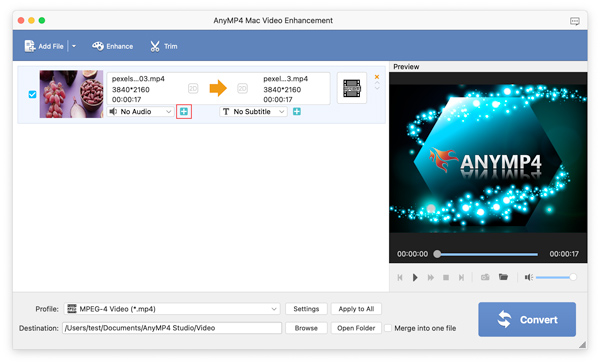
Trinn 3 Sett bakgrunnslyd
Velg venstre nedtrekksikon. Og klikk deretter på Ingen lyd for at videoen din ikke skal ha lyd; Klikk på Velg all lyd for å få videoen til å ha alle lydene du velger; klikk på lyden du vil velge for å lage videoen din, har den eneste bakgrunnslyden.
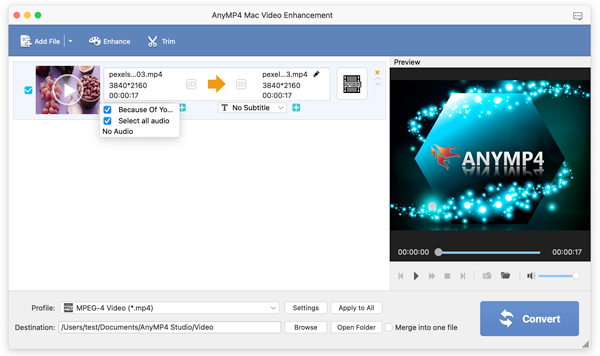
Sett undertekst
Når videoen din ikke har undertekst eller du vil legge til en ny undertekst i videoen, kan du gjøre det basert på følgende instruksjoner.
Trinn 1 Legg til videofil
Kjør programmet på din Mac -datamaskin. Og legg til videoen du må redigere ved å klikke på Legg til fil alternativet.
Trinn 2 Legg til undertekst
Deretter kan du legge til undertittelen i videoen din ved å klikke på Legg til undertekst ikonet.
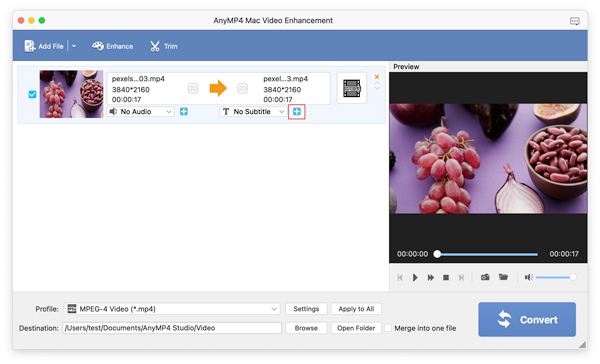
Trinn 3 Sett undertekst
Senere kan du velge å legge til en ny undertekst ved å klikke på høyre nedtrekksikon. du kan også klikke på Ingen undertittel for å lage videoen din uten teksting.
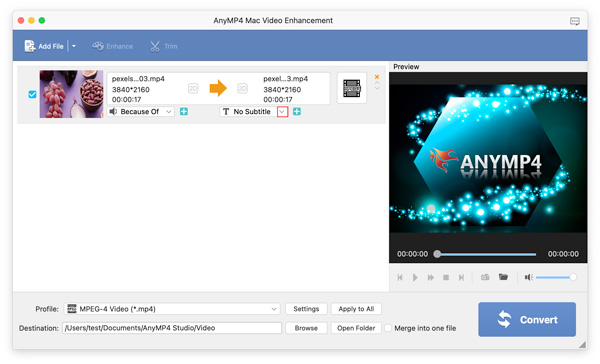
Trim Video
Hvis du vil la en del av videoen bli et nytt klipp eller kutte av en del av videoen, kan du gjøre i henhold til følgende instruksjoner.
Trinn 1 Legg til videofil
Kjør programmet på din Mac -datamaskin. Og legg til videoen du må redigere ved å klikke på Legg til fil alternativet.
Trinn 2 Klipp videofil
Velg Trim kategorien, og deretter kan du flytte musen på små markører under fremdriftslinjen for å klippe videoen din.
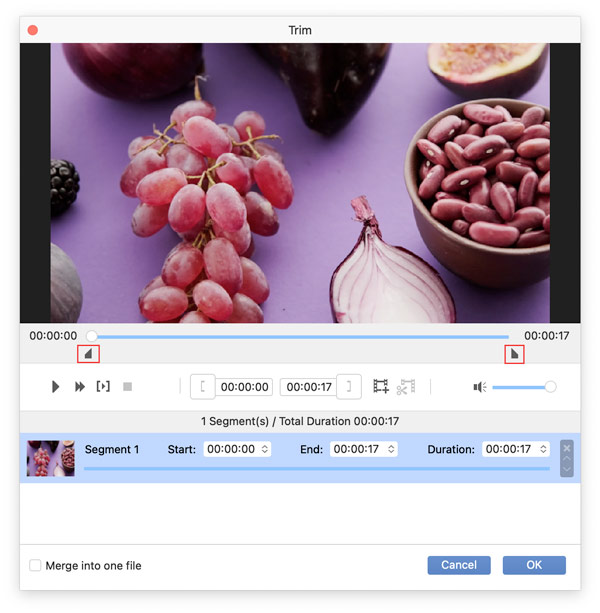
Trinn 3 Gjør video til to segmenter
Klikk senere på Nytt klipp ikonet, og videoen din vil bli delt inn i to deler: en del er klippet mellom de to små markørene og en annen del er klippet mellom pause merket og Slutt markøren.
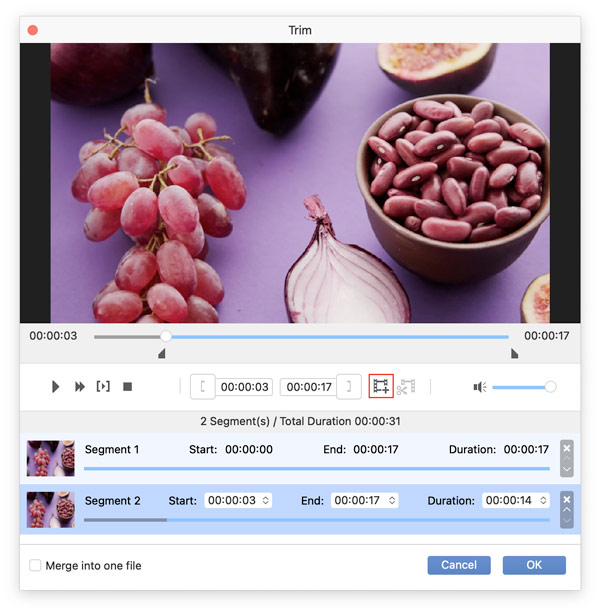
Trinn 4 Del det lengre segmentet
Mens du klikker på det lengre segmentet, kan du klikke på Dele ikonet for å bruke delingsfunksjonen.
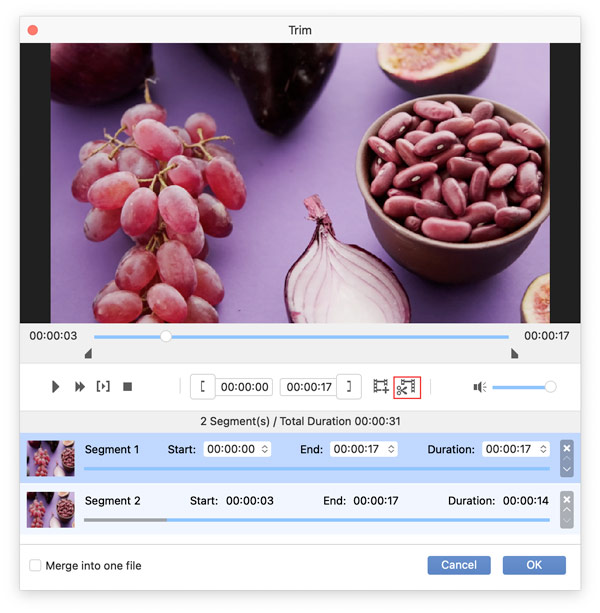
Trinn 5 Fullfør trimmingsprosessen
Etter trimming kan du aktivere disse klippene til å bli en hel video ved å merke av Slå sammen i en fil. Til slutt velger du OK -knappen, og disse segmentene settes på Legg til fil vinduet.
Roter videofil
Noen ganger bruker du mobiltelefonen til å ta en video, mens videoen har en feil vinkel når du spiller den på datamaskinen. Så hvis du vil endre vinkelen på videoen din, kan du gjøre i henhold til følgende instruksjoner.
Trinn 1 Gå til vinduet Roter funksjon
Kjør programmet på din Mac -datamaskin. Og legg til videoen du må redigere ved å klikke på Legg til fil alternativ. Senere kan du velge forbedre kategorien og skriv inn Roter funksjonen.
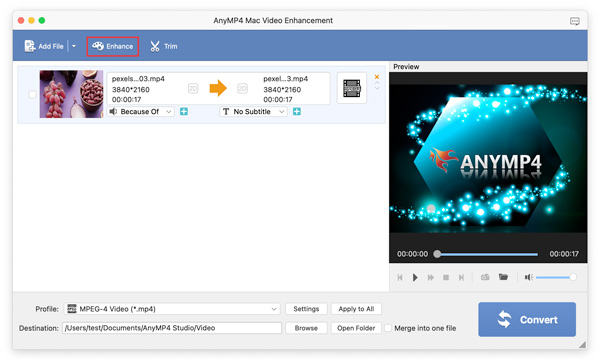
Trinn 2 Roter videofilen
Du kan klikke på det oransje ikonet ved siden av Roter 90 med klokken for å rotere videoen 90 med klokken her. Og i venstre halvdel av vinduet kan du forhåndsvise resultatet.
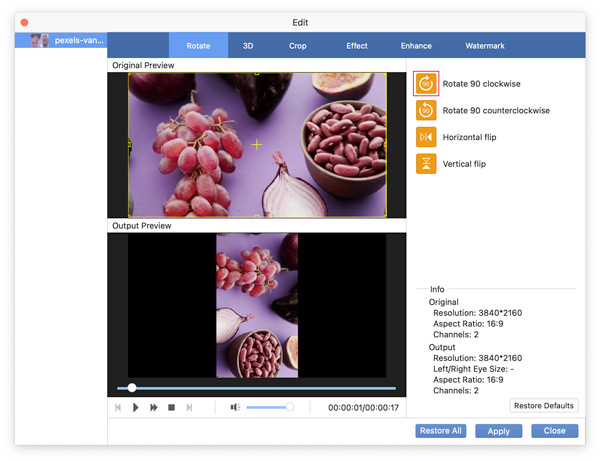
Du kan klikke på det oransje ikonet ved siden av Roter 90 mot klokken for å rotere videoen 90 mot klokken her. Og i venstre halvdel av vinduet kan du forhåndsvise resultatet.
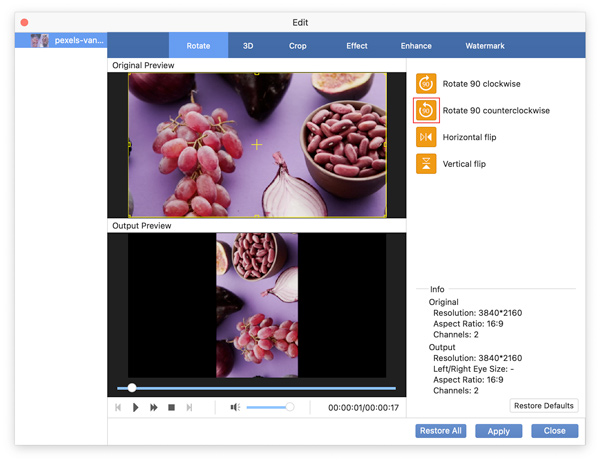
Du kan klikke på det oransje ikonet ved siden av Horisontal flip for å snu videoen horisontalt her. Og i venstre halvdel av vinduet kan du forhåndsvise resultatet.
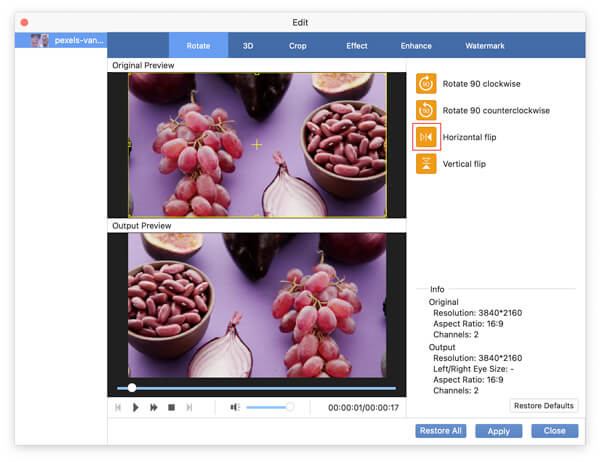
Du kan klikke på det oransje ikonet ved siden av Vertikal flip for å snu videoen din vertikalt her. Og i venstre halvdel av vinduet kan du forhåndsvise resultatet.
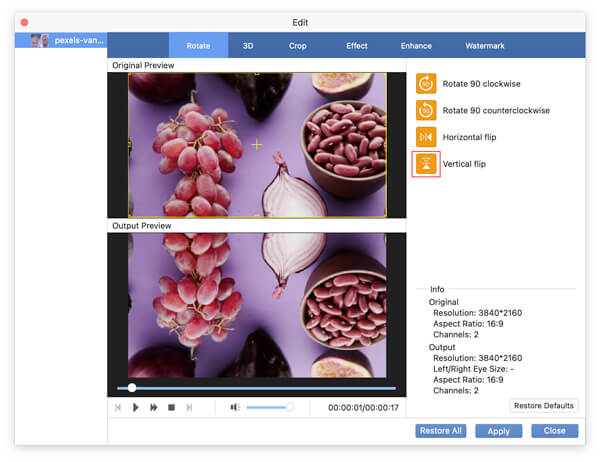
Trinn 3 Fullfør rotasjonsprosessen
For å lagre endringer, kan du klikke på Påfør knapp. Velg Gjenopprett standarder -knappen, når du trenger å fjerne endringene du har gjort på Roter grensesnitt. Dessuten kan du velge Gjenopprett alt -knappen, når du trenger å fjerne endringene du har gjort i programvaren.
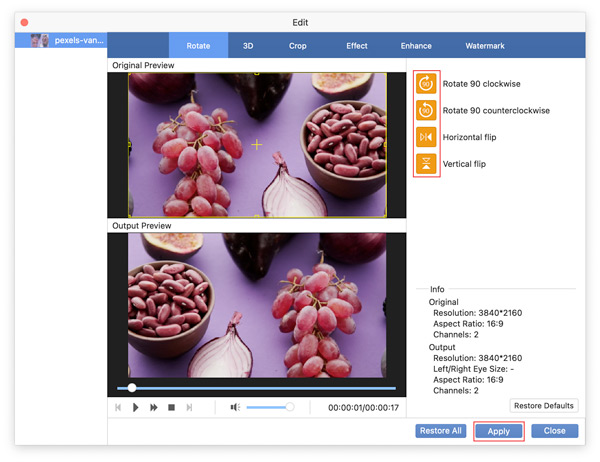
Gjør 2D -video til 3D
Når du trenger å gjøre 2D -videoen din til å bli en 3D -video, kan du gjøre det basert på følgende instruksjoner.
Trinn 1 Gå til 3D -funksjonsvinduet
Kjør programmet på din Mac -datamaskin. Og legg til videoen du må redigere ved å klikke på Legg til fil alternativ. Senere kan du velge forbedre kategorien og skriv inn 3D funksjonen.
Trinn 2 Gjør 2D -videoen til 3D
Etter å ha merket boksen med Aktiver 3D-innstillinger, kan du velge 3D -innstillingene du trenger. Og i venstre halvdel av vinduet kan du forhåndsvise resultatet.
Når du vil velge anaglyph -stilen til 3D -videoen du vil lage, bør du klikke på anaglyph og klikk på nedtrekkslisten ved siden av det. For eksempel, for å gjøre videoen din som dette bildet viser, kan du velge Rød/cyan anaglyf, full farge.
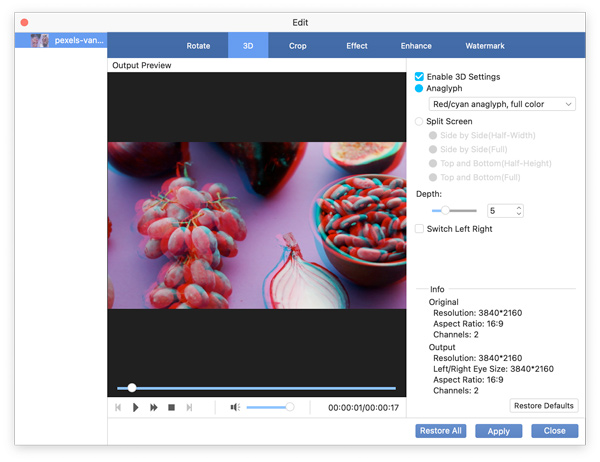
Hvis du trenger å dele videoskjermen, kan du sjekke Delt skjerm alternativ. Klikk på Side ved side (halv bredde) or Side ved side (full) alternativet, og du kan dele videoskjermen side om side med halv bredde eller full størrelse. Du kan også klikke på Topp og bunn (halv høyde) eller topp og bunn (full) muligheten til å dele videoskjermen opp og ned med halv høyde eller full størrelse. For eksempel, for å gjøre videoen din som dette bildet viser, kan du sjekke Side ved side (halv bredde).
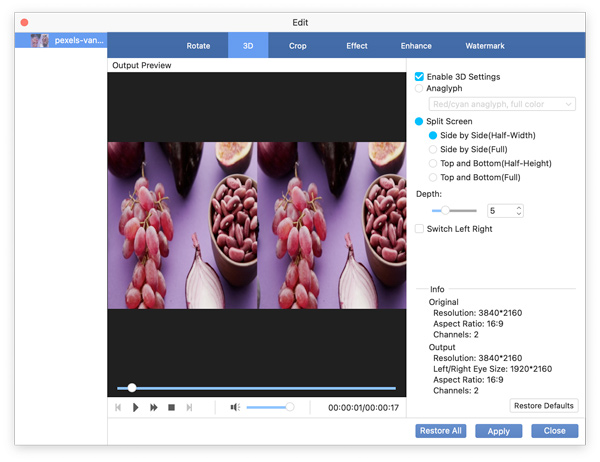
Legg merke til: The anaglyph funksjon og Delt skjerm funksjonen kan ikke brukes samtidig.
Du kan flytte markøren på Dybde eller angi tallet ved siden av Dybde linjen for å endre størrelsen på anaglyph -effekten eller objektene i videoen. Dessuten kan du merke av i Bytt venstre høyre for å justere plasseringen av objektene i videoen fra høyre til venstre.
Trinn 3 Fullfør 3D -videoopprettingsprosessen
For å lagre endringer, kan du klikke på Påfør knapp. Velg Gjenopprett standarder -knappen, når du trenger å fjerne endringene du har gjort på Roter grensesnitt. Dessuten kan du velge Gjenopprett alt -knappen, når du trenger å fjerne endringene du har gjort i programvaren.
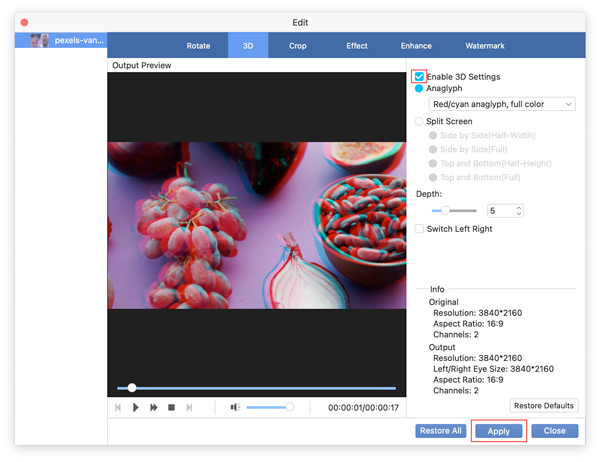
Beskjær videoområde
Hvis du må velge et nytt skjermomfang for videoen din, kan du gjøre det basert på følgende instruksjoner.
Trinn 1 Gå til vinduet Beskjæringsfunksjon
Kjør programmet på din Mac -datamaskin. Og legg til videoen du må redigere ved å klikke på Legg til fil alternativ. Senere kan du velge forbedre kategorien og skriv inn Beskjær funksjonen.
Trinn 2 Beskjær videoområdet
Du kan redigere tallene til høyre eller bare flytte musen i forhåndsvisningsvinduet øverst til venstre for å angi størrelsen og plasseringen av beskjæringsområdet og zoommodusen. Og i venstre halvdel av vinduet kan du forhåndsvise resultatet.
Trinn 3 Fullfør beskjæringsprosessen
For å lagre endringer, kan du klikke på Påfør knapp. Velg Gjenopprett standarder -knappen, når du trenger å fjerne endringene du har gjort på Roter grensesnitt. Dessuten kan du velge Gjenopprett alt -knappen, når du trenger å fjerne endringene du har gjort i programvaren.
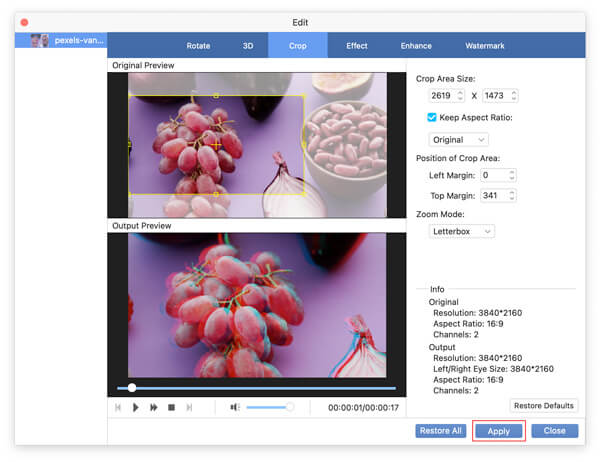
Juster video- og lydeffekt
Når du trenger å redigere volum, lysstyrke, kontrast, metning og fargetone for videoen din, kan du gjøre det basert på følgende instruksjoner.
Trinn 1 Gå til effektfunksjonsvinduet
Kjør programmet på din Mac -datamaskin. Og legg til videoen du må redigere ved å klikke på Legg til fil alternativ. Senere kan du velge forbedre kategorien og skriv inn Effekt funksjonen.
Trinn 2 Rediger effekten av video og lyd
Du kan flytte musen på Volum linjen til høyre eller angi prosentnummeret for å kontrollere volumet på videoen. Du kan også bruke samme måte til å justere lysstyrken, kontrasten, metningen og fargen på videoen din. Bortsett fra dem, ikke merk av i boksen for når du vil justere effekten av videoen din fritt på linjen Deinterlacing. Og i venstre halvdel av vinduet kan du forhåndsvise resultatet.
Trinn 3 Fullfør effektredigeringsprosessen
For å lagre endringer, kan du klikke på Påfør knapp. Velg Gjenopprett standarder -knappen, når du trenger å fjerne endringene du har gjort på Roter grensesnitt. Dessuten kan du velge Gjenopprett alt -knappen, når du trenger å fjerne endringene du har gjort i programvaren.
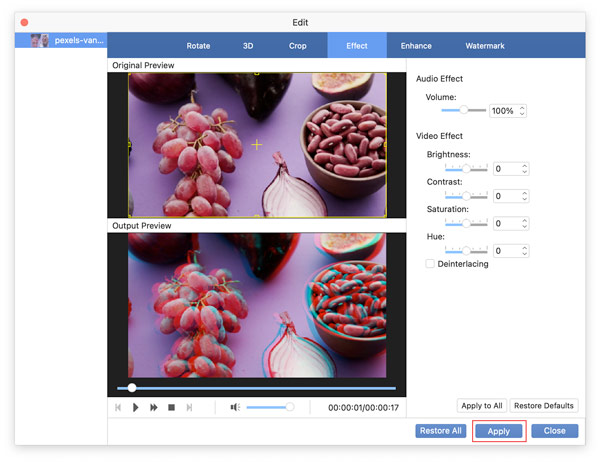
Forbedre videokvaliteten
Når du må forbedre kvaliteten på videoen din, kan du gjøre det basert på følgende instruksjoner.
Trinn 1 Gå til vinduet Forbedre funksjon
Kjør programmet på din Mac -datamaskin. Og legg til videoen du må redigere ved å klikke på Legg til fil alternativ. Senere kan du velge forbedre kategorien og skriv inn forbedre funksjonen.
Trinn 2 Velg forbedringsstil
Hvis du vil få fantastisk videokvalitet, kan du merke av i Oppskalere oppløsning.
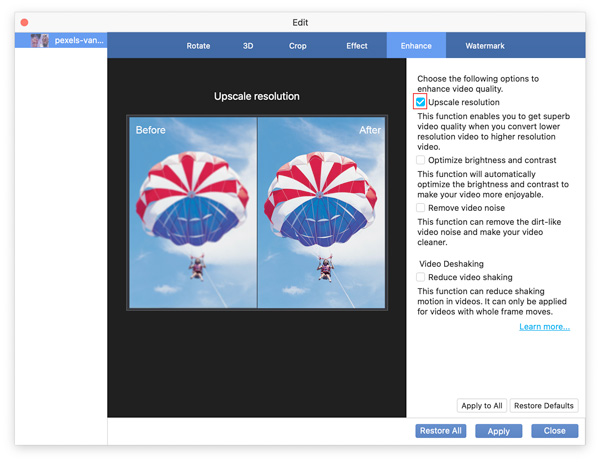
For å gjøre videoen din hyggeligere, kan du optimalisere lysstyrken og kontrasten til videoen din automatisk ved å merke av for Optimaliser lysstyrken og kontrasten.
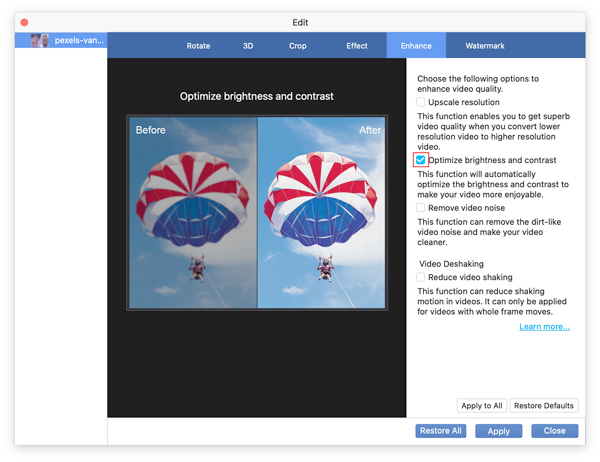
For å gjøre videoen renere, kan du merke av i Fjern videostøy for å fjerne den smusslignende videostøyen i videoen.
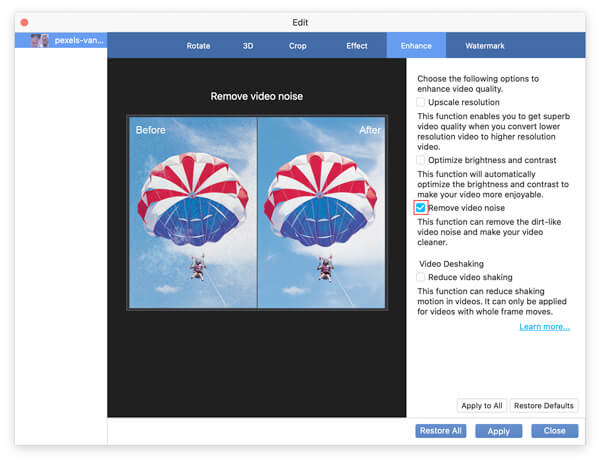
Denne funksjonen lar deg redusere rystelsesbevegelsen i videoen din ved å merke av Reduser video shaking. Imidlertid kan den bare brukes på videoer med hele rammebevegelser.
Forresten, disse fire forbedringsformatene kan brukes samtidig.
Trinn 3 Fullfør videoforbedringsprosessen
For å lagre endringer, kan du klikke på Påfør knapp. Velg Gjenopprett standarder -knappen, når du trenger å fjerne endringene du har gjort på Roter grensesnitt. Dessuten kan du velge Gjenopprett alt -knappen, når du trenger å fjerne endringene du har gjort i programvaren.
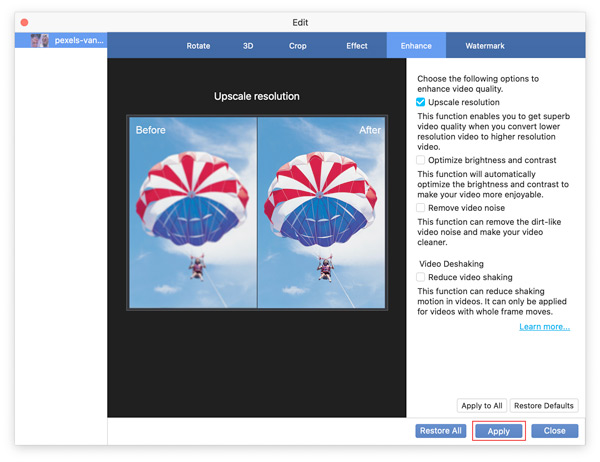
Legg til vannmerke til video
Når du laster opp videoen din til videonettstedene, kan det være lurt å legge til et vannmerke i videoen for å la andre få vite hvem videoen tilhører. Det kan du gjøre basert på følgende instruksjoner.
Trinn 1 Gå til vinduet Vannmerke
Kjør programmet på din Mac -datamaskin. Og legg til videoen du må redigere ved å klikke på Legg til fil alternativ. Senere kan du velge forbedre kategorien og skriv inn vannmerke funksjonen.
Trinn 2 Legg til tekst eller bilde vannmerke i videoen
For å legge til vannmerke med tekst or bilde på videoen din, kan du merke av i Aktiver vannmerke til høyre. Dessuten kan du redigere dataene til høyre seksjon eller bare flytte musen i forhåndsvisningsvinduet til venstre for å justere vannmerkeområdet.
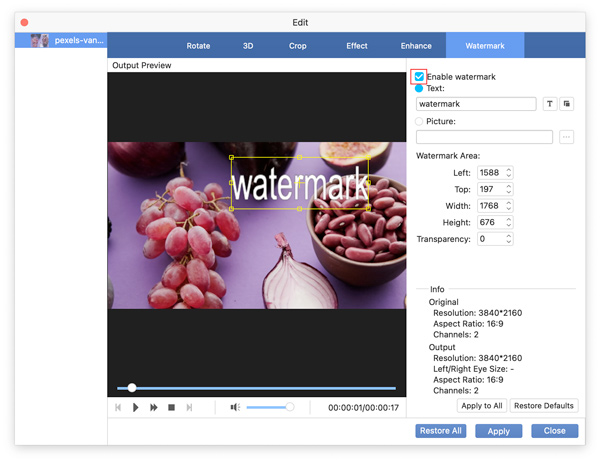
I tillegg kan du endre skrifttype, skriftstil, størrelse og effekter av vannmerket ditt ved å klikke på Velg Font ikonet, hvis du ikke liker utseendet på vannmerket i tekststil.
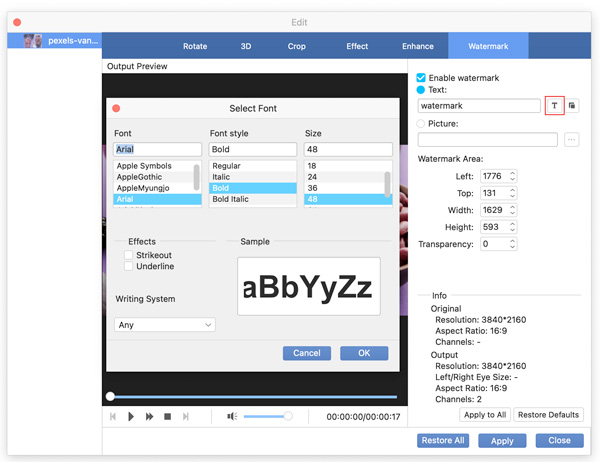
Du kan også klikke på FARGE ikon for å endre fargen på vannmerket i tekststil.
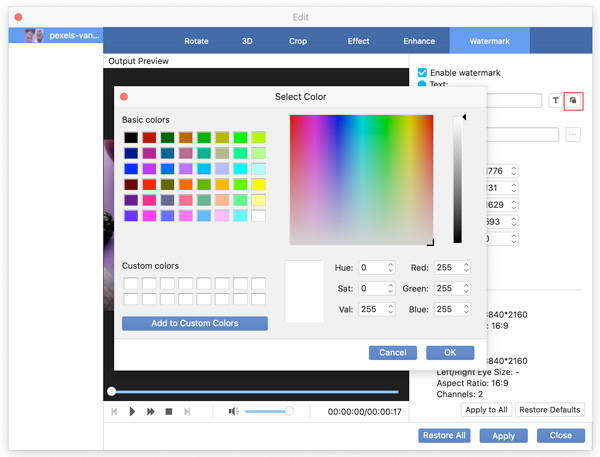
Trinn 3 Fullfør tilsettingsprosessen for vannmerke
For å lagre endringer, kan du klikke på Påfør knapp. Velg Gjenopprett standarder -knappen, når du trenger å fjerne endringene du har gjort på Roter grensesnitt. Dessuten kan du velge Gjenopprett alt -knappen, når du trenger å fjerne endringene du har gjort i programvaren.
Konverter videoformater
AnyMP4 Mac Video Enhancement støtter også konvertering av videoene dine til andre video- eller lydformater. Etter å ha forbedret videoen din, kan du konvertere den til andre formater her
Trinn 1 Legg til videofil
Kjør programmet på din Mac -datamaskin. Og legg til videoen du må redigere ved å klikke på Legg til fil alternativet.
Trinn 2 Velg format for videoen
Du kan klikke formatsymbolet til høyre for videofeltet for å velge formatet du vil konvertere.
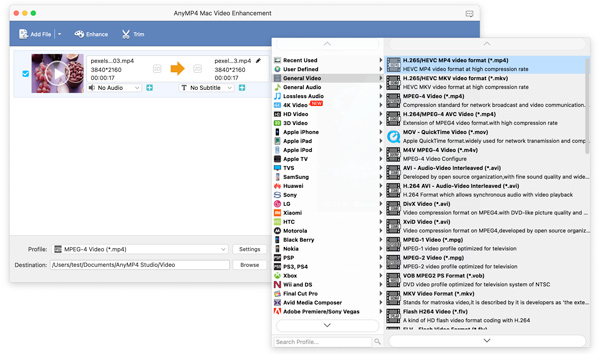
Trinn 3 Konverter videoen
For å få den endelige forbedrede videoen, bør du klikke på Konverter -knappen etter at du har valgt format.
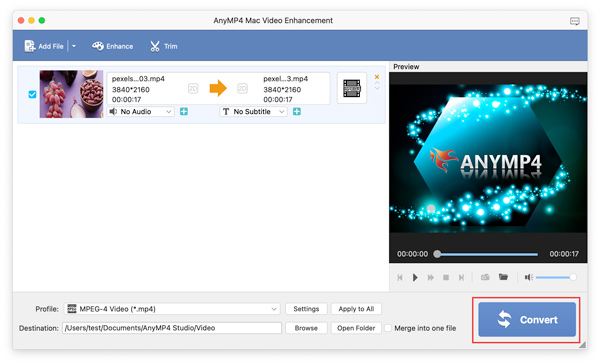

 Butikk
Butikk