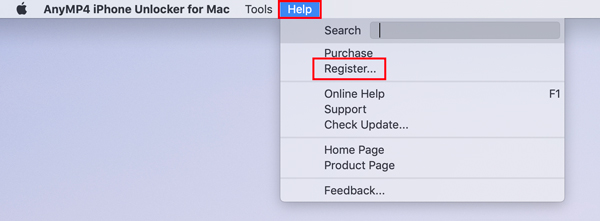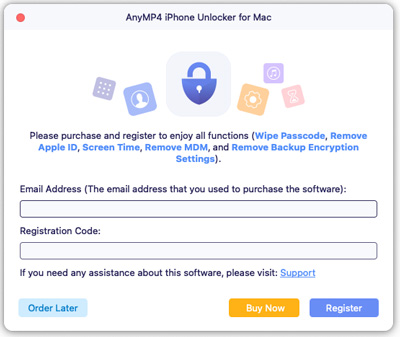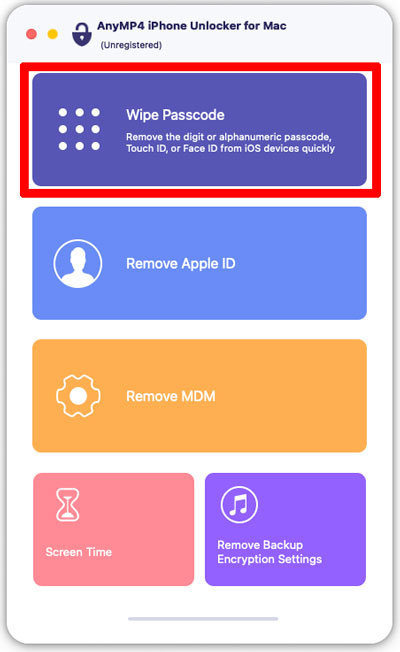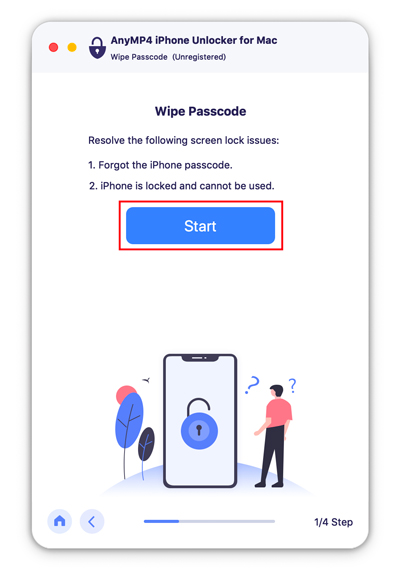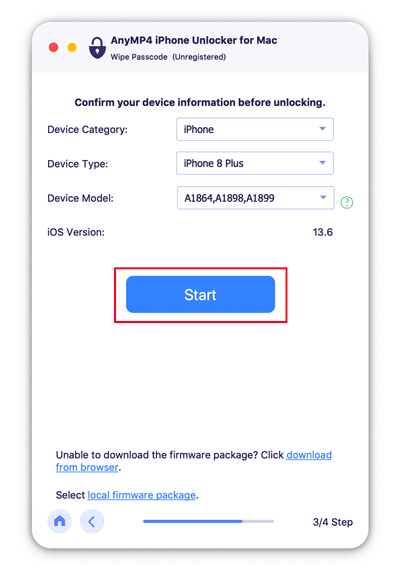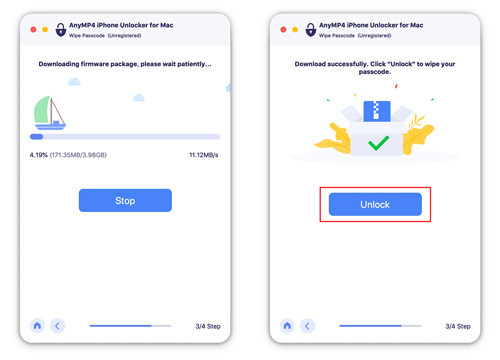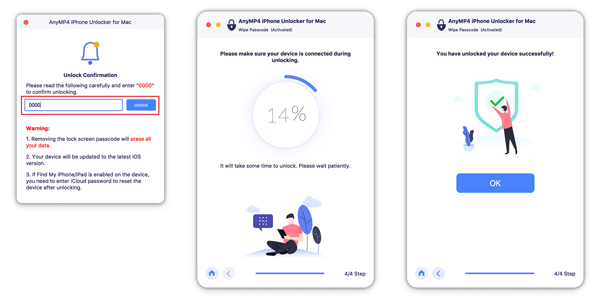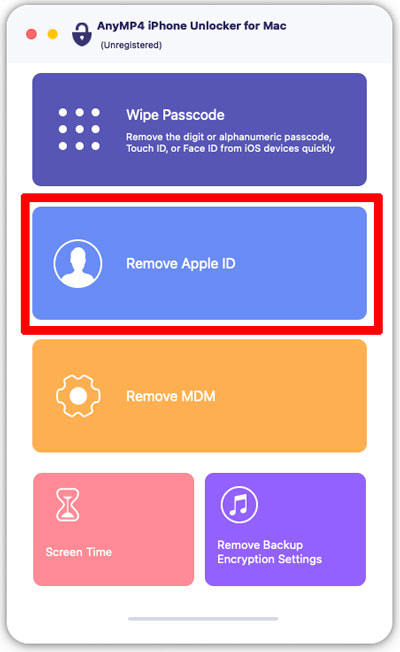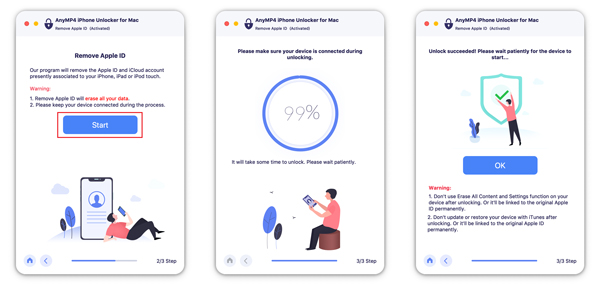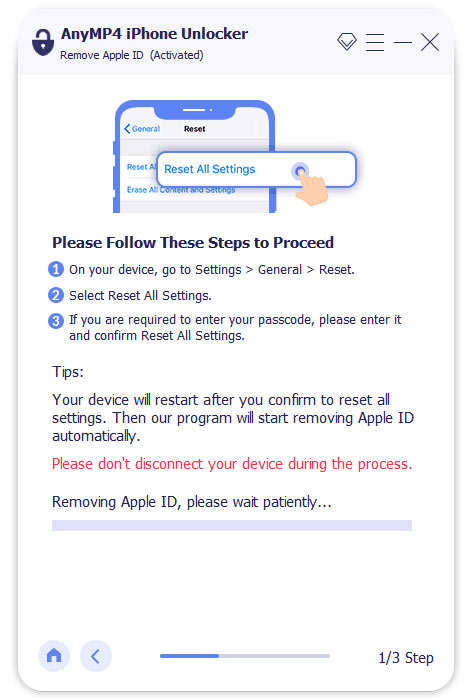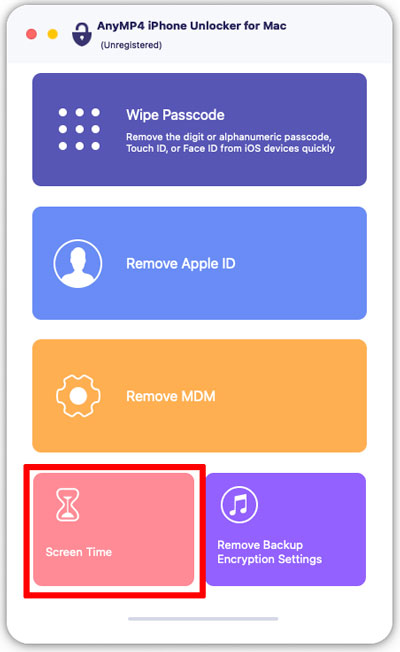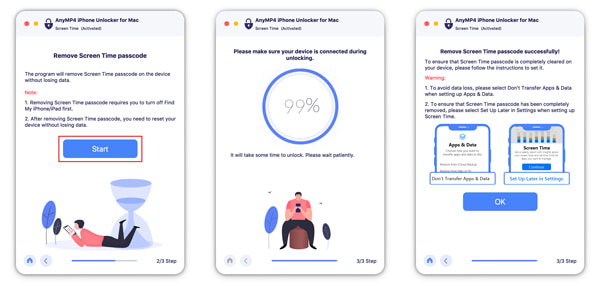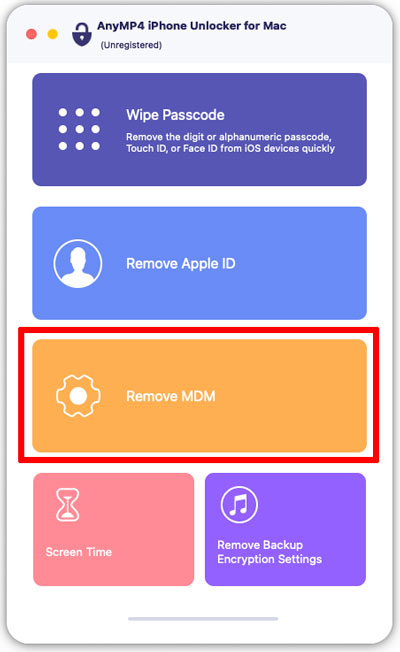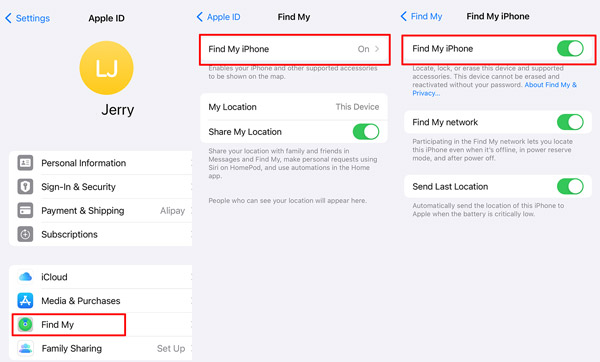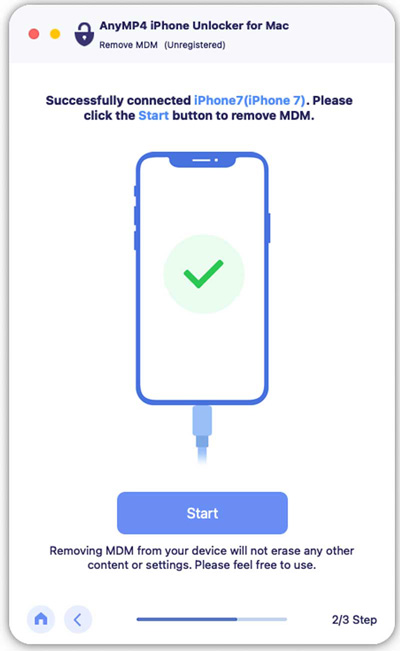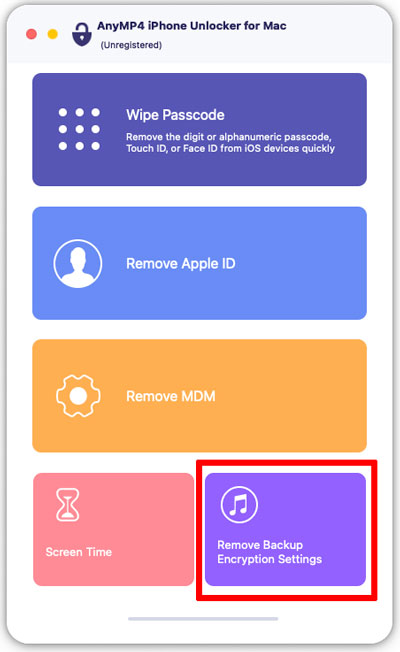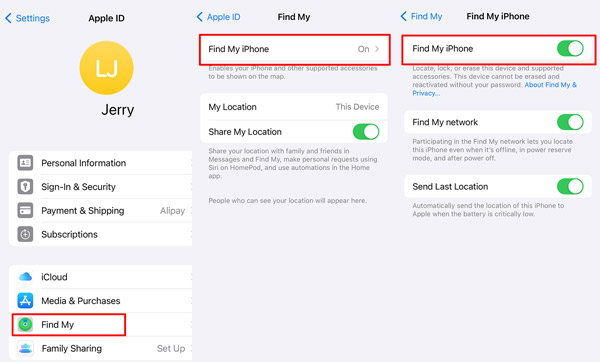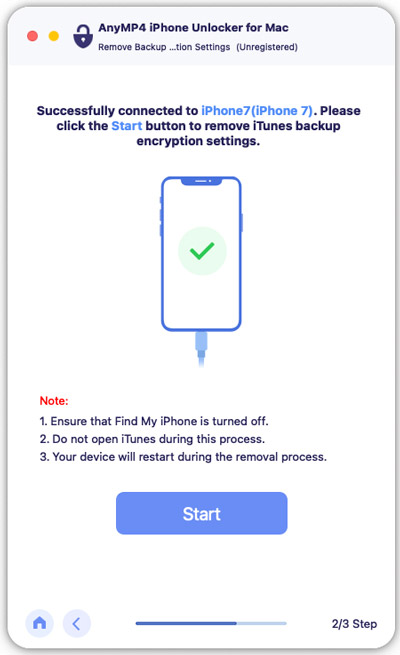Kom i gang
Last ned og installer
Last ned iPhone Unlocker for Mac fra det offisielle nettstedet. Deretter installerer du den på Mac-maskinen ved å følge instruksjonene på skjermen. Start deretter programvaren på Mac-en.
Registrere
Hvis du bruker iPhone Unlocker for Mac for første gang, kan du prøve den gratis prøveversjonen. For å glede deg over fordelene uten begrensning, bør du imidlertid kjøpe lisensen og registrere denne programvaren.
Etter å ha kjøpt, vil du motta registreringskoden i postkassen. For å innløse denne koden, må du åpne registreringsvinduet. Vanligvis vises den automatisk når du har startet iPhone Unlocker for Mac. Hvis ikke, vennligst klikk på Hjelp -knappen øverst til venstre på Mac-en.
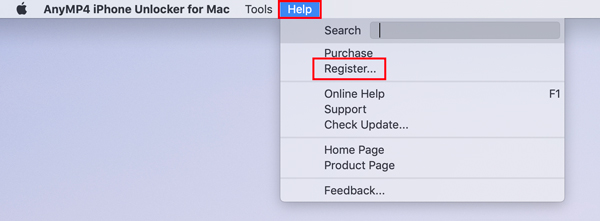
Skriv deretter inn Epostadresse som du pleide å kjøpe denne programvaren og Registreringskode. Bekreft nå registreringen.
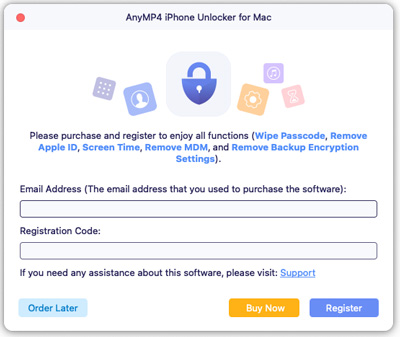
Fjern passordkoden for låseskjermen
Glemmer passordkoden på låseskjermen på din iPhone? For å fjerne det, må du bruke Tørk passkodemodus på iPhone Unlocker for Mac, som også kan brukes til å tørke skjermpassordkoden til andre iOS-enheter.
1. Alle dataene dine blir slettet hvis du fjerner passordet for låseskjermen.
2. iOS-versjonen av iOS-enheten din blir oppdatert til den nyeste.
3. Behold forbindelsen mellom enheten og Mac under hele prosessen.
Trinn 1 Åpne iPhone Unlocker for Mac
Når du har åpnet iPhone Unlocker for Mac på Mac-en din, kan du klikke på Tørk passord.
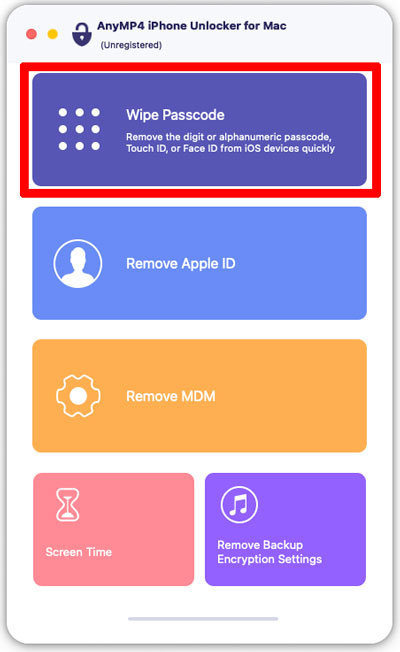
Trinn 2 Bruk en USB-kabel for å koble til enheten din
Klikk Start for å bekrefte problemet ditt. Deretter kobler du til enheten og låser den opp. Forsikre deg om at den blir gjenkjent av Mac-en.
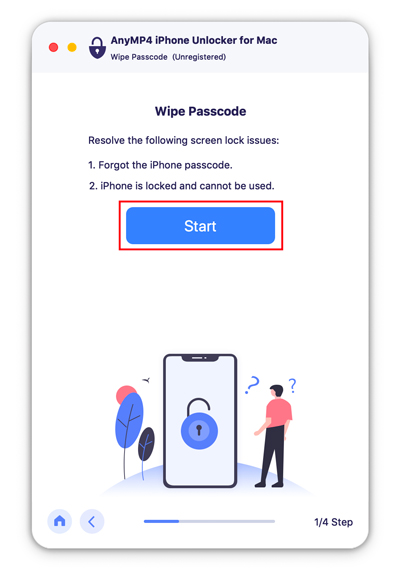
Trinn 3 Sjekk informasjonen til din iPhone
Bekreft informasjonen om enheten din før du klikker Start å låse opp den.
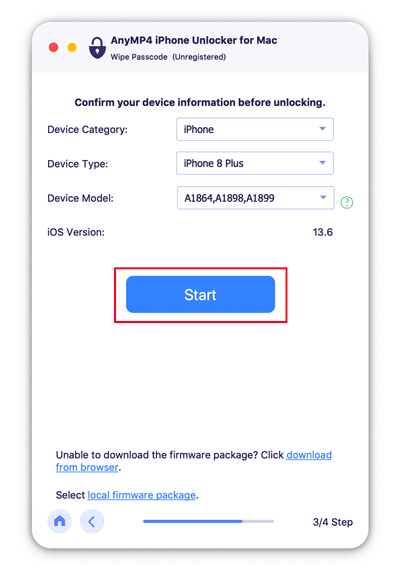
Trinn 4 Få firmwarepakke
Låseren starter nedlastingen av firmwarepakken. Du må klikke på Lås -knappen etter å ha lastet ned pakken.
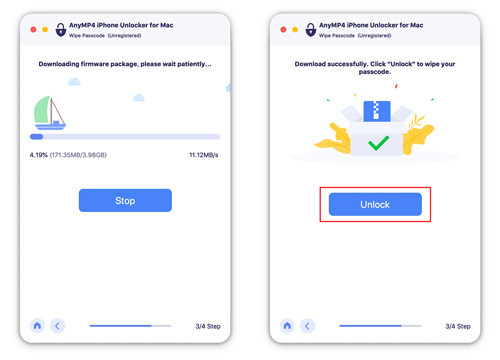
Trinn 5 Skriv inn bekreftelseskoden
Skriv inn “0000”. Deretter slettes passordkoden til låseskjermen på enheten din.
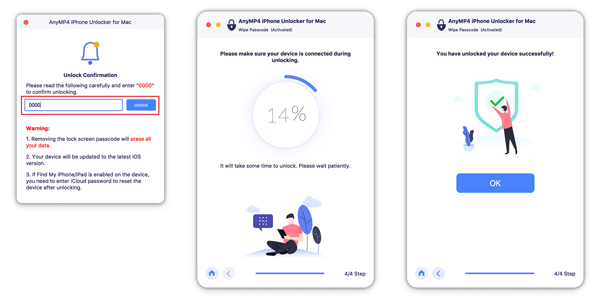
Slett Apple-ID-en din
Vil du fjerne Apple ID eller iCloud-kontoen på din iPhone? Så må du prøve Fjern Apple ID modus, som enkelt kan slette ID-kontoen din i løpet av noen få trinn.
1. Alle dataene dine blir slettet mens du bruker denne modusen.
2. Hvis fjerningsprosessen ikke er utført, må du ikke koble fra enheten.
Trinn 1 Start iPhone Unlocker for Mac
Åpne iPhone Unlocker for Mac og klikk på Fjern Apple ID knapp. Koble deretter iPhone, iPad eller iPod Touch til MAC via USB-kabel.
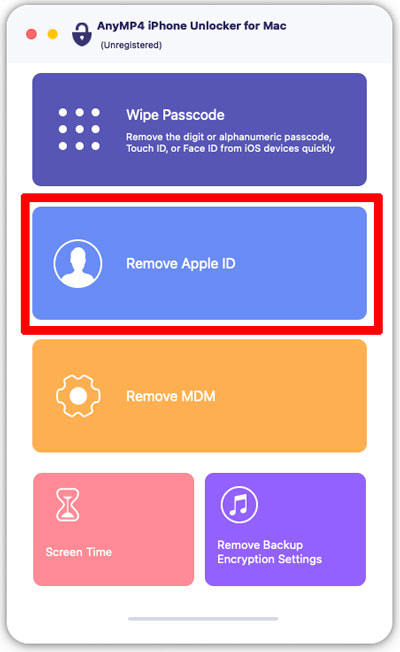
Trinn 2 Slett Apple-ID-en din
Klikk Start og deretter din Apple ID og iCloud-konto blir slettet. Nå kan du logge på en annen Apple-ID eller opprette en ny på enheten din.
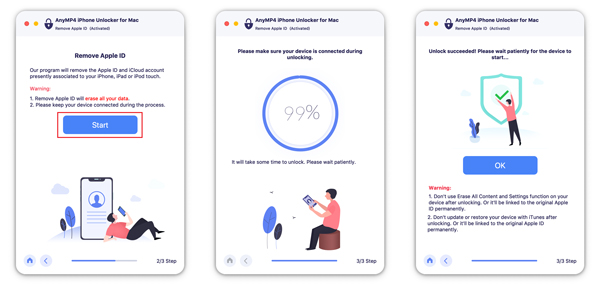
Merk:
1. Hvis Find My iPhone er deaktivert på iOS -enheten din, sletter iPhone Unlocker Apple -ID -en din direkte.
2. Hvis Find My iPhone er aktivert på iOS -enheten din som kjører før iOS 11.4, må du tilbakestille alle innstillingene på enheten ved å gå til innstillinger, deretter general, trykk Tilbakestill, og treffer Nullstill alle innstillinger på iOS -enheten din. om nødvendig, skriv inn passordet ditt for å bekrefte tilbakestillingen. Etter det starter iOS -enheten på nytt, og denne programvaren fjerner Apple -ID -en din automatisk.
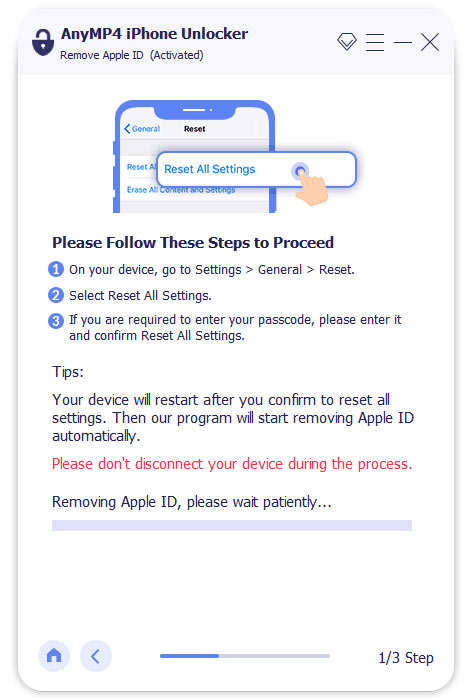
3. Hvis Find My iPhone er aktivert på iOS -enheten din som kjører i iOS 11.4 eller nyere, bør du følge trinnene nedenfor for å fjerne Apple -ID -en din.
Velg Start -knappen for å fortsette i trinn 2.
Følg instruksjonene på skjermen for å aktivere Tofaktorautentisering på enheten.
Skriv deretter inn 0000 for å bekrefte det.
Trinn 3 Fjern Apple ID nå
I popup-grensesnittet velger du den tilsvarende informasjonen som passer til iPhone-kategorien, -typen og -modellen.
Til slutt klikker Start for å fjerne Apple ID nå.
Lås opp skjermtid
Det er en nyttig modus for deg å låse opp Skjermtid på iPhone Unlocker for Mac. Du kan også bruke den til å hente passordkode for iOS-enheten din.
1. Deaktiver Find My iPhone på enheten.
2. iTunes er nødvendig under prosessen med skanning av iPhone. Installer og oppdater den til den nyeste versjonen.
3. Koble enheten din til Mac til arbeidet er fullført.
4. Tilbakestill enheten etter at du har låst opp skjermtiden for å rengjøre den grundig.
Trinn 1 Start iPhone Unlocker for Mac
Finn det Skjermtid modus på grensesnittet til iPhone Unlocker for Mac.
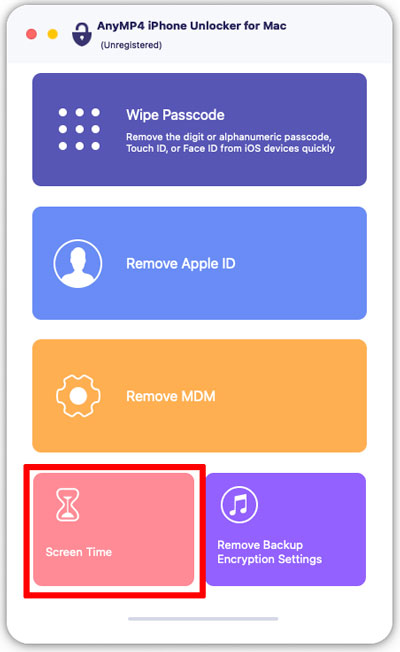
Trinn 2 Lås opp skjermtid
Etter å ha koblet enheten til Mac, klikker du på Start for å slette passkoden for skjermtid eller passordkode.
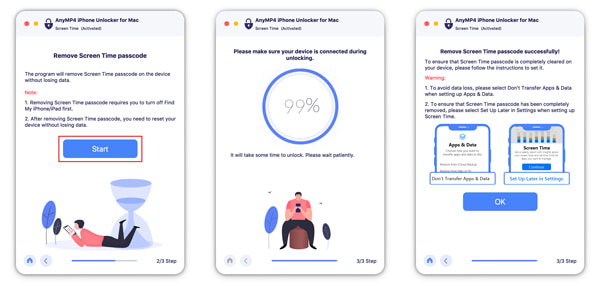
Hvis du bruker iOS 11 eller tidligere versjon, må du sørge for at iTunes-sikkerhetskopien din ikke er kryptert, ellers må du dekryptere sikkerhetskopien først.
Deaktiver MDM
Hvis du vil personliggjøre iPhone uten noen skjerm eller begrensninger, kan det være lurt å fjerne Mobile Device Management med AnyMP4 iPhone Unlocker for Mac.
Trinn 1 Kjør iPhone Unlocker for Mac
Slå på iPhone Unlocker for Mac og klikk Fjern MDM på grensesnittet. Koble deretter iOS-enhetene til Mac-en med en USB-kabel.
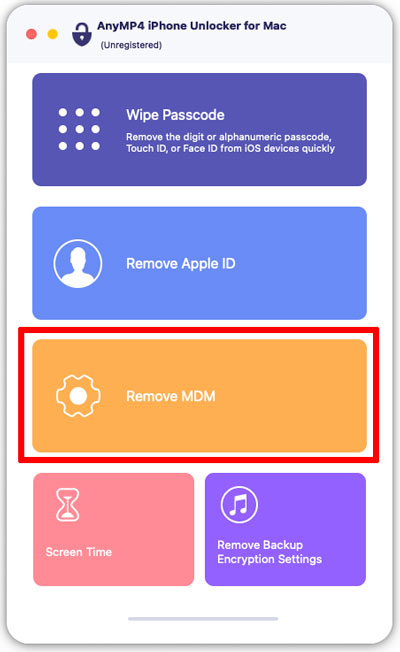
Trinn 2 Slå av Finn min
Før du fjerner MDM, må du først slå av iPhone Find My. Trykk på navnet ditt på iPhone innstillinger og klikk Find My iPhone, skriv inn Apple ID-passordet ditt og slå det av.
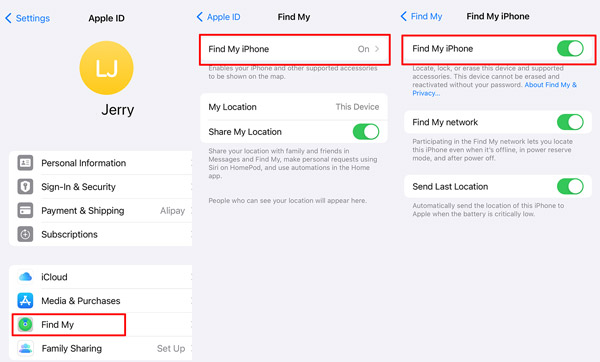
Trinn 3 Fjern MDM
Deretter klikker du Start for å fjerne MDM-begrensningen på iPhone, iPad eller iPod.
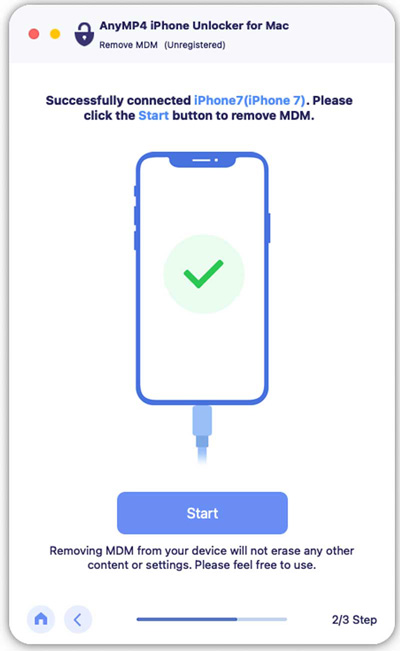
Hvis du gjenoppretter iPhone fra en eldre sikkerhetskopi, kan MDM komme tilbake. Men du kan bruke iPhone Unlocker for Mac for å fjerne den igjen.
Omgå iTunes Backup Encryption
Kryptert iTunes Backup kan lagre iPhone-systemdata og privat informasjon. Du kan lett glemme passordet fordi du ikke bruker det ofte, og det er da Fjern sikkerhetskopikrypteringsinnstillinger kan hjelpe.
Trinn 1 Start iPhone Unlocker for Mac
Klikk på Fjern innstillinger for sikkerhetskopieringskryptering etter å ha startet iPhone Unlocker for Mac.
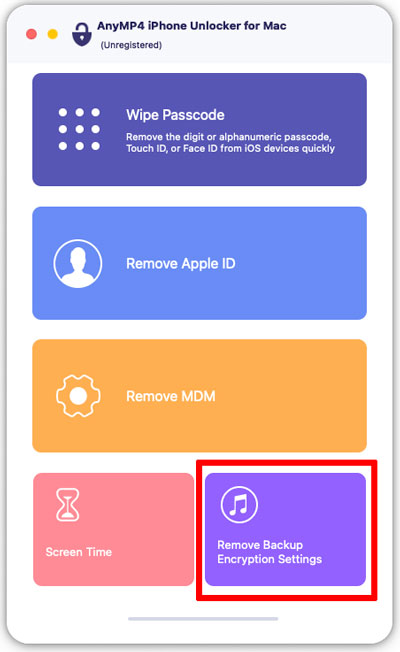
Trinn 2 Deaktiver Find My på iPhone
Gå til iPhone-en din innstillinger, og trykk deretter på Apple ID-navnet ditt. Trykk på på den nye siden Finn meg > Find My iPhone og slå den av.
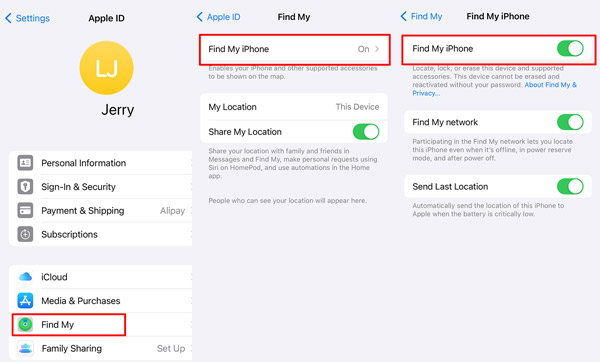
Trinn 3 Koble til iPhone
Bruk en USB-kabel for å matche iPhone og datamaskin, og klikk deretter Start for å fjerne iTunes-sikkerhetskopipassordet. Husk å holde iPhone ulåst under fjerningen.
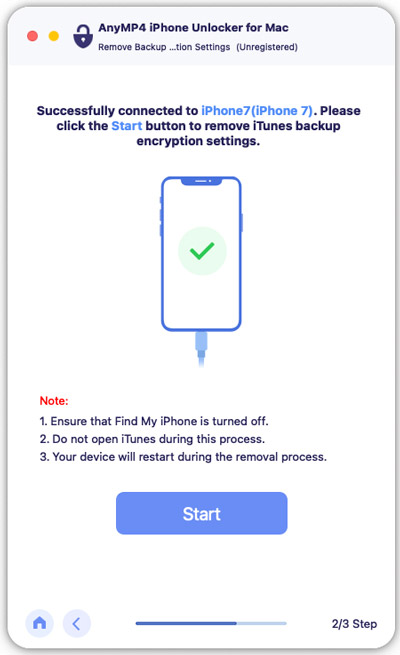
1. Fjerning av sikkerhetskopieringskrypteringsinnstillinger vil ikke skade de krypterte sikkerhetskopiene før fjerningen.
2. Prøv å ikke bruke iTunes og iPhone under behandlingen i tilfelle systemfeil.

 Butikk
Butikk