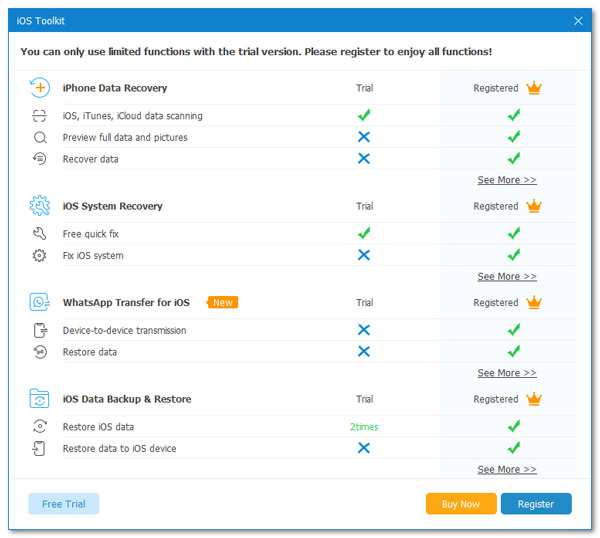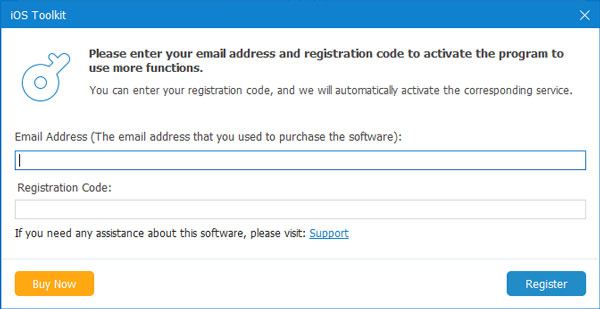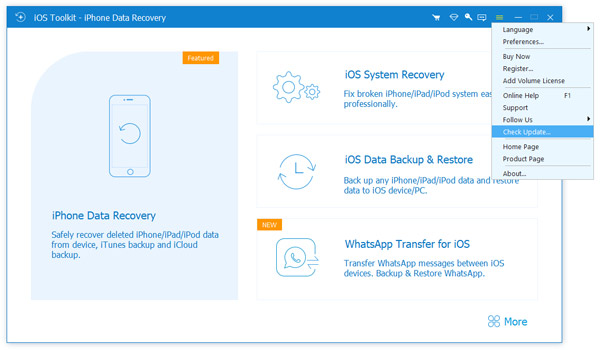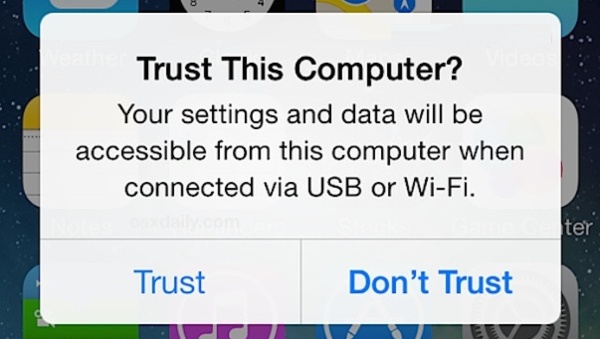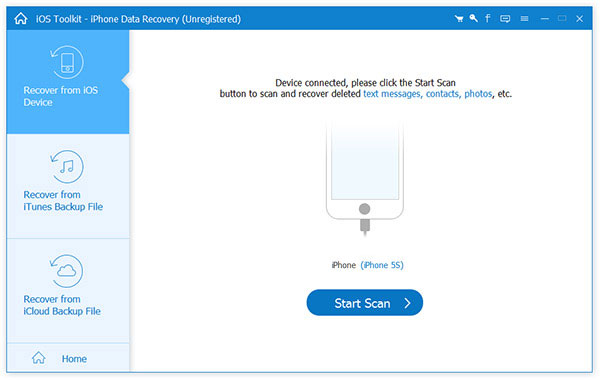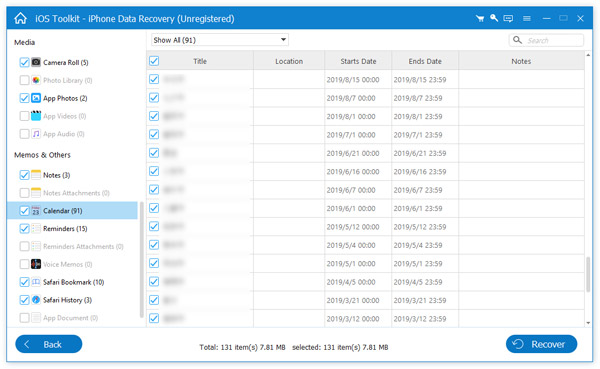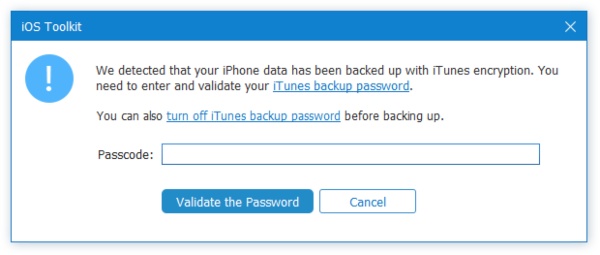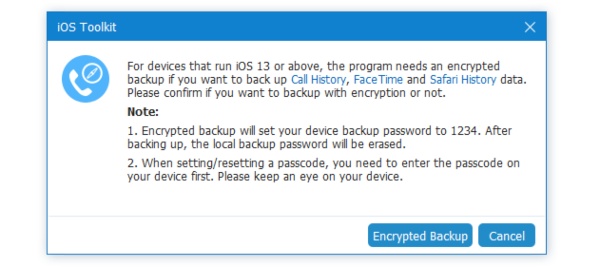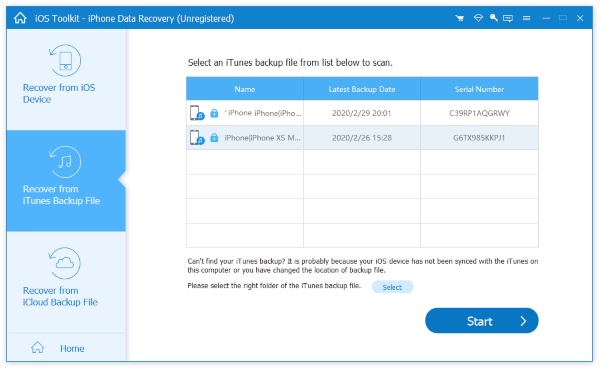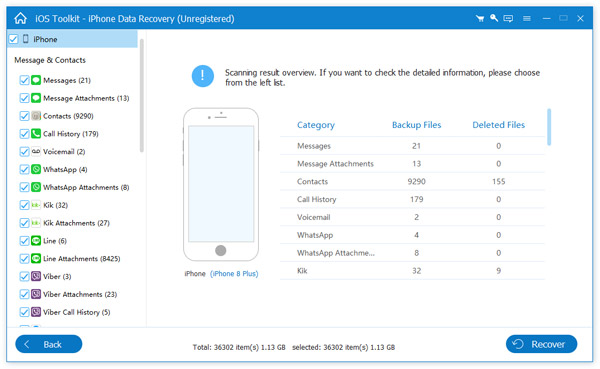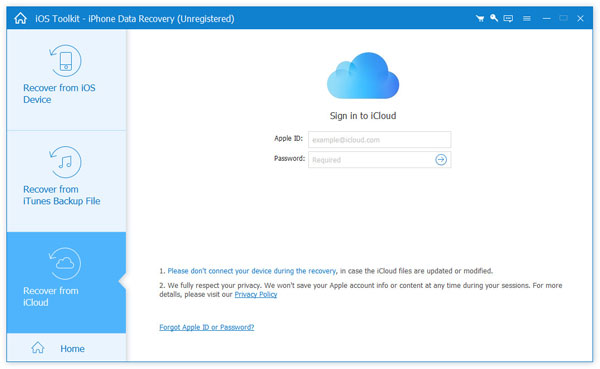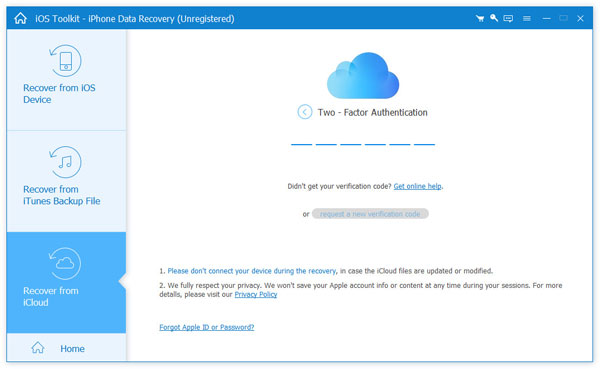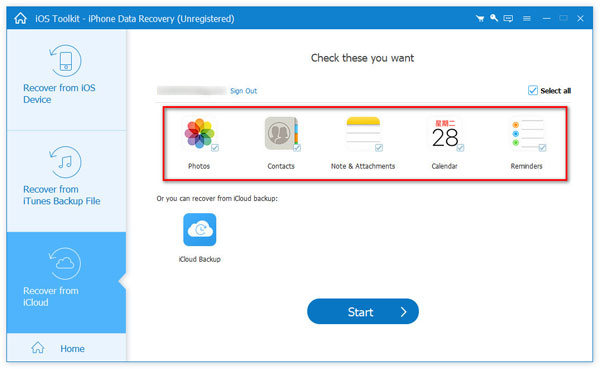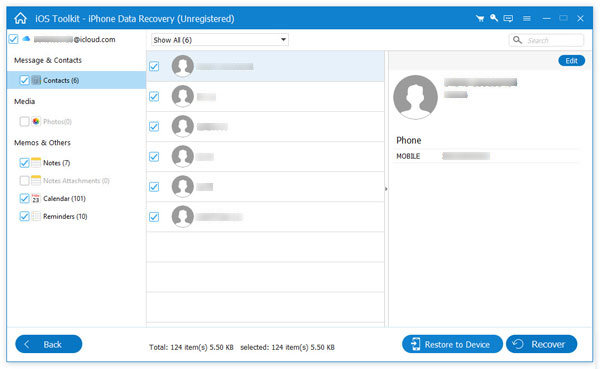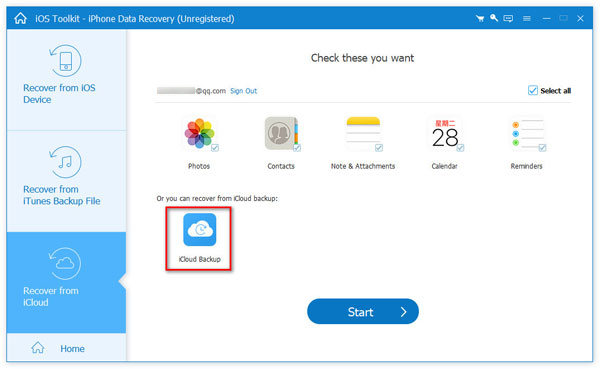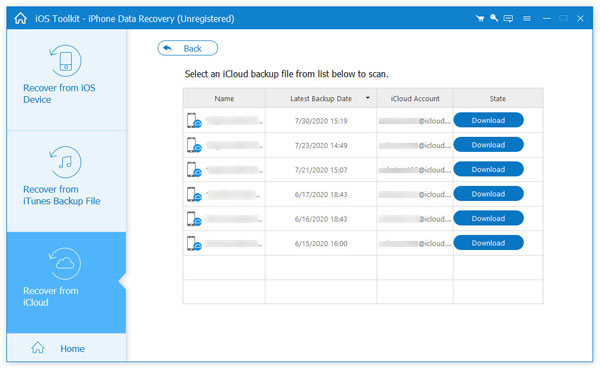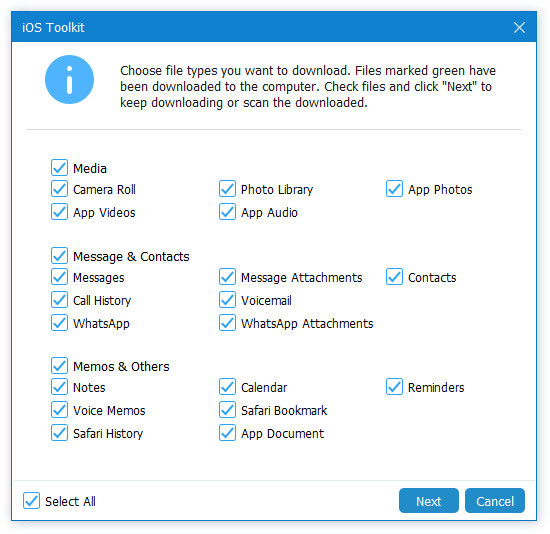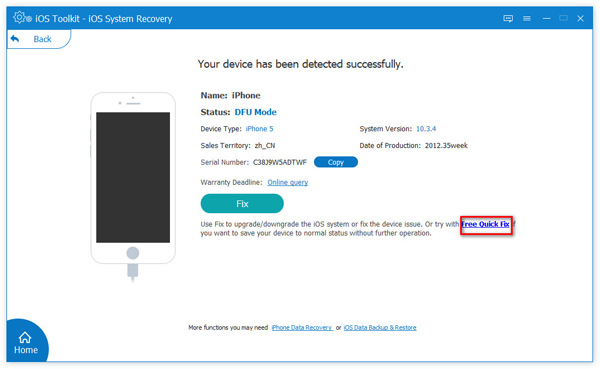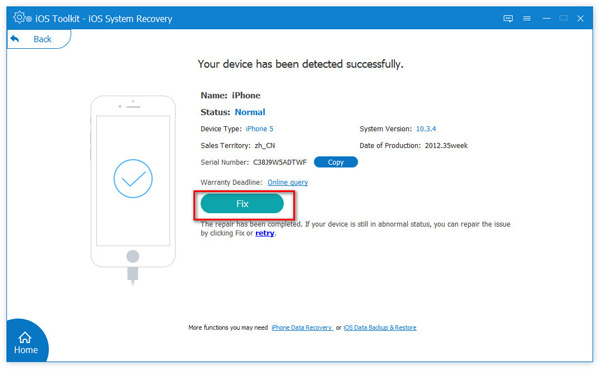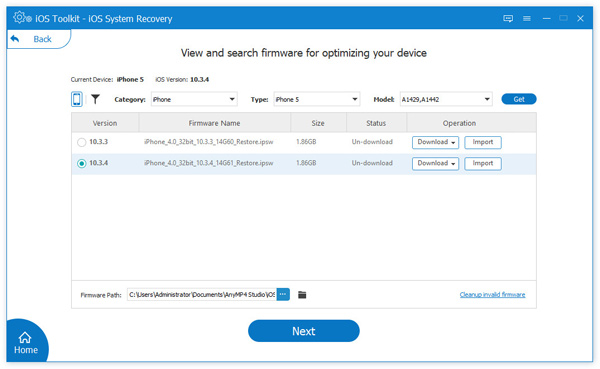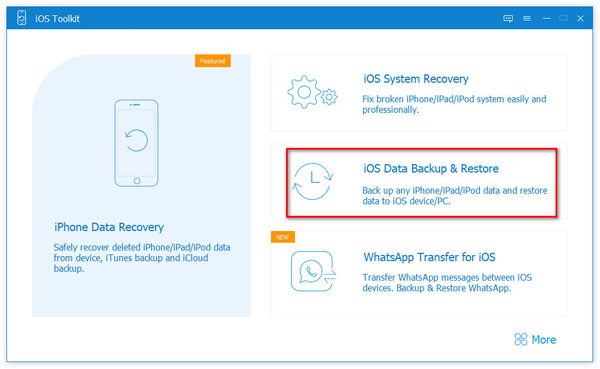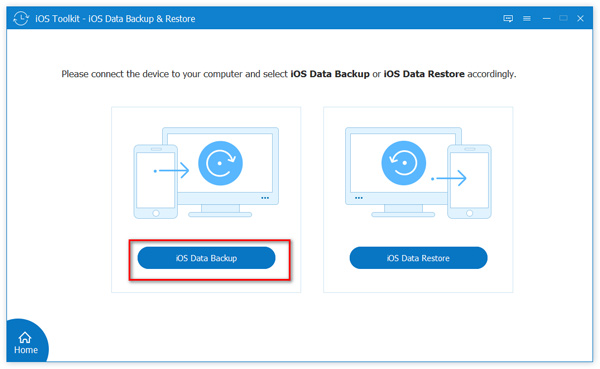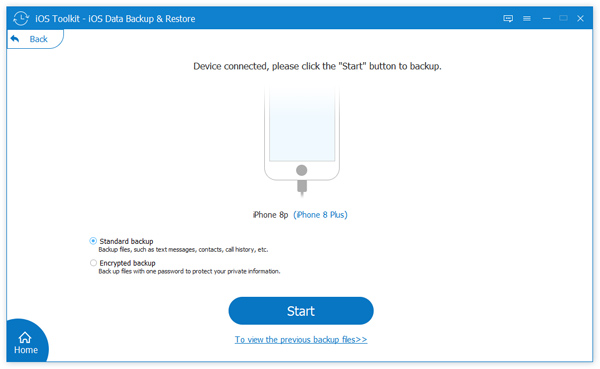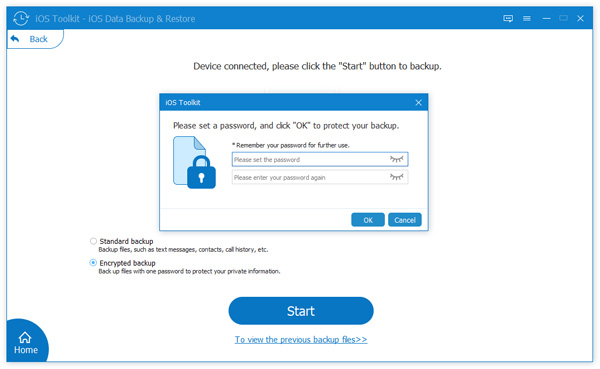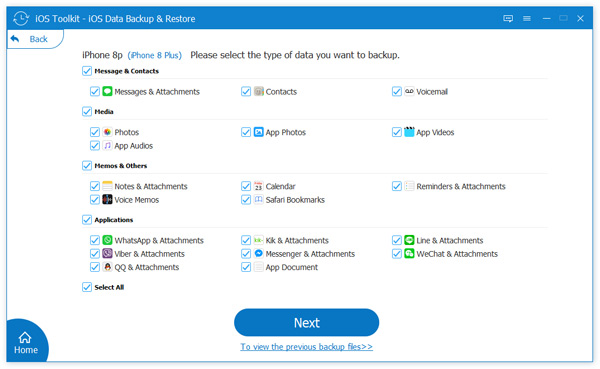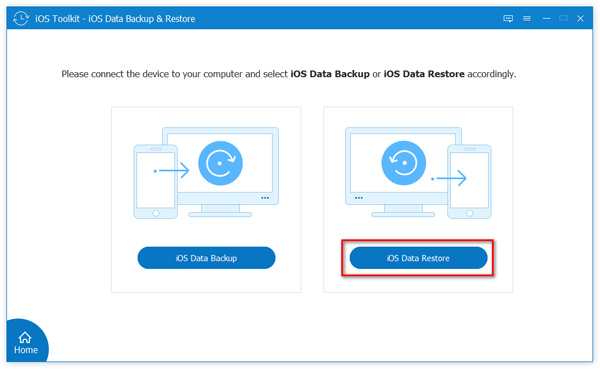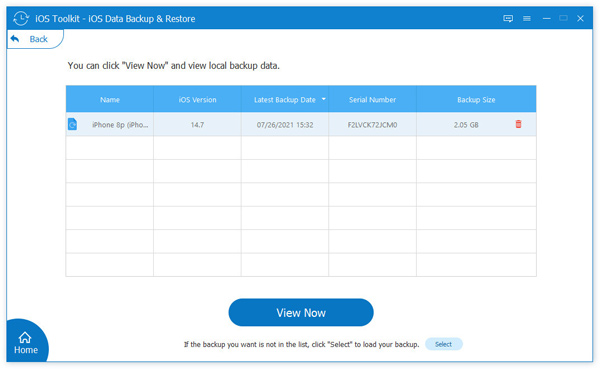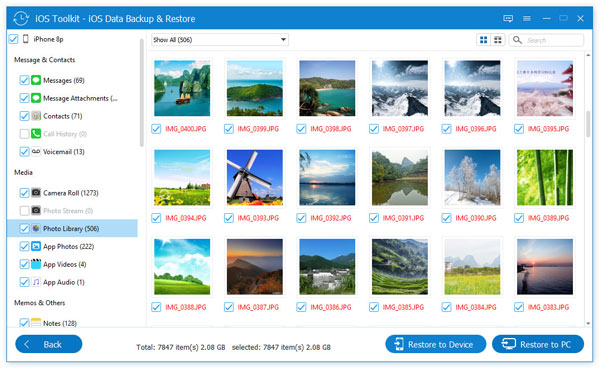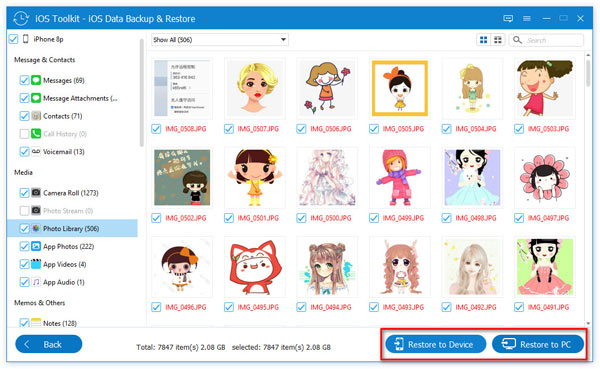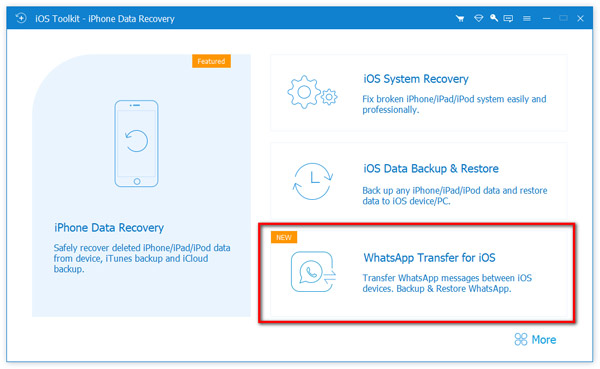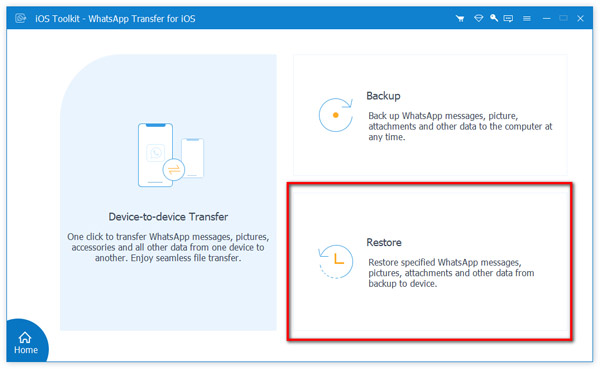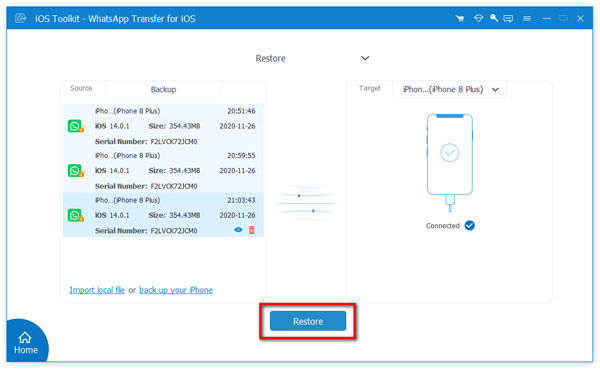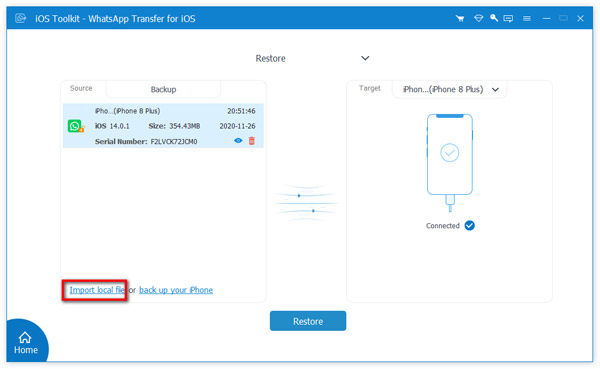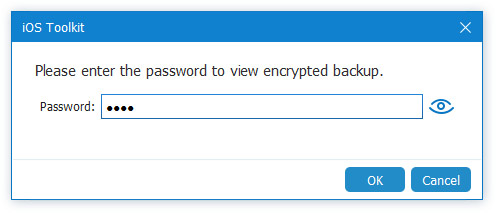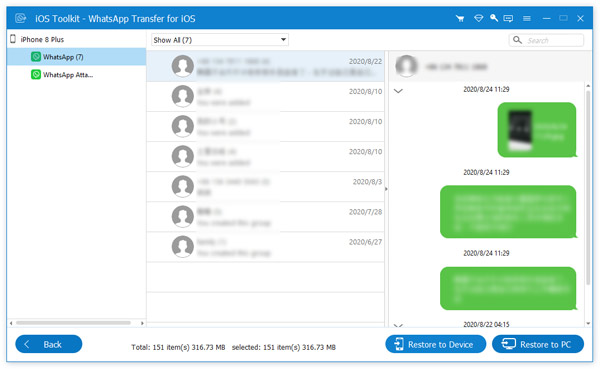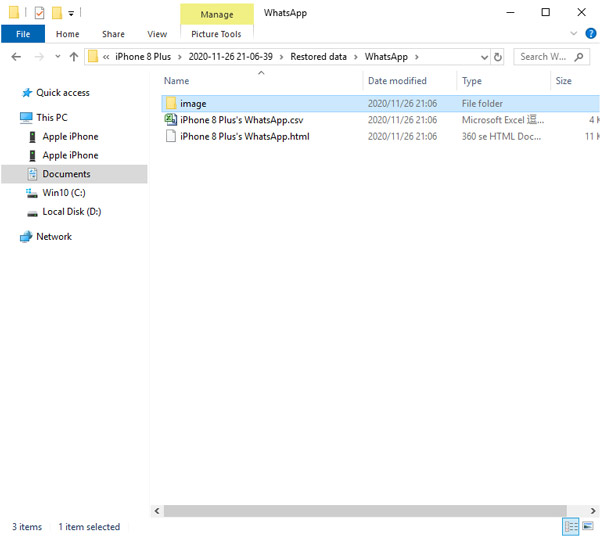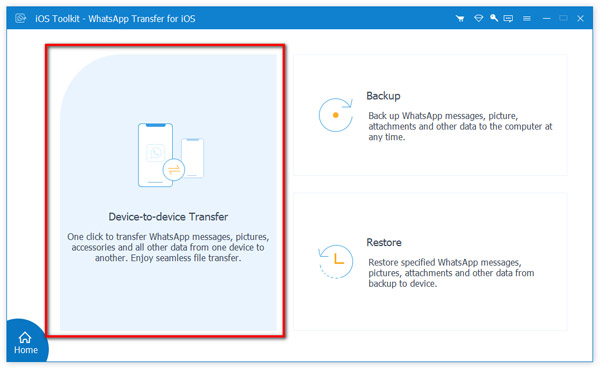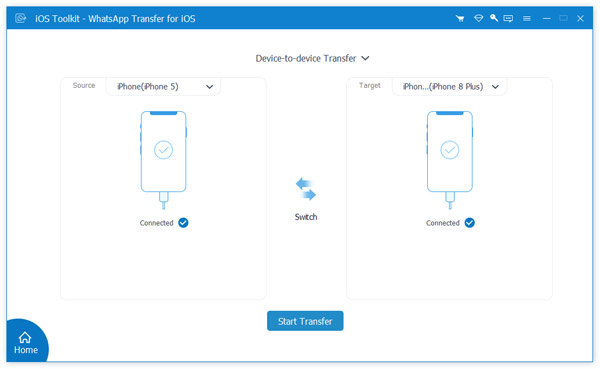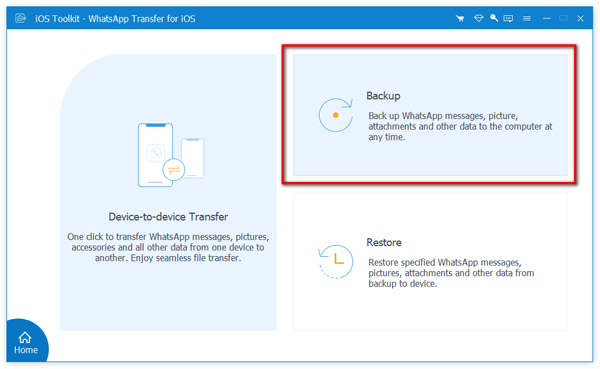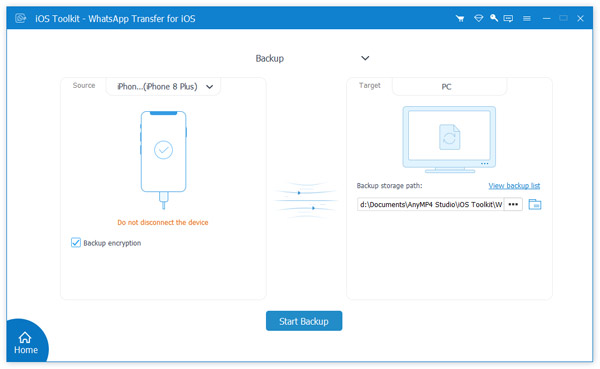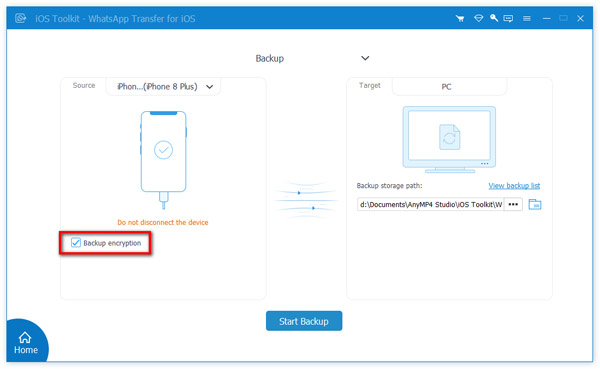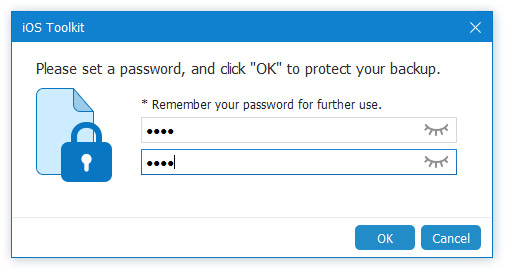Kom i gang
Last ned og installer
Last ned AnyMP4 iOS Toolkit-programvare, og følg deretter instruksjonene på skjermen for å installere den på datamaskinen.
Registrere
Etter at du har startet programmet, vil du se et popup-vindu med sammenligningen mellom utgivelse og prøveversjon. Du kan klikke Se mer å vite spesifikk informasjon. For å få glede av alle funksjonene i iOS Toolkit, må du registrere den.
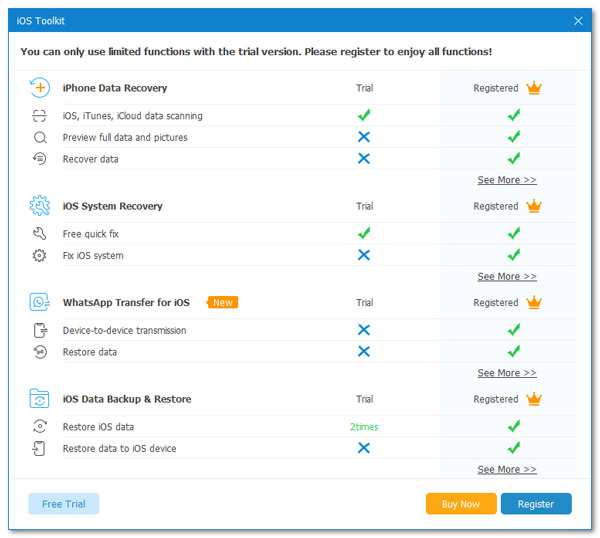
Etter å ha skrevet inn e-postadressen og registreringskoden din, klikker du på Registrere for å fullføre registreringen.
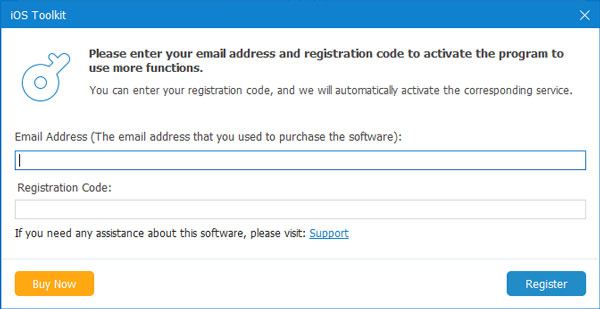
Oppdater
Du kan sjekke oppdateringen fra Meny alternativet på hovedgrensesnittet. Deretter finner du og klikker Sjekk oppdatering å ha en anmeldelse. Hvis det er en oppdatering, kan du laste ned og installere den umiddelbart. Eller du kan besøke vår produktside og laste ned den nyeste versjonen.
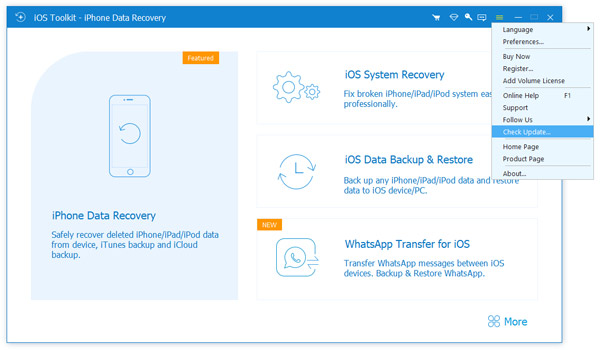
iPhone Data Recovery
Funksjonen til iPhone Data Recovery lar deg trygt gjenopprette slettede data fra iOS-enheter, iTunes backup og iCloud backup uten mye innsats.
Gjenopprett fra iOS-enheter
Trinn 1 Kjør iPhone Data Recovery
Etter den vellykkede installasjonen, kan du starte denne iOS-programvaren for datagjenoppretting på datamaskinen din. Koble din iPhone til den med USB-kabel. Lås opp iPhonen din som kjører i iOS 11 og nyere, og trykk på Stol på iPhone og angi passordet igjen for å bekrefte det.
Hvis iPhone-en din kjører i iOS-versjon før 11, trenger du bare å trykke på Trust direkte etter å ha låst opp iOS-enheten din.
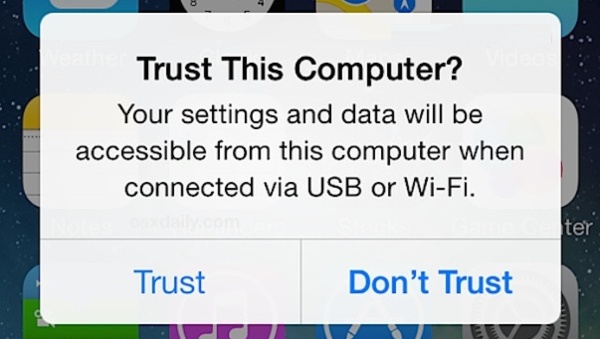
Trinn 2 Skann iOS-enheten
Etter å ha koblet til iOS-enheten din, klikker du på start Scan for å begynne å skanne iOS-enheten din.
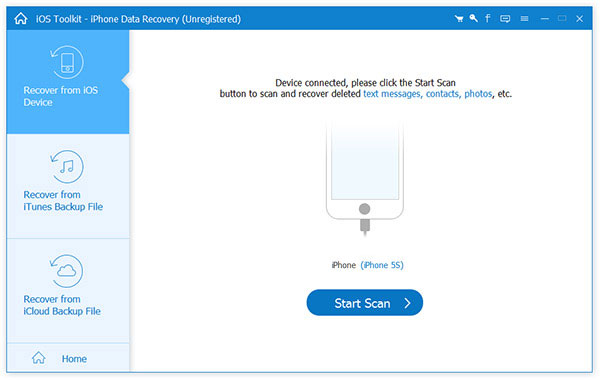
Trinn 3 Gjenopprette iOS-filer
Etter skanning kan du se all detaljert informasjon på iOS-enheten, inkludert eksisterende eller slettede data. Klikk på den tilsvarende kategorien i venstre panel, for eksempel Kamerarull, Kontakter, Meldinger, etc., og du kan se det detaljerte innholdet i hver kategori. Velg filene du vil gjenopprette, og klikk på Gjenopprette knappen for å gjenopprette de valgte filene til datamaskinen.
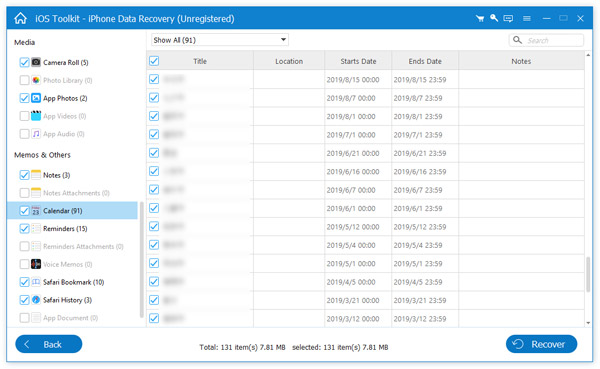
Tips
1. For kryptert iTunes
Hvis du har sikkerhetskopiert din iPhone til denne datamaskinen med iTunes via kryptering, bør du legge inn det iTunes-krypterte passordet under skanneprosessen.
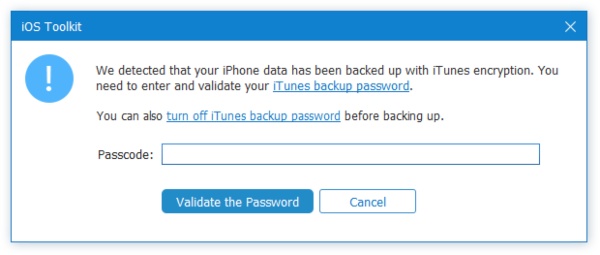
2. For iOS 13 eller eldre enheter
Hvis enheten din kjører i iOS 13 eller nyere, og ikke har noen kryptert sikkerhetskopi i iTunes, må du klikke på Kryptert skanning for å skanne og gjenopprette samtalehistorikk, FaceTime-data og Safari-historie fra iOS-enheten. Ellers klikker du på Avbryt for å fortsette skanneprosessen.
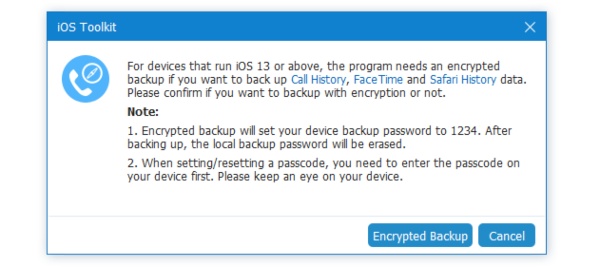
Gjenopprett fra iTunes Backup
Trinn 1 Velg gjenopprettingsmodus
Når du har startet programmet, velg Gjenopprett fra iTunes Backup File.
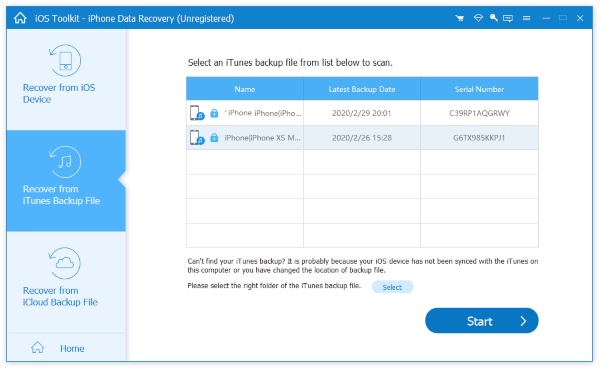
Trinn 2 Skann innholdet
Etter å ha valgt Gjenoppretting fra iTunes Backup File-modus, vises alle sikkerhetskopifilene på iPhone, iPad og iPod som har synkronisert med iTunes på datamaskinen, tydelig på listen. Velg de du trenger, og klikk på start Scan knapp.
Trinn 3 Forhåndsvis og gjenopprett dataene
Du kan forhåndsvise sikkerhetskopifilene i hver kategori før gjenoppretting. Deretter kan du selektivt merke filene og klikke på Gjenopprette knappen for å gjenopprette dem til datamaskinen din.
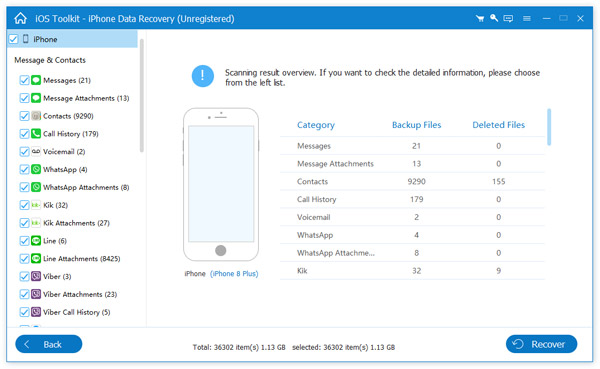
Gjenoppretting fra iCloud Backup
Trinn 1 Logg på iCloud-konto
Når du har startet programmet, velg Gjenopprett fra iCloud. Skriv inn Apple-IDen din og passordet for å oppgi iCloud.
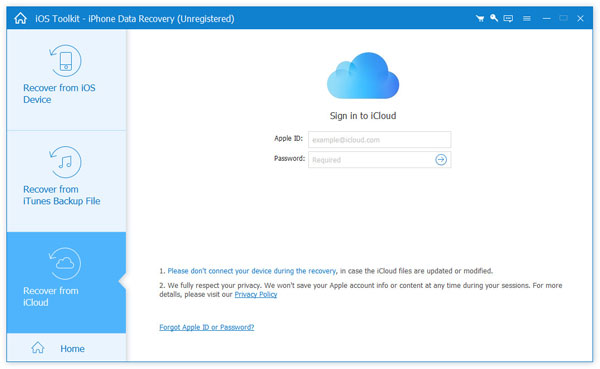
Merknader: Hvis du har aktivert tofaktorautentisering, bør du trykke på Stol -knappen på iPhone, og deretter vil Apple sende deg bekreftelseskoden til din iPhone. Skriv inn den mottatte bekreftelseskoden i denne programvaren.
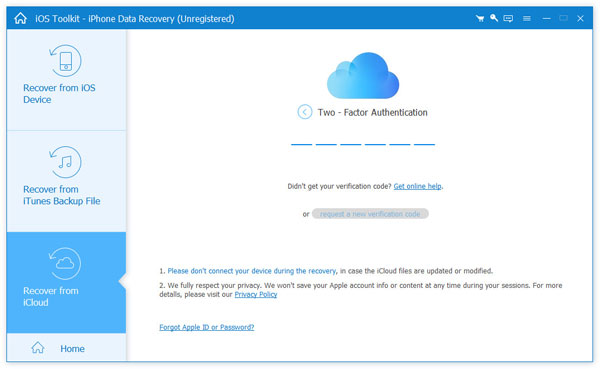
Trinn 2 Gjenopprett data fra iCloud
Her er to måter å skanne og gjenopprette slettede data fra iCloud.
1. Velg datatypen du vil gjenopprette fra iCloud som Kontakter, Notater, Påminnelser, Fotografier osv. Klikk deretter på Start-knappen for å skanne iCloud-data.
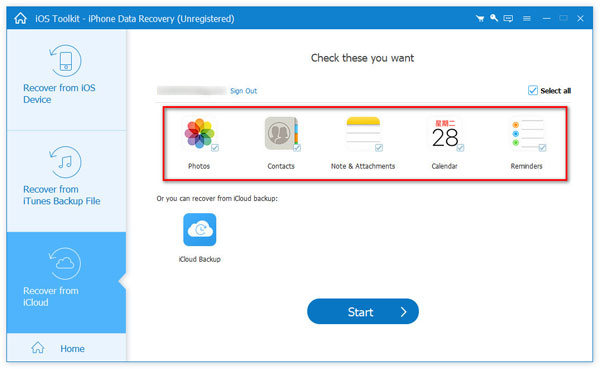
Det vil ta litt tid å fullføre skanneprosessen. Når skanningen er fullført, klikker du bare på datatypen fra venstre sidefelt, så vil detaljene vises til høyre.
Velg dataene du vil gjenopprette, og klikk på Gjenopprette for å lagre de slettede filene på datamaskinen.
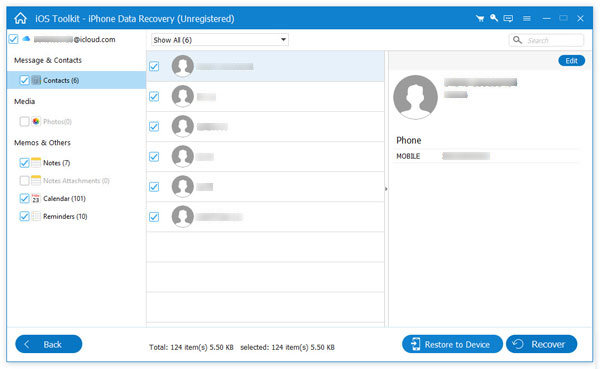
2. En annen måte er å skanne fra iCloud backup. Du kan klikke på iCloud Backup-ikonet for å gjenopprette fra iCloud-sikkerhetskopien.
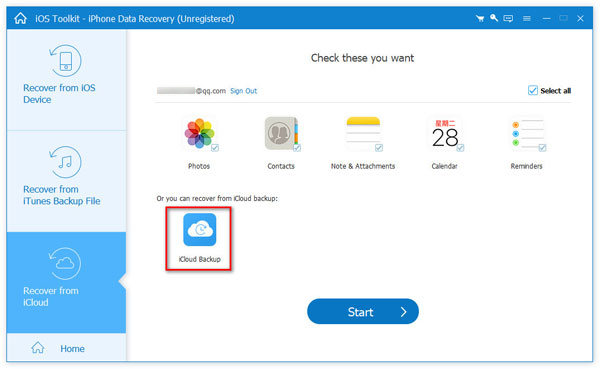
Trinn 3 Velg filtypen du vil laste ned
Deretter kan du se alle iCloud-sikkerhetskopiene du noen gang har laget. Velg en du vil laste ned.
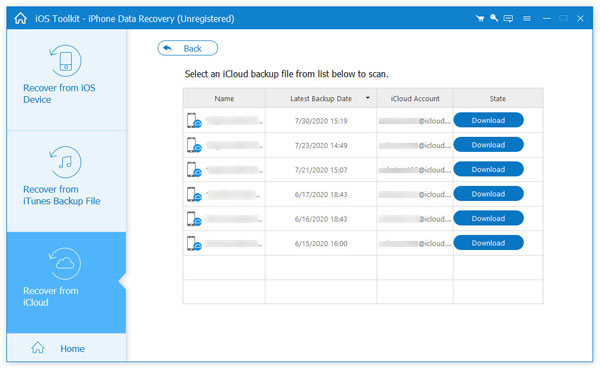
Etter å ha klikket Last ned til høyre vises et vindu som minner deg om å velge datatypen du vil laste ned. Kontroller den spesifikke datatypen, og klikk deretter neste.
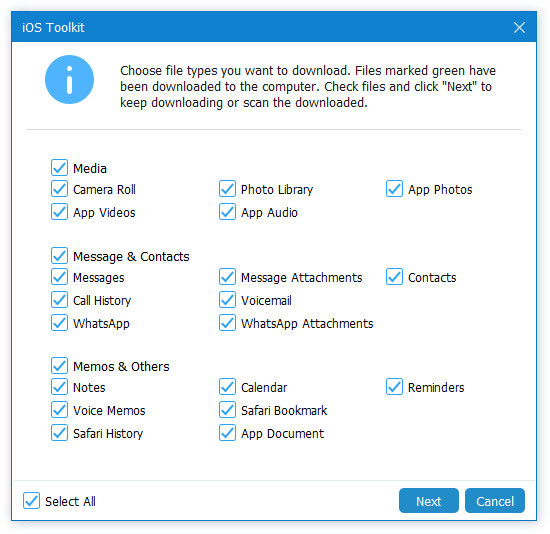
Trinn 4 Gjenopprett dataene
Vent en stund, dataene blir lastet ned og programmet åpner dem automatisk. Kontroller dataene du vil gjenopprette ved å klikke på Gjenopprette knapp.
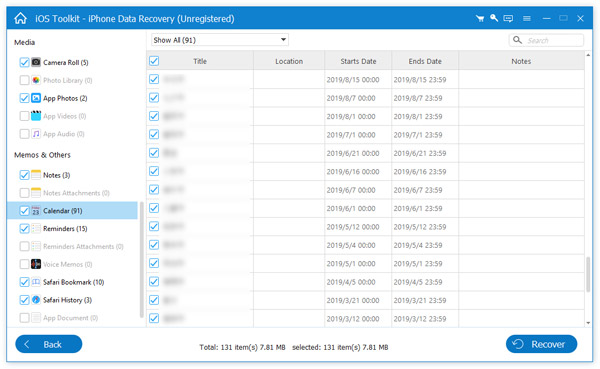
iOS System Recovery
AnyMP4 iOS System Recovery er den profesjonelle iOS -systemreparasjonsprogramvaren for å dra en iOS -enhet til normal. Enten du vil oppgradere/nedgradere iOS, eller fikse kompliserte iOS -problemer, kan du stole på dette verktøyet for å fullføre det.
Gratis Quick Fix iOS
Trinn 1 Velg iOS System Recovery
Gratis nedlasting iOS Toolkit til datamaskinen din. Installer og kjør den umiddelbart. Velg fra hovedgrensesnittet iOS System Recovery.

Trinn 2 Sjekk iOS -problemer
Deretter vil du se ulike iOS-systemproblemer i popup-vinduet. Klikk på Start å fortsette. Ikke glem å koble iOS -enheten til denne datamaskinen.

Trinn 3 Gratis hurtigreparasjon iOS -enhet
Før du starter en reparasjonsmodus, kan du bruke Gratis hurtigreparasjon alternativet, som vil starte iOS -enheten på nytt for å fikse noen enkle og vanlige problemer.
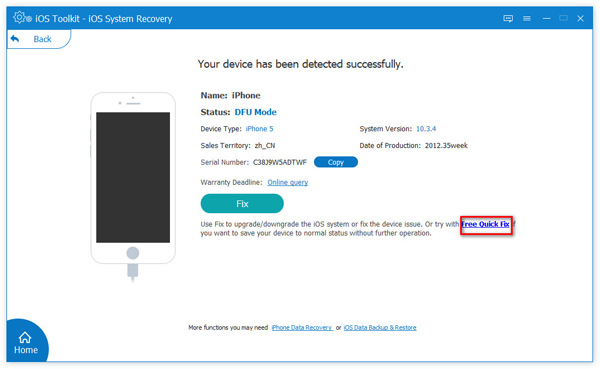
Nedgrader/oppgrader iOS
Trinn 1 Velg iOS System Recovery
Gratis nedlasting iOS Toolkit til datamaskinen din. Installer og kjør dette verktøyet umiddelbart. Velg fra hovedgrensesnittet iOS System Recovery.

Trinn 2 Sjekk iOS -problemer
Deretter vil du se ulike iOS-systemproblemer i popup-vinduet. Klikk på Start å fortsette. Få USB -kabelen til å koble iOS -enheten til denne datamaskinen.

Trinn 3 Velg Fix
Her, hvis iOS -enheten din er normal og du vil nedgradere eller oppgradere iOS, må du klikke på Fix knapp.
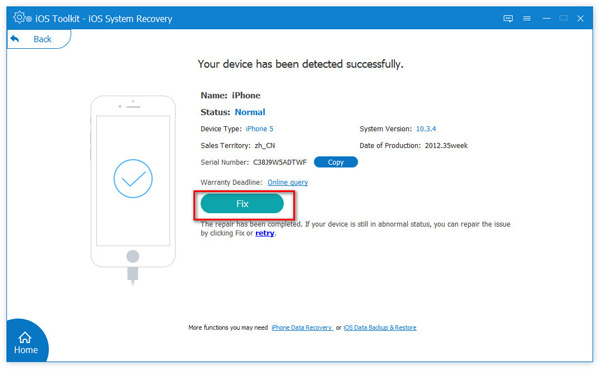
Trinn 4 Velg standardmodus
I popup-vinduet velger du Standard modus, og klikk Bekrefte.

Trinn 5 Nedgrader eller oppgrader iOS
Bekreft og endre deretter iPhone -modellinformasjonen din. Merk av for iOS -versjonen som er tilgjengelig for deg. Og klikk neste for å begynne å laste ned fastvaren og nedgradere/oppgradere den.
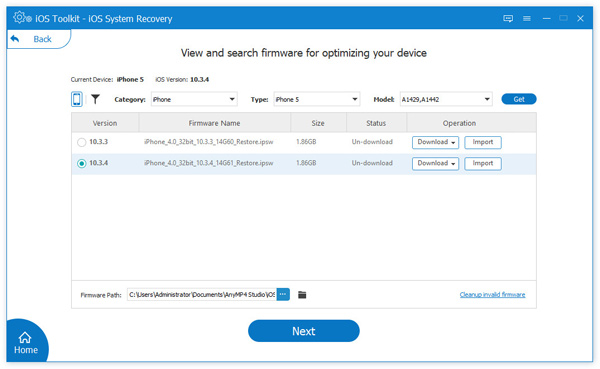
Løs iOS-systemet
Trinn 1 Velg iOS System Recovery
Gratis nedlasting av iOS Toolkit. Installer og kjør dette programmet på datamaskinen din umiddelbart. Velg fra hovedgrensesnittet iOS System Recovery.

Trinn 2 Sjekk iOS -problemer
Deretter vil du se ulike iOS -systemproblemer som denne programvaren kan håndtere. Klikk på Start å fortsette. Koble iOS -enheten til denne datamaskinen med USB -kabelen.

Trinn 3 Velg Fix
Her vil denne programvaren oppdage den unormale statusen til enheten din. Etter at du har prøvd Gratis hurtigreparasjon og mislyktes, her bør du klikke Fix.

Trinn 4 Velg reparasjonsmodus
Velg reparasjonsmodus i popup-vinduet, Standard moduseller Avansert modus, og klikk Bekrefte.

Trinn 5 Velg iOS -versjonen og fikse
Her må du bekrefte modellinformasjonen din for iOS -enheten. Hvis de ikke er riktige, må du bare endre dem. Velg deretter iOS -versjonen du vil installere på iOS -enheten din. Til slutt klikker du reparasjon for å fikse iOS -enheten din.

iOS Data Backup og Restore
iOS Data Backup and Restore fungerer som et alternativ til iTunes. Den kan sikkerhetskopiere forskjellige datatyper fra
iOS -enhet til datamaskin, og lar deg gjenopprette iOS -sikkerhetskopiering fra datamaskin til iOS -enhet og datamaskin.
Sikkerhetskopiere iOS-data
Trinn 1 Velg iOS Data Backup & Restore
Kjør iOS Data Backup and Restore på datamaskinen din. Velg fra hovedgrensesnittet iOS Data Backup & Restore.
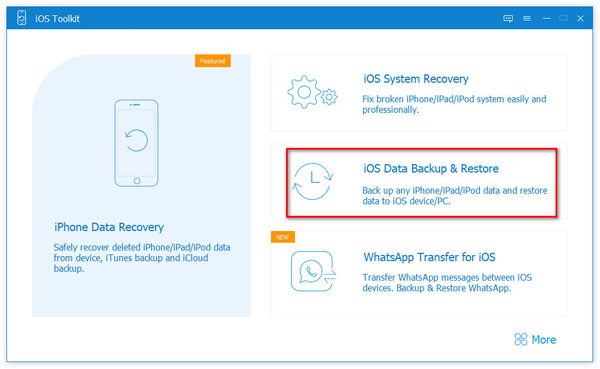
Trinn 2 Velg iOS Data Backup
For å sikkerhetskopiere iOS -filer, her bør du velge iOS Data Backup.
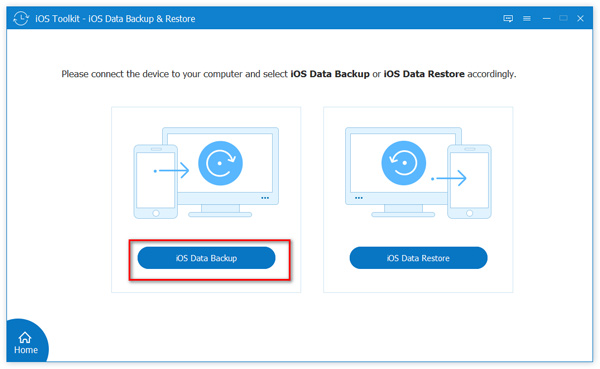
Trinn 3 Velg sikkerhetskopimodus
Koble iPhone til denne datamaskinen med USB -kabelen, så oppdager denne programvaren den. Velg sikkerhetskopimodus, Standard sikkerhetskopieringog Krypter sikkerhetskopiering.
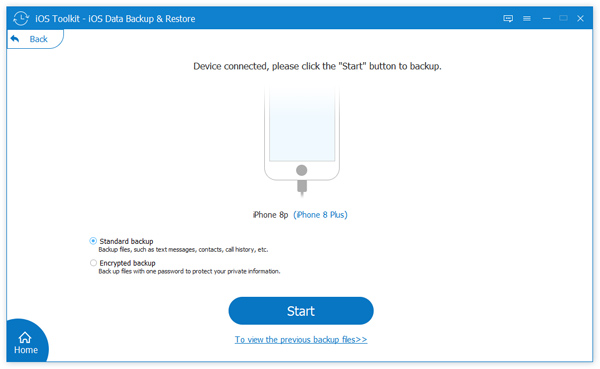
Hvis du vil kryptere en sikkerhetskopi, må du skrive inn passordet ditt. Mens du gjenoppretter iOS -sikkerhetskopiering, vil det kreve at du skriver inn det igjen for å bekrefte det.
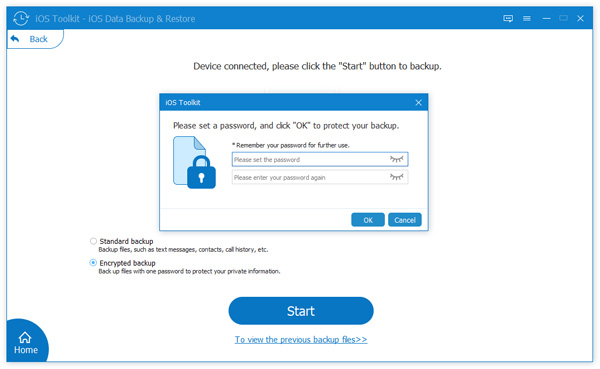
Trinn 4 hente iOS -data
I popup-vinduet merker du av for datatypene du vil sikkerhetskopiere. Klikk neste.
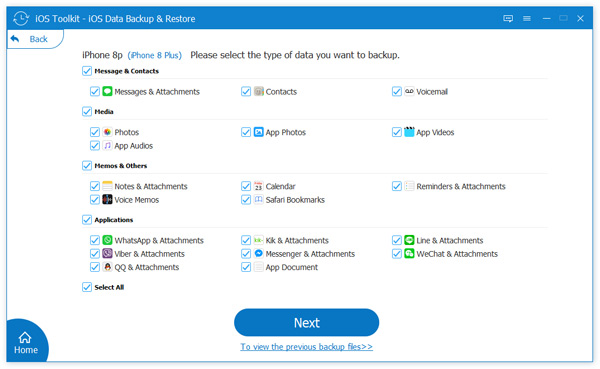
Velg deretter destinasjonen for å lagre iOS -sikkerhetskopien på denne datamaskinen, og denne programvaren starter sikkerhetskopiering av iOS -enheten.
Gjenopprett iOS-sikkerhetskopi
Trinn 1 Velg iOS Data Backup & Restore
Start iOS Data Backup and Restore på datamaskinen din. Velg fra hovedgrensesnittet iOS Data Backup & Restore.
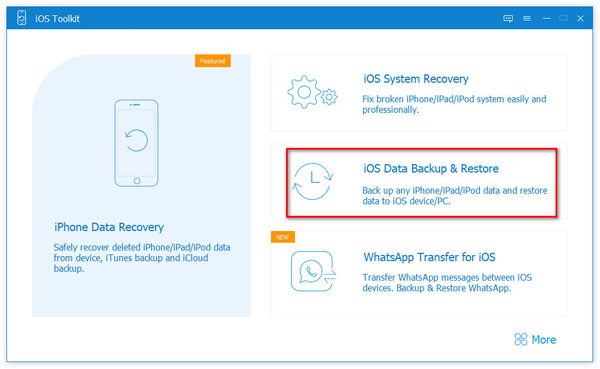
Trinn 2 Velg iOS Data Restore
For å sikkerhetskopiere iOS -filer, her bør du velge IOS Data Gjenoppretting.
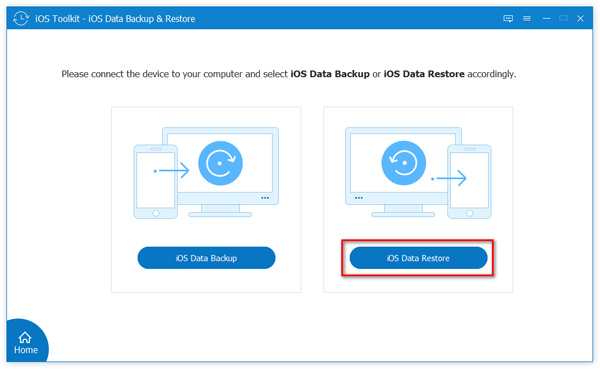
Trinn 3 Se iOS -sikkerhetskopi
Da blir alle iOS -sikkerhetskopifilene med denne programvaren lastet inn automatisk i grensesnittet. Velg den og klikk Se nå.
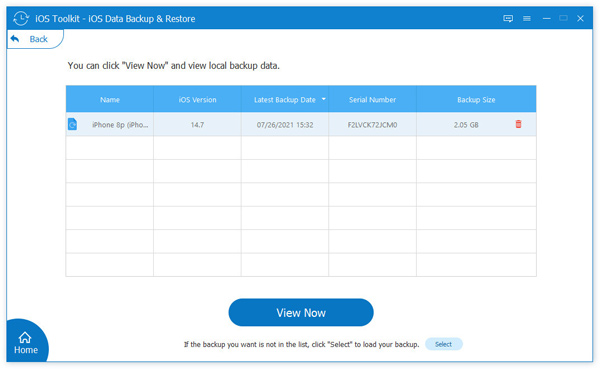
Deretter vil denne programvaren analysere sikkerhetskopien, og alle datatypene vil bli vist i grensesnittet.
Velg datatypen fra venstre rute, og se detaljene på høyre arbeidsplass.
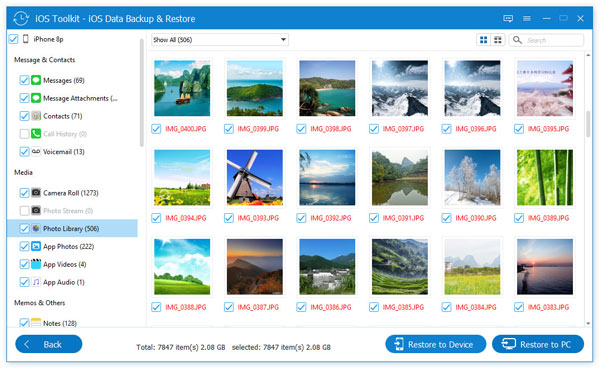
Trinn 4 Gjenopprett iOS-data
Merk av i boksen før de detaljerte elementene du vil velge, og klikk Gjenopprett til PC for å lagre iOS -dataene på denne datamaskinen umiddelbart.
For å gjenopprette iOS -kontakter og notater til en annen iOS -enhet, bør du koble til iOS -enheten og klikke Gjenopprett til enhet.
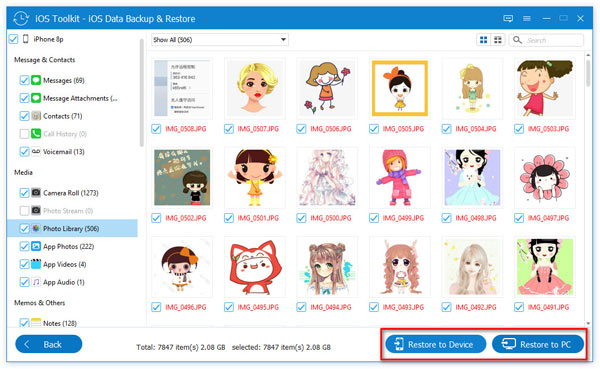
Gjenopprett WhatsApp
Trinn 1 Velg WhatsApp Transfer for iOS
På hjemmegrensesnittet velger du WhatsApp Transfer for iOS funksjonen.
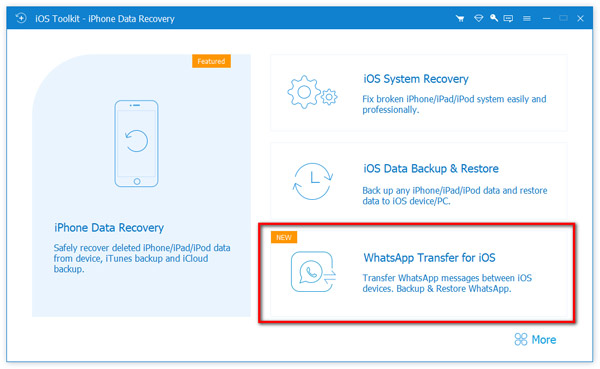
Trinn 2 Koble til enhetene dine
For å gjenopprette WhatsApp-data fra forrige sikkerhetskopi, velg Gjenopprette alternativ. Koble deretter iPhone til datamaskinen, og programmet vil gjenkjenne den automatisk.
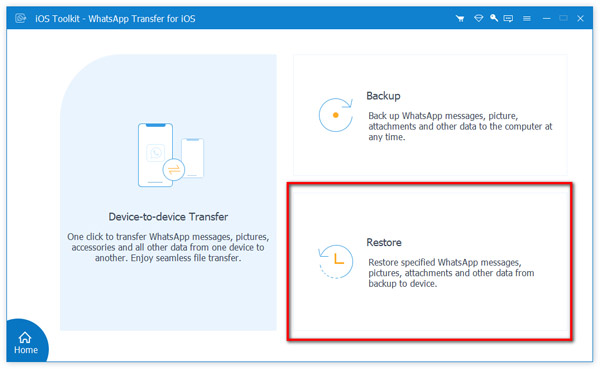
Trinn 3 Velg sikkerhetskopifilen
I venstre del av vinduet vil du se WhatsApp-sikkerhetskopifilene dine. Velg en fra listen, og klikk deretter på Gjenopprette knapp.
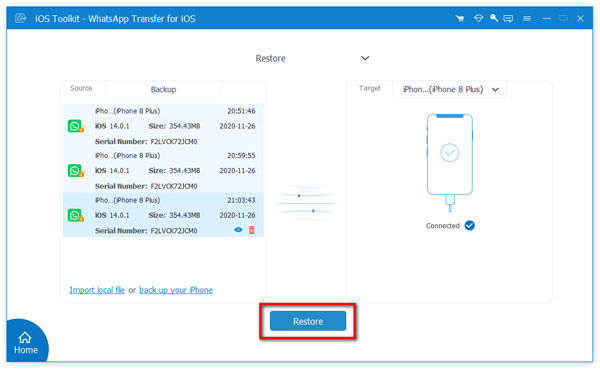
Hvis det ikke er oppdaget noen sikkerhetskopifil, er det bare å klikke Importer lokal fil for å gå til stedet for WhatsApp-sikkerhetskopifilen du lagret tidligere, så lastes alle WhatsApp-sikkerhetskopifilene dine på denne datamaskinen.
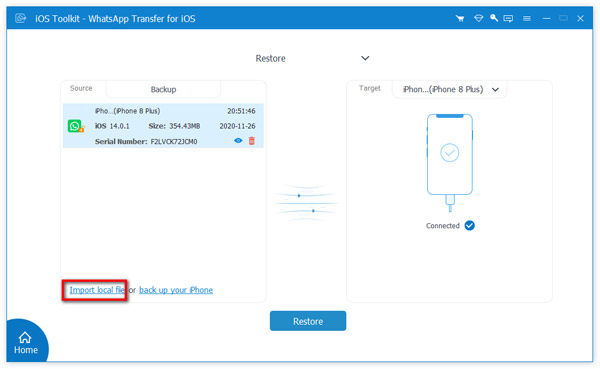
Hvis sikkerhetskopifilen din er kryptert, vil et popup-vindu be deg om å oppgi passordet for å komme videre.
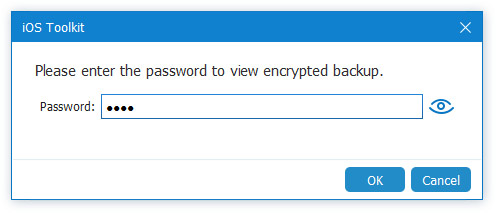
Trinn 4 Vis og gjenopprett WhatsApp til en datamaskin
Før du gjenoppretter, kan du se dataene du vil gjenopprette på forhånd, og deretter velge Gjenopprett til enhet or Gjenopprett til PC.
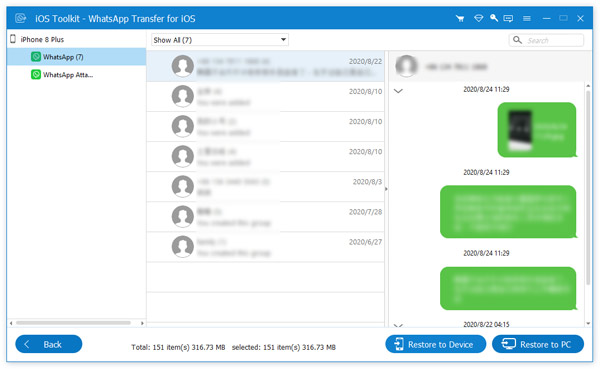
Gjenopprettingstiden avhenger av størrelsen på WhatsApp-data. Når restaureringen er over, lagres dataene som CSV og HTML, og så kan du ta en sjekk.
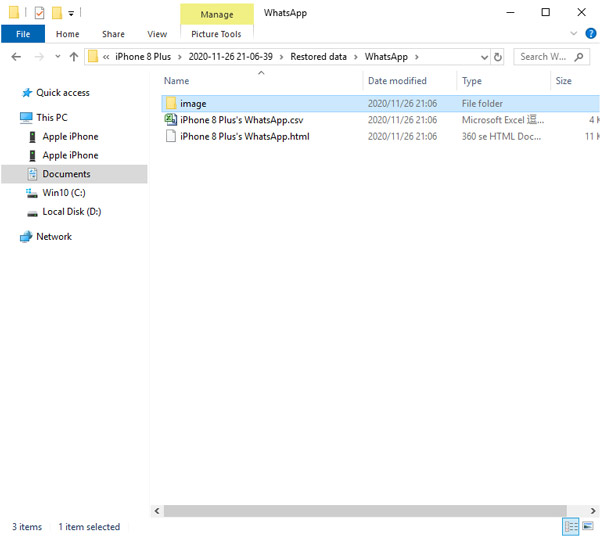
WhatsApp Transfer for iOS
AnyMP4 WhatsApp Transfer for iOS er i stand til å overføre WhatsApp-data inkludert chatter, videoer, bilder, vedlegg osv. Mellom iPhone og iPhone. Du kan også sikkerhetskopiere WhatsApp til en datamaskin, samt gjenopprette iPhone WhatsApp-sikkerhetskopien til iPhone eller datamaskinen.
Overfør WhatsApp
Trinn 1 Velg WhatsApp Transfer for iOS
Når du har startet AnyMP4 iOS Toolkit på datamaskinen din, velger du WhatsApp Overføring for iOS-funksjonen på hjemmegrensesnittet.
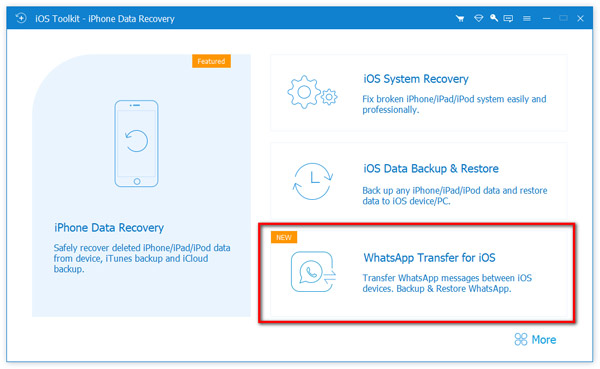
Trinn 2 Koble til enhetene dine
Hvis du vil flytte WhatsApp-meldinger, bilder, tilbehør og alle andre data fra en iPhone til en annen, velger du Enhet-til-enhet-overføring alternativet for å gå videre.
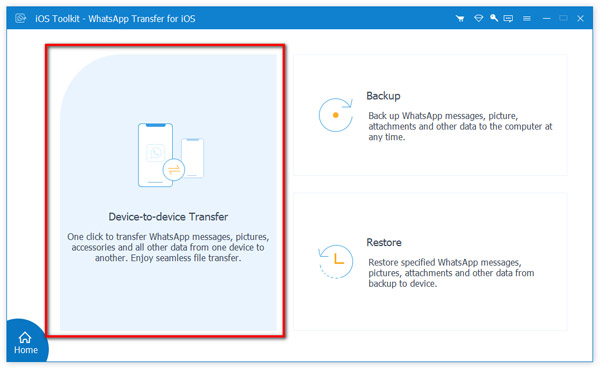
Koble deretter iPhones til datamaskinen med USB-kabler. Når du kobler iPhones til datamaskinen, kan du bli bedt om å låse opp skjermen og stole på datamaskinen på iPhones.
Trinn 3 Overfør WhatsApp
Når begge enhetene er koblet til, må du kontrollere om kildenheten og målenheten er riktig, og deretter klikke på start overføring for å starte overføringen. Tiden for overføring av WhatsApp avhenger av størrelsen på dataene på kildenheten din.
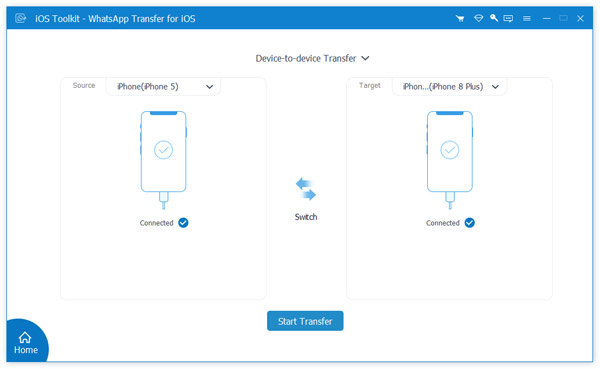
Når overføringen er over, kan alle WhatsApp-meldinger og vedlegg sjekkes på målenheten.
Ta sikkerhetskopi av WhatsApp
Trinn 1 Velg WhatsApp Transfer for iOS
På hjemmegrensesnittet velger du WhatsApp Transfer for iOS funksjonen.
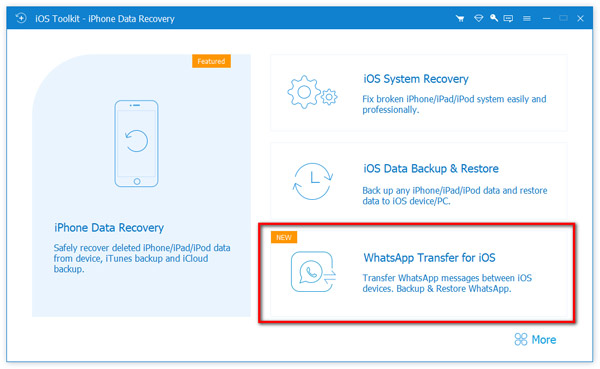
Trinn 2 Koble til enhetene dine
For å sikkerhetskopiere WhatsApp-data til datamaskinen din, velg Backup alternativet for å fortsette.
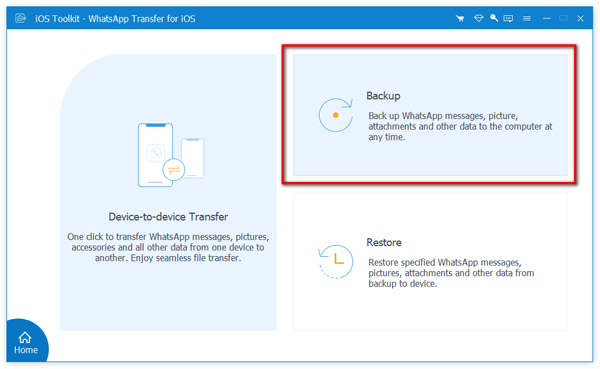
Koble deretter iPhones til datamaskinen via USB-kabelen.
Trinn 3 Sikkerhetskopier WhatsApp til en datamaskin
Etter vellykket tilkobling, velg stedet for å lagre sikkerhetskopifilen ved å klikke på trepunktsikonet fra høyre side av dette vinduet. Når du er klar, trykk på Begynn Backup knappen for å starte prosedyren.
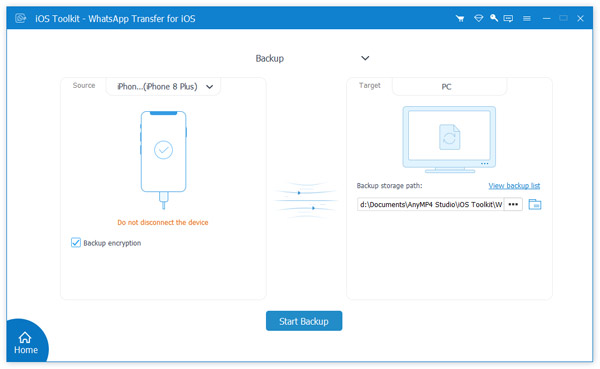
Hvis du vil kryptere sikkerhetskopifilen, kan du krysse av i boksen ved siden av Backup kryptering.
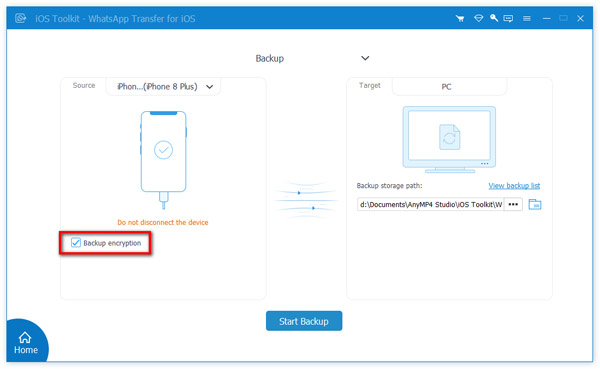
Skriv deretter inn passordet for WhatsApp-sikkerhetskopifilen.
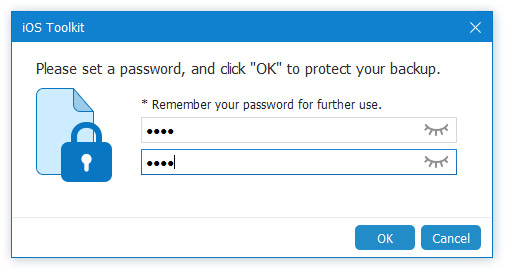
Sikkerhetskopieringsprosessen vil ikke vare lang, så vær tålmodig.
Ulike gjenopprettingsløsninger
For å tilfredsstille de varierte gjenopprettingsbehovene våre, viser vi løsningene for å gjenopprette slettede meldinger, iMessages, samtalehistorikk, bilder, videoer, notater, etc.
Gjenopprett slettede iMessages
Gjenopprett samtalelogg på iPhone
Gjenopprett slettede bilder på iPhone
Gjenopprett slettede notater fra iPhone
Gjenopprett slettede videoer fra iPhone
Gjenopprett slettede tekstmeldinger på iPhone
Gjenopprette slettede iMessages med / uten sikkerhetskopi
Gjenopprett slettede meldinger på Facebook Messenger fra iPhone

 Butikk
Butikk